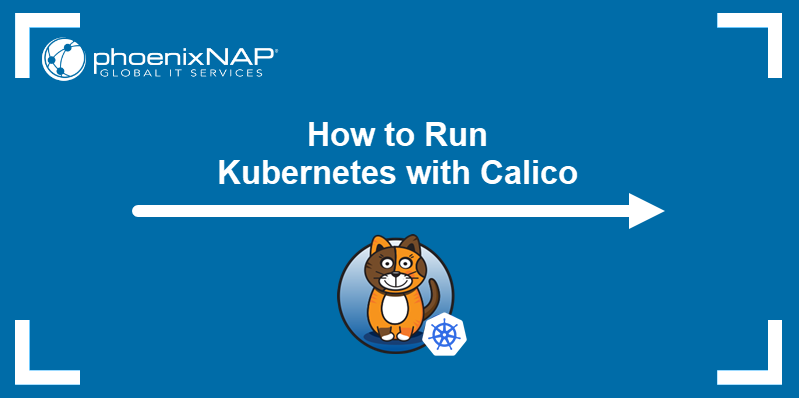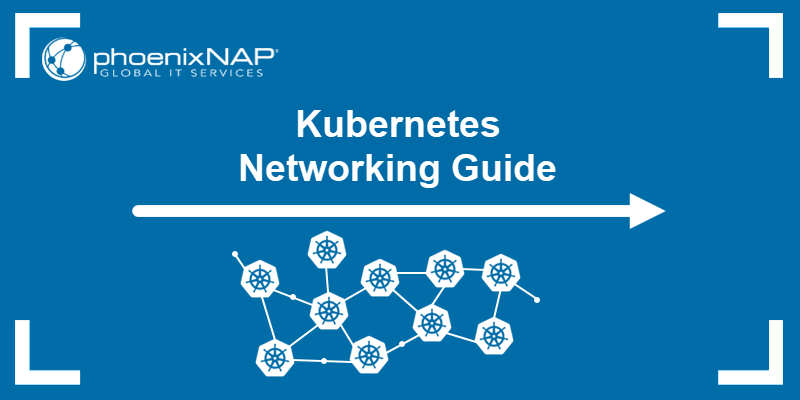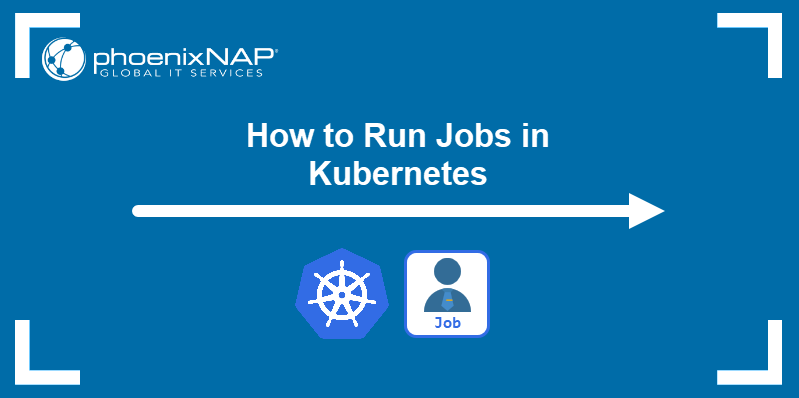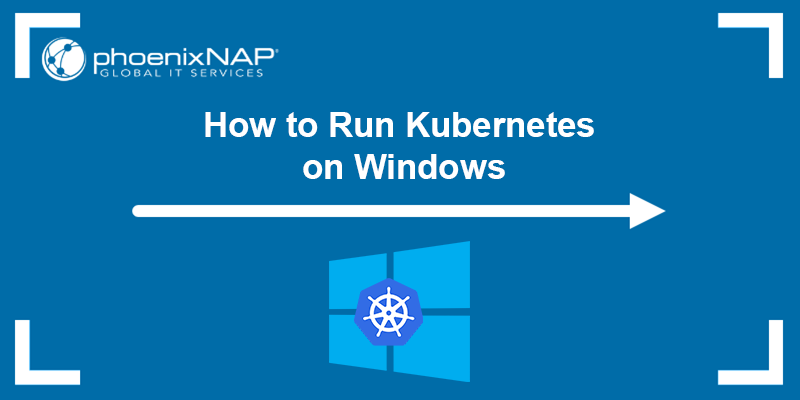Kind is an open-source tool for running a Kubernetes cluster locally, using Docker containers as cluster nodes. While its primary purpose is enabling users to test Kubernetes on a single machine, developers also use Kind for local development and Continuous Integration (CI).
This tutorial shows you how to install Kind on Linux, macOS, and Windows. It also provides instructions for setting up a development environment with Kind and offers tips for managing your Kind clusters.
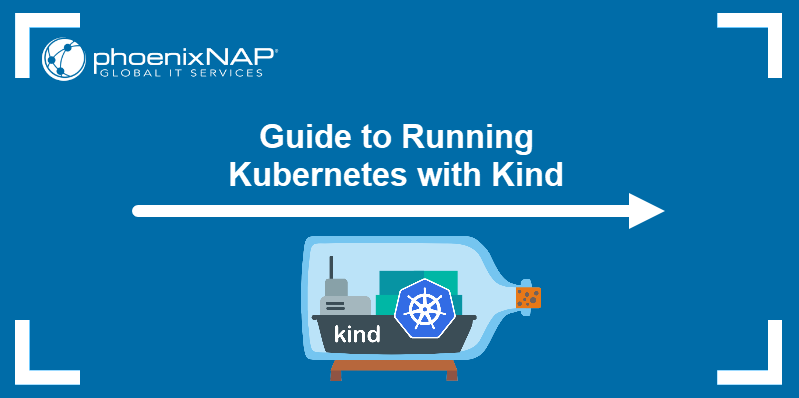
Prerequisites
- Go 1.17 or newer installed.
- Docker installed.
- Administrative access to the system.
How to Install Kind
Kind supports all major operating systems - Linux, macOS, and Windows. Below you can find the installation steps for each OS.
Install Kind on Linux
1. Use the curl command to download Kind.
curl -Lo ./kind https://kind.sigs.k8s.io/dl/v0.14.0/kind-linux-amd64When curl completes the download, the command prompt appears again:

2. Change the binary's permissions to make it executable.
chmod +x ./kind3. Move kind to an application directory, such as /bin:
sudo mv ./kind /bin/kindInstall Kind on macOS
1. Kind has two different macOS versions, depending on the CPU's architecture. If you are installing on an Intel Mac, use the following command to download the correct binary:
[ $(uname -m) = x86_64 ]&& curl -Lo ./kind https://kind.sigs.k8s.io/dl/v0.14.0/kind-darwin-amd64To deploy on M1 Macs, use the command below:
[ $(uname -m) = arm64 ] && curl -Lo ./kind https://kind.sigs.k8s.io/dl/v0.14.0/kind-darwin-arm64
2. Use chmod to make the binary executable:
chmod +x ./kind3. Move kind to the recommended directory for user-installed apps:
mv ./kind /usr/local/bin/kind4. Change the ownership of the directory to provide permissions for your user:
sudo chown -R /usr/localInstall Kind on Windows
1. Download the Windows version of Kind using curl in PowerShell:
curl.exe -Lo kind-windows-amd64.exe https://kind.sigs.k8s.io/dl/v0.14.0/kind-windows-amd64
2. Move the executable to a directory of your choice.
Move-Item .\kind-windows-amd64.exe c:\Kind\kind.exeUsing Kind to Create a Development Environment
With Kind installed on the system, proceed to create a Kubernetes cluster and configure it according to your needs.
The sections below explain how to set up a cluster, connect it to the local development environment and internet, and deploy a service locally.
Create a Cluster
Cluster management options in Kind are accessible through the kind command. Create a cluster by typing:
kind create clusterThe output shows the progress of the operation. When the cluster successfully initiates, the command prompt appears.
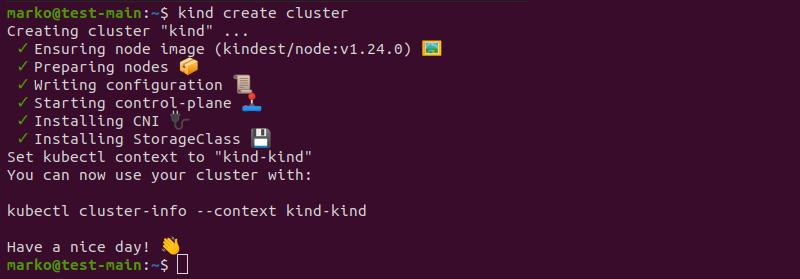
The command above bootstraps a Kubernetes cluster named kind. It uses a pre-built node image to create the control plane node.
To create a cluster with a different name, use the --name option.
kind create cluster --name=[cluster-name]To use a custom node image for the cluster, use the --image option:
kind create cluster --image=[image]Create Cluster with Worker Nodes
By default, Kind creates the cluster with only one node, which acts as a control plane. If you want to create a multi-node cluster with additional worker nodes, or need three for high availability (HA), follow the steps below:
1. Create a YAML manifest with a text editor.
nano workerNodes.yaml2. Write the cluster configuration file. In the nodes section, define the node role for each of the nodes. For example, the file below creates a two-node cluster with one control plane and one worker node:
kind: Cluster
apiVersion: kind.x-k8s.io/v1alpha4
nodes:
- role: control-plane
- role: workerSave the file and exit.
3. When creating the cluster, use the --config option to introduce the new cluster configuration:
kind create cluster --name=nodes-test --config=workerNodes.yamlKind creates the nodes from the YAML file.
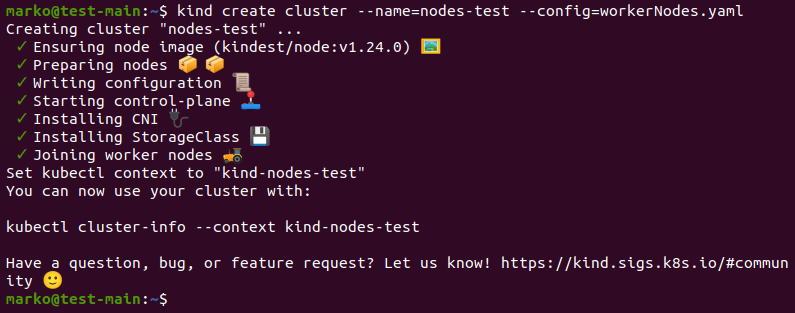
Confirm the cluster deployment with kubectl:
kubectl get nodesThe list shows the nodes are ready.

Note: If you need an affordable way to test your app on Kubernetes, we recommend using phoenixNAP's BMC Rancher solution. For more information about creating a sandbox environment, read Setting up a Sandbox Environment on an S.0 BMC Instance.
Check the Created Cluster with get
To see the list of running clusters, run the following command:
kind get clustersThe output is a list of all the clusters you created. The example below shows two clusters, named kind and pnap-test:

Check Cluster Details
To get further details for each cluster, use the cluster-info command and specify the cluster with the --context option.
kubectl cluster-info --context kind-[cluster-name]The information shown relates to the IP addresses and ports of the control plane and Core DNS.

Delete the Cluster
Delete a Kind-created cluster with the following command:
kind delete clusterThe command above deletes the cluster named kind. To specify the cluster you want to delete, use the --name option.
kind delete cluster --name [cluster-name]
Configure and Deploy an ingress Controller
To enable communication between the cluster and the local environment, the cluster configuration file needs to include declarations that enable an ingress controller.
Follow the steps below to deploy an ingress controller in Kind.
1. Create a YAML file in a text editor.
nano newConfig.yaml2. Provide the configuration for the cluster. The example manifest below creates a cluster with one control-plane node. Ingress is enabled with the ingress-ready=true statement in the node-labels field. Additionally, container ports are mapped to host ports in the extraPortMappings section.
kind: Cluster
apiVersion: kind.x-k8s.io/v1alpha4
name: kind
nodes:
- role: control-plane
kubeadmConfigPatches:
- |
kind: InitConfiguration
nodeRegistration:
kubeletExtraArgs:
node-labels: "ingress-ready=true"
extraPortMappings:
- containerPort: 80
hostPort: 8080
protocol: TCP
- containerPort: 443
hostPort: 44300
protocol: TCP
3. Create a cluster with the new configuration.
kind create cluster --config newConfig.yaml4. Apply the ingress NGINX controller with the following command:
kubectl apply -f https://raw.githubusercontent.com/kubernetes/ingress-nginx/main/deploy/static/provider/kind/deploy.yamlThe command creates multiple Kubernetes objects. In this configuration, ingress works as the cluster's reverse proxy and load balancer.
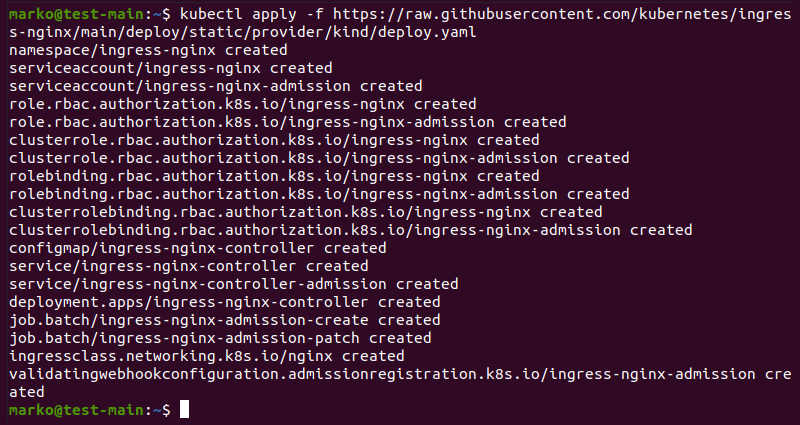
Note: Learn everything you need to know about Kubernetes Ingress or how to set up Kubernetes Ingress with MicroK8s.
Deploy a Service Locally
When you finish setting up the cluster, test it by deploying a service. The example below shows how to deploy a simple HTTP echo server.
1. Create a YAML manifest.
nano test-deployment.yaml2. Define the necessary configuration.
kind: Pod
apiVersion: v1
metadata:
name: test-app
labels:
app: test-app
spec:
containers:
- name: test-app
image: hashicorp/http-echo:latest
args:
- "-text=The test has been successful!"
---
kind: Service
apiVersion: v1
metadata:
name: test-service
spec:
selector:
app: test-app
ports:
- port: 5678
---
apiVersion: networking.k8s.io/v1
kind: Ingress
metadata:
name: test-ingress
spec:
rules:
- http:
paths:
- pathType: Prefix
path: "/app"
backend:
service:
name: test-service
port:
number: 5678The example YAML above contains three sections:
- The
Podsection provides the name and the Docker image for the pods. Theargsfield contains arguments to run in the container. - The
Servicesection defines the service and the port it uses. - The
Ingresssection sets up networking for the service.
3. Use kubectl to apply the configuration.
kubectl apply -f test-deployment.yamlThe output shows three new objects have been created.

4. Set up port forwarding for the service.
kubectl port-forward service/test-service 5678:5678
5. Open another terminal window and test the deployment by typing:
curl localhost:5678
Kubernetes kind Cheat Sheet
Below you can find some commonly used kind commands for cluster management. The commands are listed for quick reference.
1. Create a cluster:
kind create cluster2. Use a custom name for the cluster:
kind create cluster --name=[cluster-name]3. Create a cluster with a custom node image:
kind create cluster --image=[image]4. Use a custom configuration for the cluster:
kind create cluster --config=[config-yaml]5. When creating a cluster, assign a waiting time for the control plane to go up:
kind create cluster --wait [time-interval]6. View the list of the running clusters:
kind get clusters7. View information about a cluster:
kubectl cluster-info --context kind-[cluster-name]8. Load a Docker image into a cluster:
kind load docker-image [docker-image-name]9. Load an image archive into a cluster:
kind load image-archive [tar-archive-location]10. Export logs:
kind export logs11. Delete a cluster:
kind delete cluster --name [cluster-name]Conclusion
After completing this tutorial, you should be able to use Kind to create a local Kubernetes cluster for testing and development purposes.
The article covered the installation process for each operating system Kind supports and provided instructions for setting up and managing a local Kubernetes cluster.