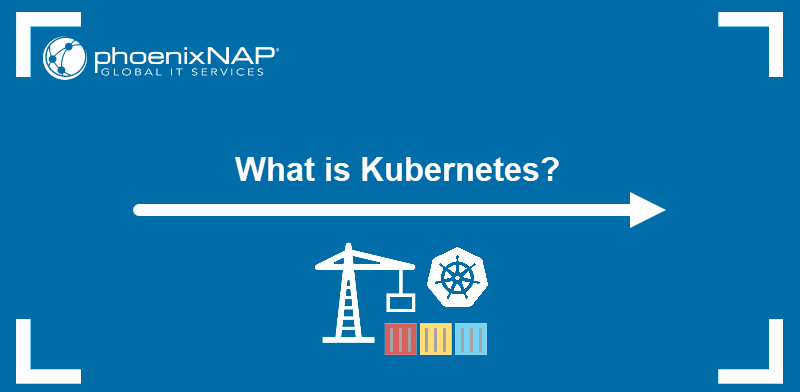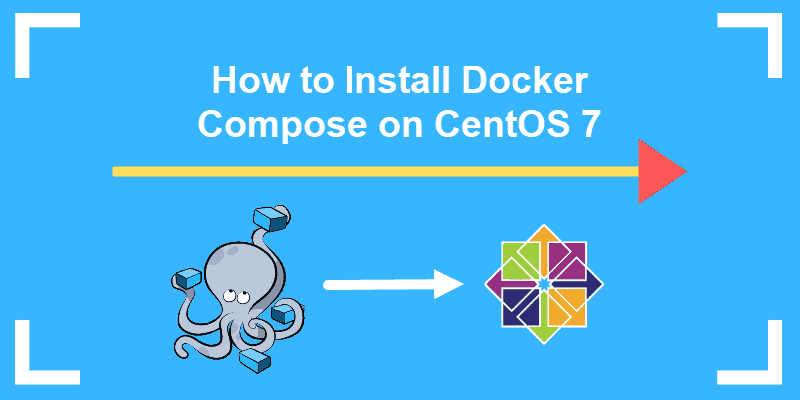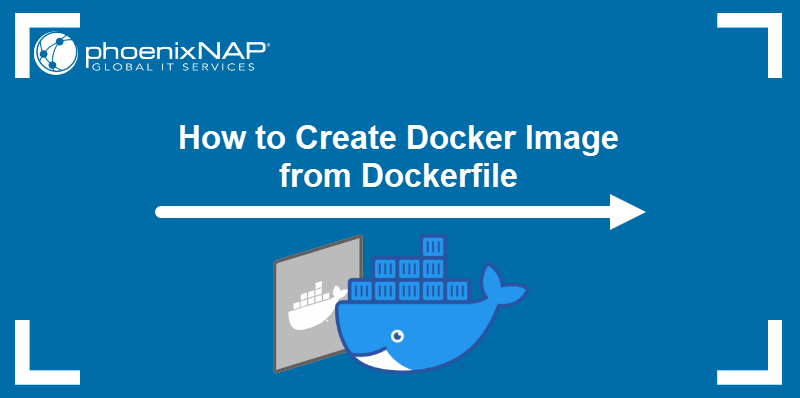Small virtual environments, called containers, have become indispensable for developing and managing applications.
Working on applications within an isolated container does not affect the host operating system. Containers are more efficient than virtual machines as they do not need their operating system.
Kubernetes is an open-source platform that helps you deploy, scale, and manage resources across multiple containers.
Follow this tutorial and learn how to install Kubernetes on a CentOS 7 system.
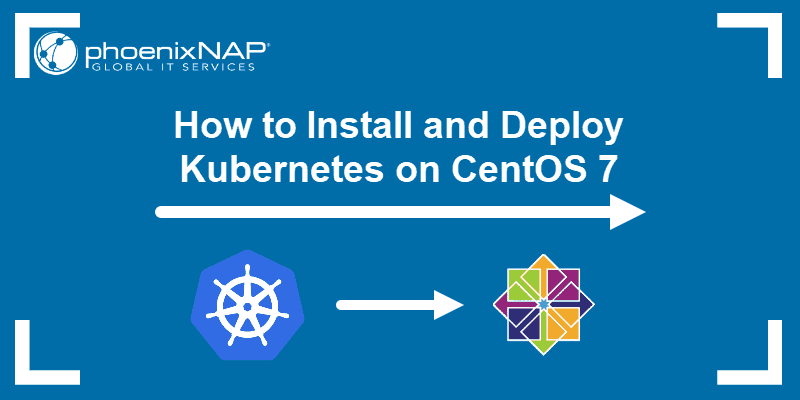
Prerequisites
- Multiple Linux servers running CentOS 7 (1 Master Node, Multiple Worker Nodes)
- A user account on every system with sudo or root privileges
- The yum package manager, included by default
- Command-line/terminal window
Steps for Installing Kubernetes on CentOS 7
To use Kubernetes, you need to install a containerization engine. Currently, the most popular container solution is Docker. Docker needs to be installed on CentOS, both on the Master Node and the Worker Nodes.
Step 1: Configure Kubernetes Repository
Kubernetes packages are not available from official CentOS 7 repositories. This step needs to be performed on the Master Node, and each Worker Node you plan on utilizing for your container setup. Enter the following command to retrieve the Kubernetes repositories.
cat <<EOF > /etc/yum.repos.d/kubernetes.repo
[kubernetes]
name=Kubernetes
baseurl=https://packages.cloud.google.com/yum/repos/kubernetes-el7-x86_64
enabled=1
gpgcheck=1
repo_gpgcheck=1
gpgkey=https://packages.cloud.google.com/yum/doc/yum-key.gpg https://packages.cloud.google.com/yum/doc/rpm-package-key.gpg
EOFNote: If using the sudo command, append it not only to the cat command but to the restricted file as well.
Step 2: Install kubelet, kubeadm, and kubectl
These 3 basic packages are required to be able to use Kubernetes. Install the following package(s) on each node:
sudo yum install -y kubelet kubeadm kubectlsystemctl enable kubeletsystemctl start kubeletYou have now successfully installed Kubernetes, including its tools and basic packages.
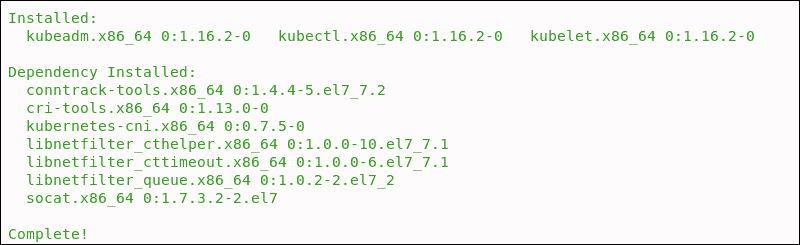
Before deploying a cluster, make sure to set hostnames, configure the firewall, and kernel settings.
Step 3: Set Hostname on Nodes
To give a unique hostname to each of your nodes, use this command:
sudo hostnamectl set-hostname master-nodeor
sudo hostnamectl set-hostname worker-node1In this example, the master node is now named master-node, while a worker node is named worker-node1.
Make a host entry or DNS record to resolve the hostname for all nodes:
sudo vi /etc/hostsWith the entry:
192.168.1.10 master.phoenixnap.com master-node
192.168.1.20 node1. phoenixnap.com node1 worker-node
Step 4: Configure Firewall
The nodes, containers, and pods need to be able to communicate across the cluster to perform their functions. Firewalld is enabled in CentOS by default on the front-end. Add the following ports by entering the listed commands.
On the Master Node enter:
sudo firewall-cmd --permanent --add-port=6443/tcp
sudo firewall-cmd --permanent --add-port=2379-2380/tcp
sudo firewall-cmd --permanent --add-port=10250/tcp
sudo firewall-cmd --permanent --add-port=10251/tcp
sudo firewall-cmd --permanent --add-port=10252/tcp
sudo firewall-cmd --permanent --add-port=10255/tcp
sudo firewall-cmd --reloadEach time a port is added the system confirms with a ‘success’ message.
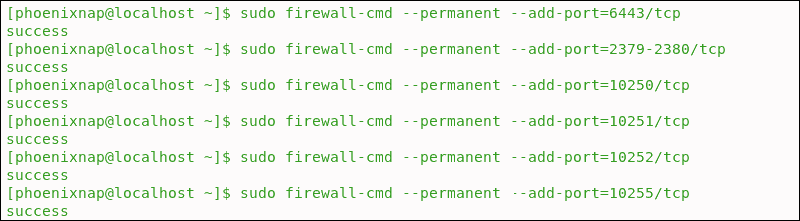
Enter the following commands on each worker node:
sudo firewall-cmd --permanent --add-port=10251/tcp
sudo firewall-cmd --permanent --add-port=10255/tcp
firewall-cmd --reload
Step 5: Update Iptables Settings
Set the net.bridge.bridge-nf-call-iptables to '1' in your sysctl config file. This ensures that packets are properly processed by IP tables during filtering and port forwarding.
cat <<EOF > /etc/sysctl.d/k8s.conf
net.bridge.bridge-nf-call-ip6tables = 1
net.bridge.bridge-nf-call-iptables = 1
EOF
sysctl --system
Step 6: Disable SELinux
The containers need to access the host filesystem. SELinux needs to be set to permissive mode, which effectively disables its security functions.
Use following commands to disable SELinux:
sudo setenforce 0
sudo sed -i ‘s/^SELINUX=enforcing$/SELINUX=permissive/’ /etc/selinux/config
Step 7: Disable SWAP
Lastly, we need to disable SWAP to enable the kubelet to work properly:
sudo sed -i '/swap/d' /etc/fstab
sudo swapoff -aHow to Deploy a Kubernetes Cluster
Note: Deploy a Kubernetes cluster using the BMC portal's intuitive UI. Have an enterprise Kubernetes environment ready in minutes.
Step 1: Create Cluster with kubeadm
Initialize a cluster by executing the following command:
sudo kubeadm init --pod-network-cidr=10.244.0.0/16The process might take several minutes to complete based on network speed. Once this command finishes, it displays a kubeadm join message. Make a note of the entry and use it to join worker nodes to the cluster at a later stage.
Note: This tutorial uses the flannel virtual network add-on. The 10.244.0.0/16 network value reflects the configuration of the kube-flannel.yml file. If you plan to use a different third-party provider, change the --pod-network-cidr value to match your provider’s requirements.
Step 2: Manage Cluster as Regular User
To start using the cluster you need to run it as a regular user by typing:
mkdir -p $HOME/.kube
sudo cp -i /etc/kubernetes/admin.conf $HOME/.kube/config
sudo chown $(id -u):$(id -g) $HOME/.kube/config
Step 3: Set Up Pod Network
A Pod Network allows nodes within the cluster to communicate. There are several available Kubernetes networking options. Use the following command to install the flannel pod network add-on:
sudo kubectl apply -f https://raw.githubusercontent.com/coreos/flannel/master/Documentation/kube-flannel.ymlIf you decide to use flannel, edit your firewall rules to allow traffic for the flannel default port 8285.
Step 4: Check Status of Cluster
Check the status of the nodes by entering the following command on the master server:
sudo kubectl get nodesOnce a pod network has been installed, you can confirm that it is working by checking that the CoreDNS pod is running by typing:
sudo kubectl get pods --all-namespacesStep 5: Join Worker Node to Cluster
As indicated in Step 1, you can use the kubeadm join command on each worker node to connect it to the cluster.
kubeadm join --discovery-token cfgrty.1234567890jyrfgd --discovery-token-ca-cert-hash sha256:1234..cdef 1.2.3.4:6443Replace the codes with the ones from your master server. Repeat this action for each worker node on your cluster.
Conclusion
You have installed Kubernetes on CentOS successfully and can now manage clusters across multiple servers. If you have bare metal server, you may want to look into our guide on how to install Kubernetes on such servers.
This Kubernetes tutorial provides a good starting point for exploring the many options this versatile platform has to offer. Use Kubernetes to scale your operations more efficiently and spend less time on micromanaging containers.
For beginners who still have no experience of deploying multiple containers, Minikube is a great way to start. Minikube is a system for running a single node cluster locally and is excellent for learning the basics, before moving on to Kubernetes.