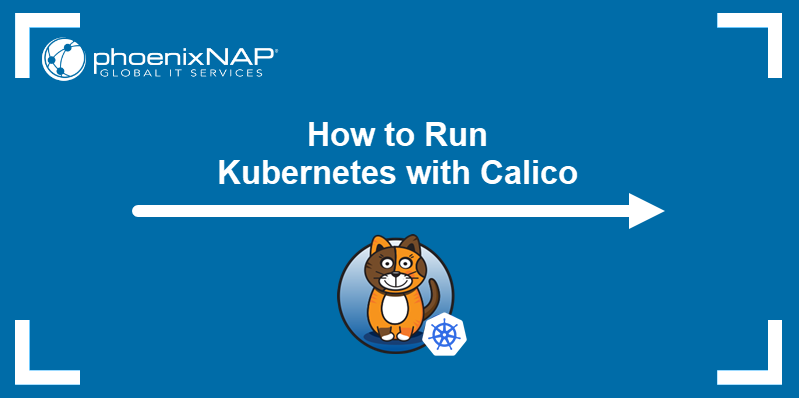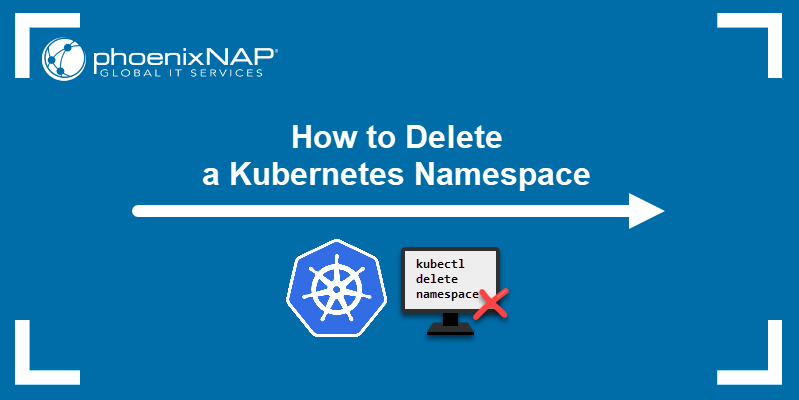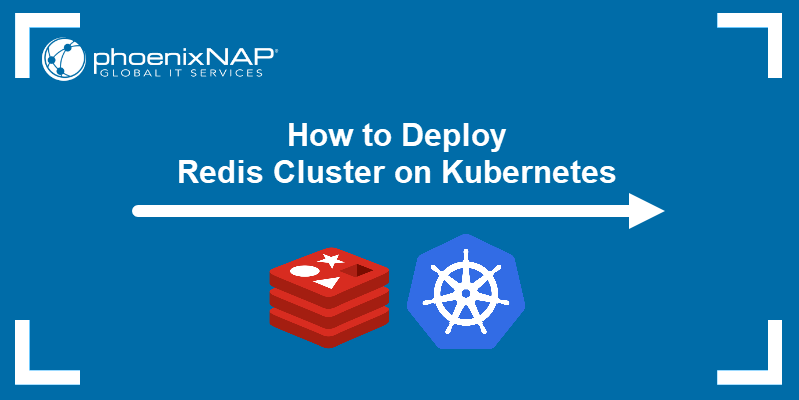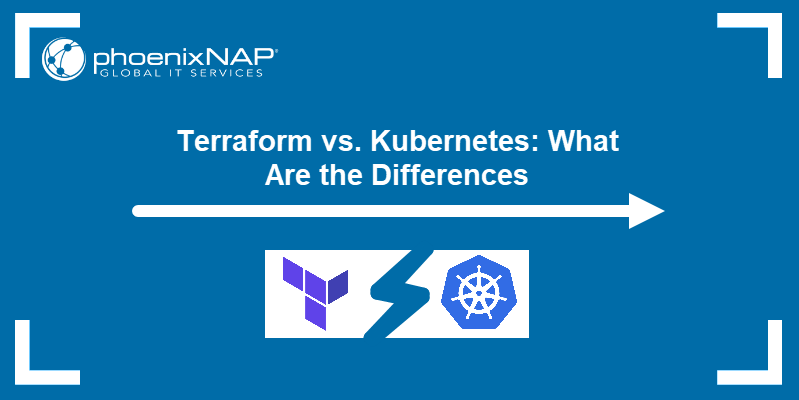Kubernetes is an open-source container orchestration system that automates app deployment and scaling and facilitates resource management. Its main advantage is that it allows users to schedule and run Linux containers in physical or VM clusters.
Although it is primarily a Linux technology, running Kubernetes on Windows is possible.
This tutorial will show you how to run Kubernetes on Windows.
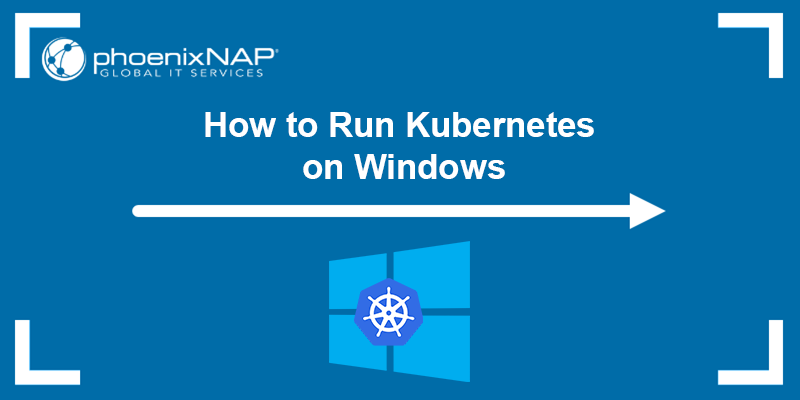
Prerequisites
- A machine running Windows 10 or 11
- A user account with administrator privileges
- A network connection
Installing Kubernetes on Windows
Since Kubernetes is made for Linux, the only way to run it on Windows is in a virtual machine. Follow the steps below to set up a virtual environment for running Kubernetes.
Note: For a fully optimized solution for running Kubernetes clusters, check out our Bare Metal Cloud offering.
Step 1: Enable Hyper-V
Hyper-V is Microsoft's hardware virtualization product that allows the creation of virtual machines in their own isolated space. Hyper-V manages VMs via the default GUI or the CLI.
Note: The requirements for Hyper-V are Windows 10 (Enterprise, Pro, or Education) with at least 4GB of RAM and CPU Virtualization support. If Hyper-V isn't available, check your BIOS settings and ensure virtualization is enabled.
Follow the steps below to enable Hyper-V on Windows:
1. Press the Windows key and search for "Turn Windows features on or off". Select the first result to load the Windows Features window.
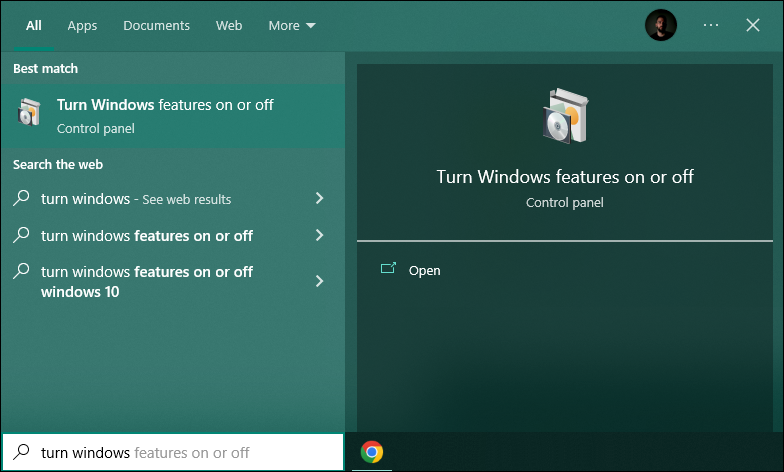
2. Check the boxes for Hyper-V and Windows Hypervisor Platform in the feature list.
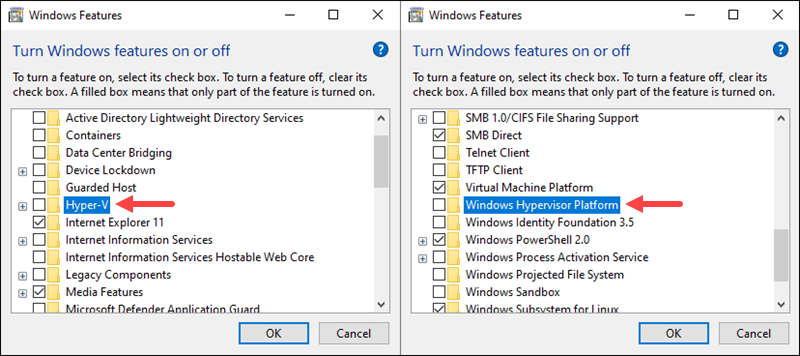
3. Click OK and wait for the feature installation to finish. When prompted, click Restart now to restart the PC and finish setting up Hyper-V.
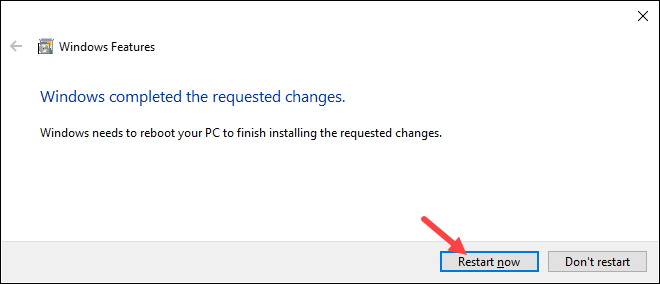
When the PC boots back up, the Hyper-V feature is enabled.
4. Check if Hyper-V is correctly installed. Open Windows PowerShell as an administrator and run the following command:
Get-WindowsOptionalFeature -Online -FeatureName Microsoft-Hyper-V
If Hyper-V is correctly installed, the State section shows as Enabled.
Step 2: Install Docker for Windows
Docker and Kubernetes complement each other. Kubernetes is built on top of Docker and automates tasks such as container creation, deployment, configuration, and resource access.
Note: Learn the difference between Kubernetes and Docker.
Follow the steps below to install Docker for Windows:
1. Using a web browser, navigate to the Docker Desktop download page and locate the Download Docker Desktop for Windows section. Click the download link to download the installation package.
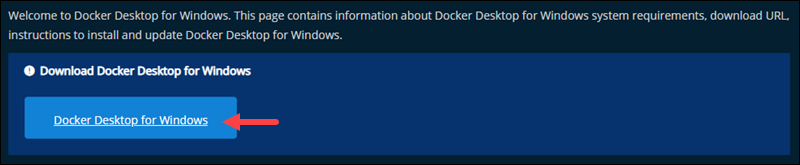
2. Launch the downloaded file to start the Docker installation wizard. The installer prompts you to choose whether to use Hyper-V or WSL 2 and if you want to add a Desktop shortcut. Leave both boxes checked if you have WSL 2 installed and click Ok.
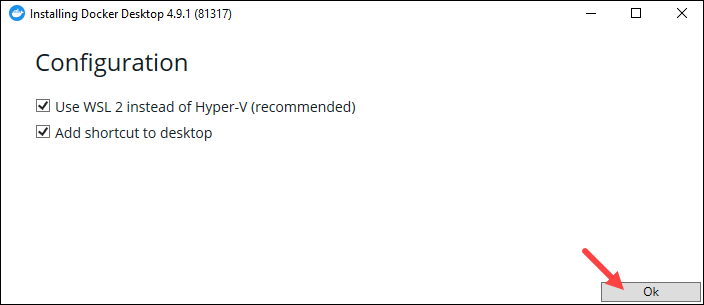
Note: Follow our instructions to install WSL 2 on Windows. WSL 2 runs on top of Hyper-V, offering the best performance. It features superior memory management and deeply integrates with the rest of the Windows host.
3. Press the Close and log out button to complete the installation.
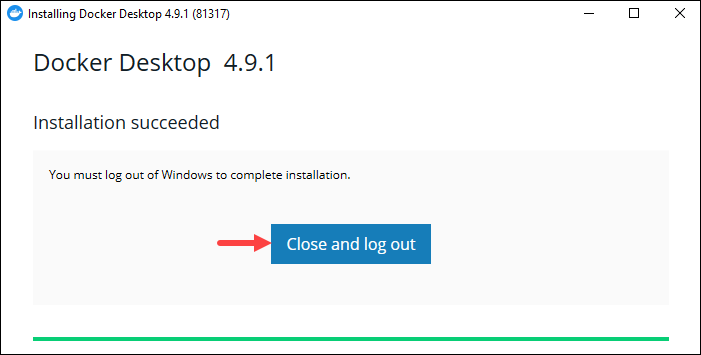
4. Log back into your user account, review the Service Agreement, check the I accept the terms box, and click Accept to complete the Docker installation.
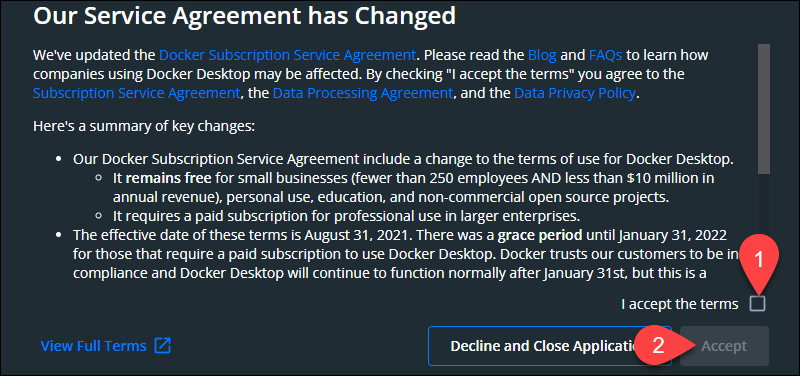
After accepting the agreement, the Docker GUI tool starts.
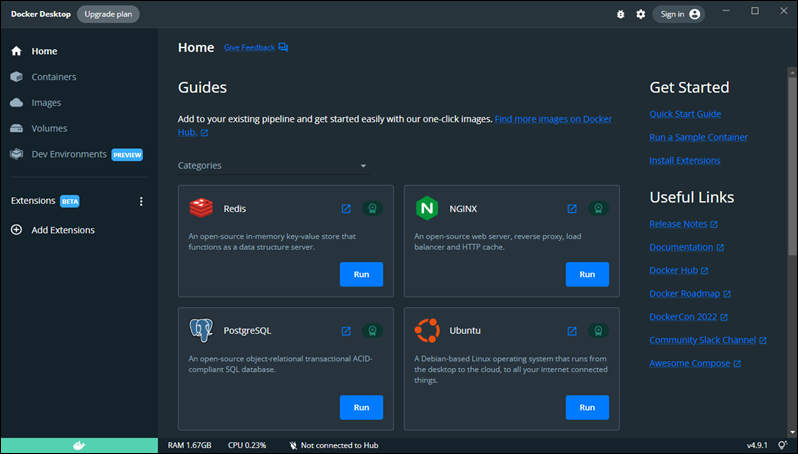
Step 3: Install Kubernetes
Docker comes with a GUI tool that allows users to configure Docker settings and install and enable Kubernetes.
Note: Take a look at the best Kubernetes practices that will help you create stable and efficient clusters.
There are several methods for installing Kubernetes. This article will cover installing Kubernetes via the Docker settings, Minikube, and Kind. Depending on your machine's specifications, choose the method that suits your system:
- Minikube requires at least 2GB of RAM and 2 CPUs.
- Kind requires 8GB of RAM to deliver good performance.
- Installing Kubernetes via Docker settings takes up to 8 GB of RAM.
Before installing Kubernetes, install kubectl, the Kubernetes CLI tool. This utility lets you run commands against Kubernetes clusters.
Follow these steps to install kubectl:
1. Navigate to the official kubectl download page and locate the Install kubectl binary section:
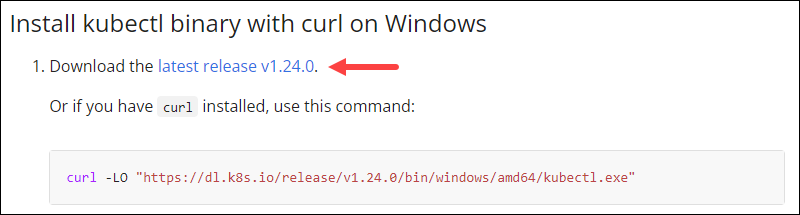
2. Click the download link for the latest release. At the time of writing this article, the latest release was 1.24.0. Save the file to a directory such as C:\kubectl.
3. Press the Windows button and search for Environment variables. Select Edit the system environment variables.
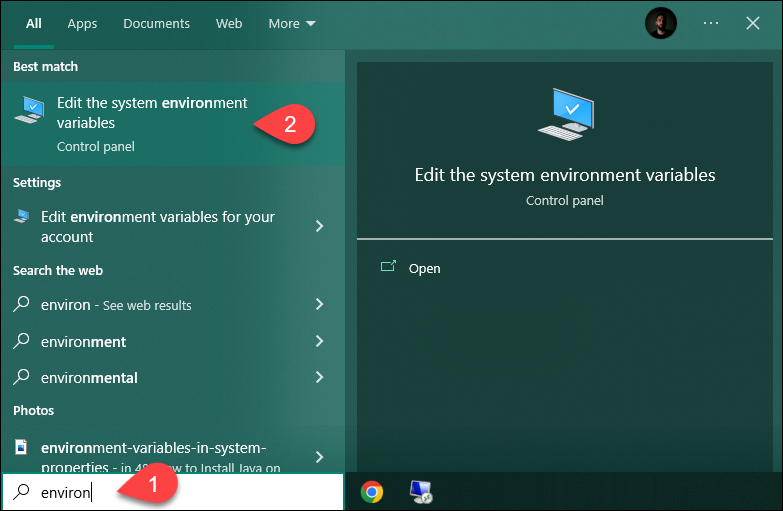
4. In the System Properties window, click Environment Variables…
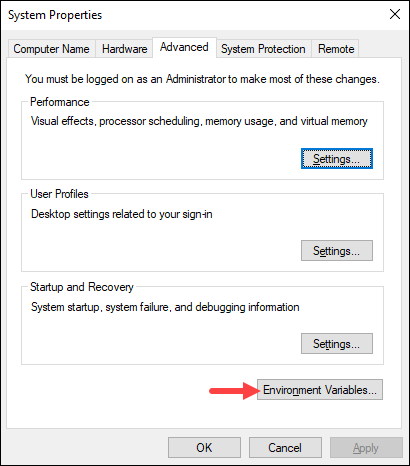
5. Under the System Variables section, click the Path environment variable and select Edit to add the kubectl system variable:
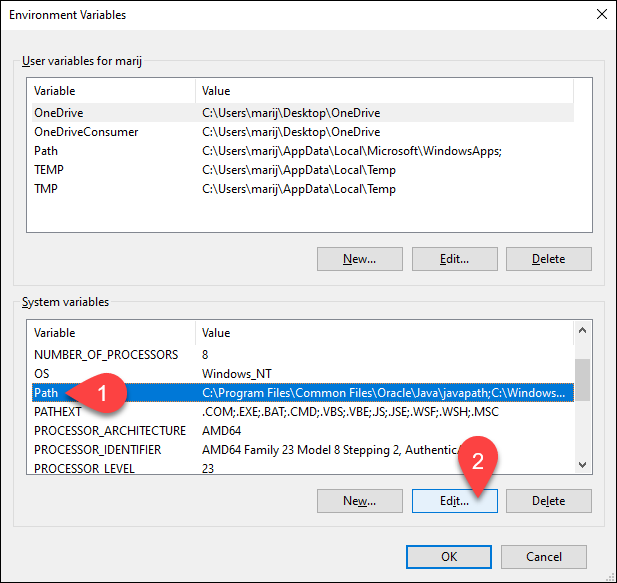
6. Click New and add the path to the downloaded kubectl binary file. Select OK in all windows to confirm the changes.
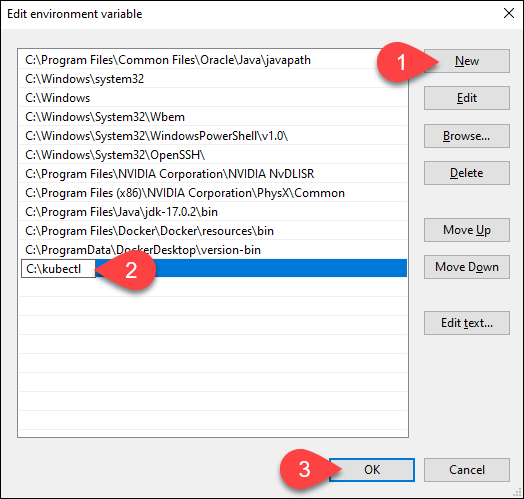
7. Check if everything is set up correctly by running kubectl in Windows PowerShell:
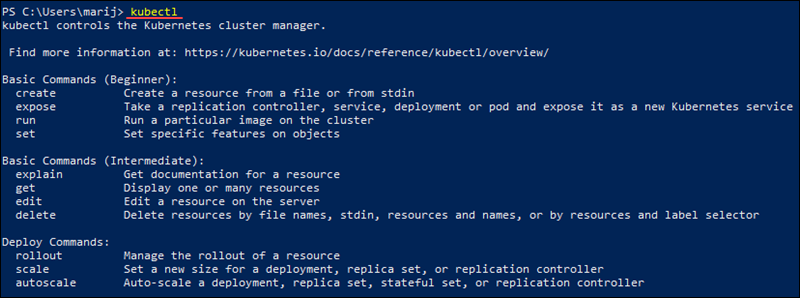
Via Docker GUI
The easiest way to install Kubernetes is by enabling it in Docker settings. Follow the steps below to do so:
1. In the system tray, right-click the Docker icon. Select Settings from the menu.
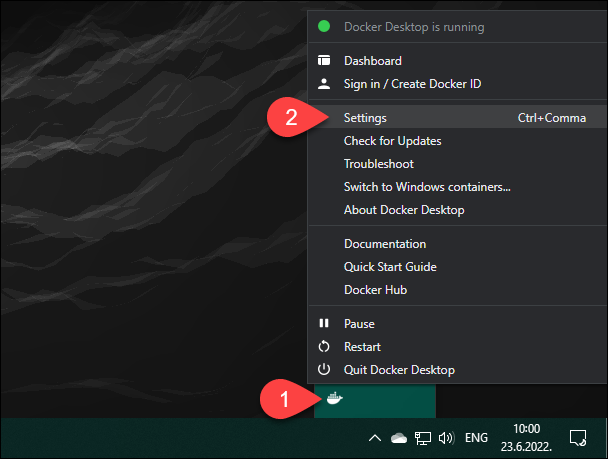
Important: If the Docker icon is missing from the system tray, reboot your system. If the problem persists, check the official troubleshooting guide.
2. In Docker settings, select the Kubernetes tab. Check the Enable Kubernetes box and click Apply & Restart.
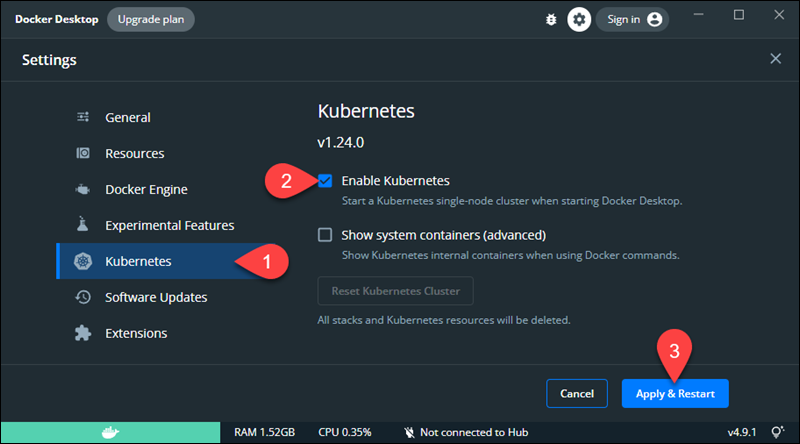
3. When prompted, click Install to proceed.
4. The tool downloads the necessary cluster components and creates another VM in the background. When the installation finishes, both the Docker and Kubernetes icons are green, which means they are up and running:
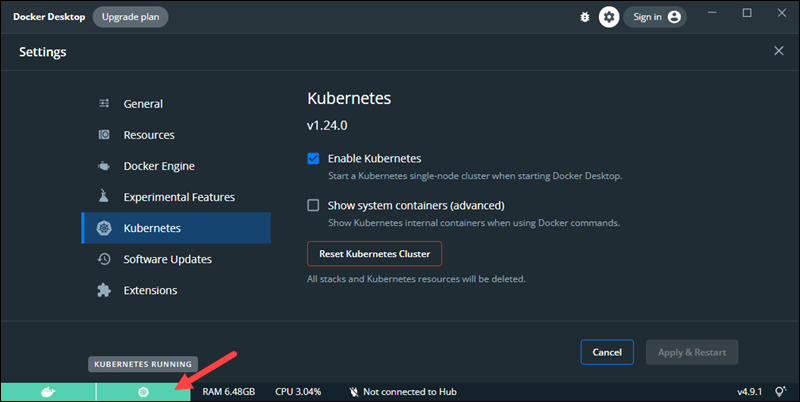
Via Minikube
Minikube is an open-source tool for running Kubernetes. It works with Linux, Mac, and Windows by running a single-node cluster inside a virtual machine on the local machine.
Follow the steps below to install Kubernetes via Minikube:
Install Using winget:
1. If you are using winget, the Windows package manager, install Minikube by running:
winget install minikubeThe output shows when the installation finishes.

Install Using the Installer Wizard
1. Download the latest Minikube release and start the executable installer.
2. On the Welcome screen, click Next to proceed.
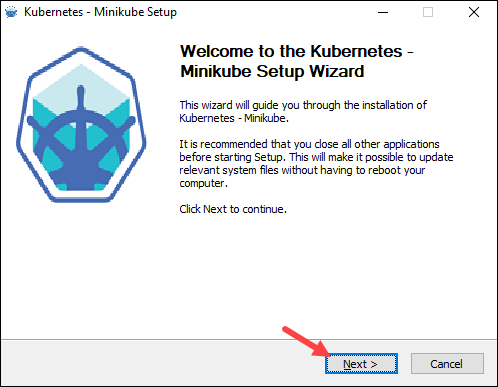
3. Read the License Agreement and click I Agree to proceed to the next step.
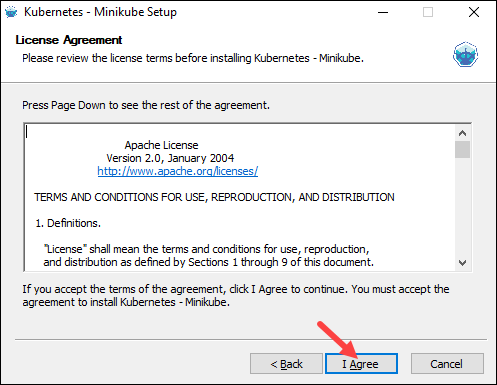
4. Choose a custom install location for Minikube or leave the default one and click Install.
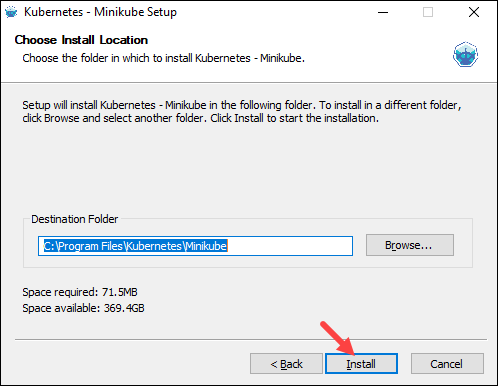
5. After the installation completes, click Next and Finish to exit the installer.
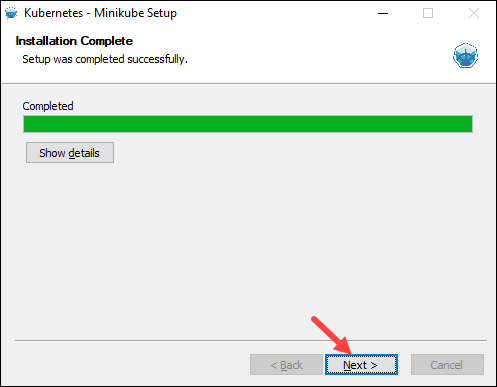
After installation, start the Minikube cluster by running the following command:
minikube startThe output shows Done! once the installation finishes.
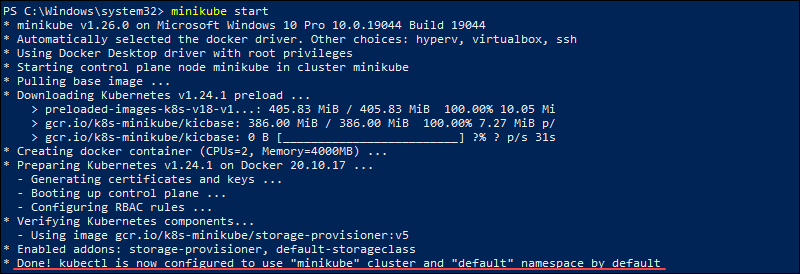
Via Kind (Kubernetes in Docker)
Kind is short for Kubernetes in Docker, which means having Docker installed on your machine is a prerequisite for Kind. Kind works by running Kubernetes as a group of Docker containers without creating a VM. Thus, Kind has a faster startup time compared to Minikube.
Follow the steps below to install Kind:
1. Using a web browser, navigate to the official Kind releases page.
2. Scroll down to the Assets section and click the download link for the Windows version.
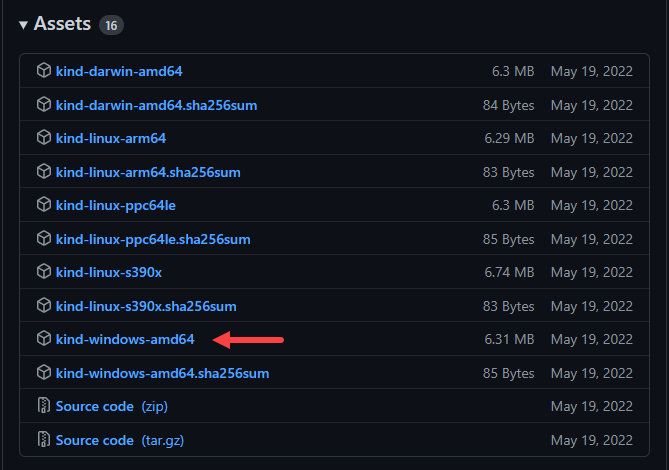
3. Rename the downloaded file to kind.exe.
4. Move the downloaded file to a directory such as C:\kind, and add the path to the system environment variables. Follow the same steps listed above for adding the kubectl environment variable path.
4. Create a cluster with Kind by running the following command in Windows PowerShell:
kind create cluster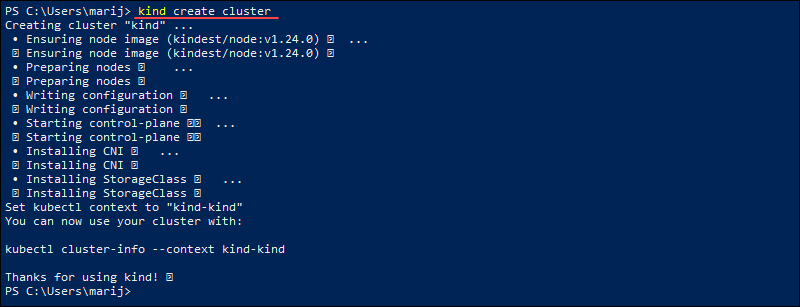
Step 4: Install Kubernetes Dashboard
The Kubernetes Dashboard is the official web-based UI for managing Kubernetes resources, and it is an alternative to the kubectl CLI tool. However, it needs to be set up manually as it doesn't automatically deploy.
Use the Dashboard to deploy containerized applications to a Kubernetes cluster or manage the cluster resources. You can view a summary of applications running on the cluster and use the options to create or modify individual Kubernetes resources.
Follow the steps below to install the Kubernetes Dashboard:
1. Open Windows PowerShell as an administrator and run the following command to deploy the Kubernetes Dashboard:
kubectl apply -f https://raw.githubusercontent.com/kubernetes/dashboard/v2.6.0/aio/deploy/recommended.yaml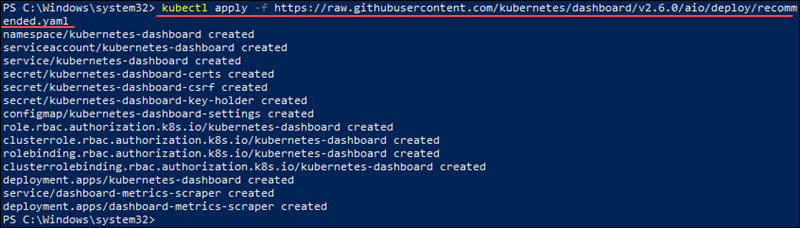
2. Create a secure channel for accessing the Dashboard by running:
kubectl proxy
3. Access the Dashboard Login page at http://localhost:8001/api/v1/namespaces/kubernetes-dashboard/services/https:kubernetes-dashboard:/proxy/
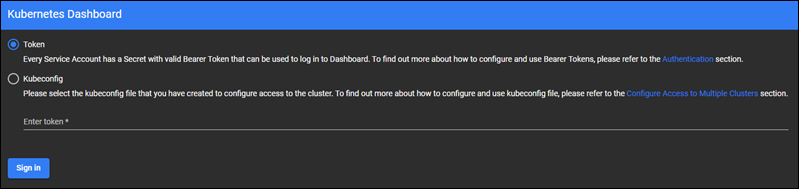
Note: To be able to log in, you need to create a user and have a token. Follow the official guide for creating a sample user and bearer token.
4. After logging in, the Dashboard shows an overview similar to the following image:
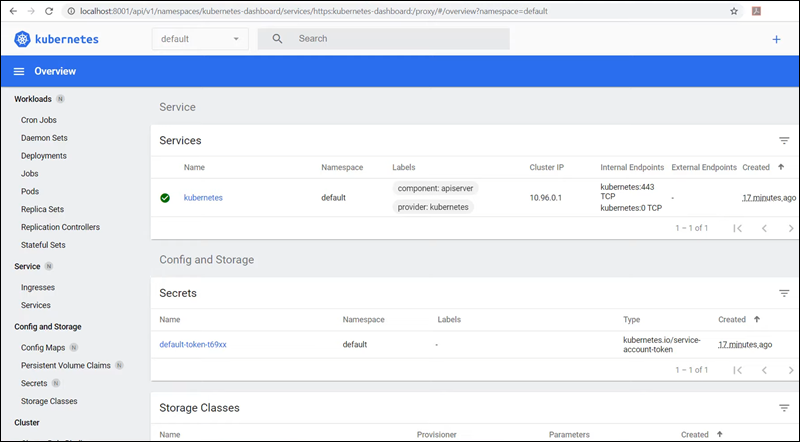
How to Uninstall Kubernetes on Windows
Depending on how you installed Kubernetes, there are several methods for uninstalling:
Uninstall From Docker Settings
If you enabled Kubernetes in Docker settings, uncheck the Enable Kubernetes box and click Apply and Reset. The Kubernetes VM is automatically removed.
Uninstall Minikube
If you installed Kubernetes via Minikube, run the following commands to stop and delete the VM:
minikube stop
minikube deleteAfter that, delete the .minikube and .kube directories from the system.
Uninstall Kind
To uninstall Kind, delete any cluster with the following syntax:
kind delete cluster --name [name]If you didn't specify a cluster name during creation, run:
kind delete clusterAfter deleting created clusters, remove the directory you used to set up Kind.
Conclusion
This tutorial showed how to use the Windows native hypervisors to run Kubernetes. The hypervisors bridge the gap between Windows and Linux, allowing users to run Kubernetes clusters locally on Windows.
Next, we recommend you to read our Kubernetes networking guide or learn the difference between Jenkins and Kubernetes.