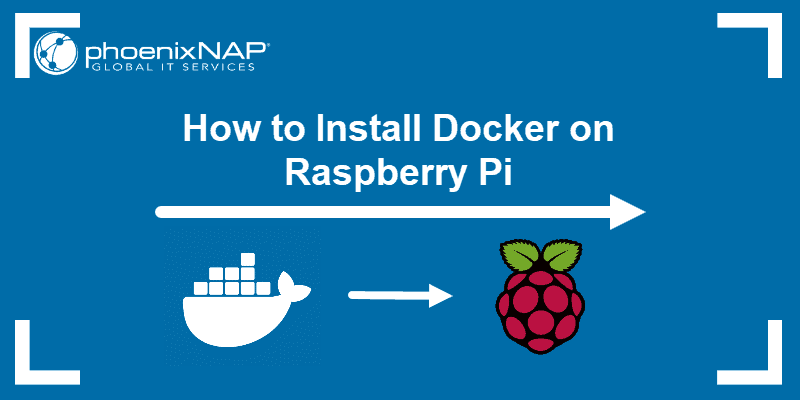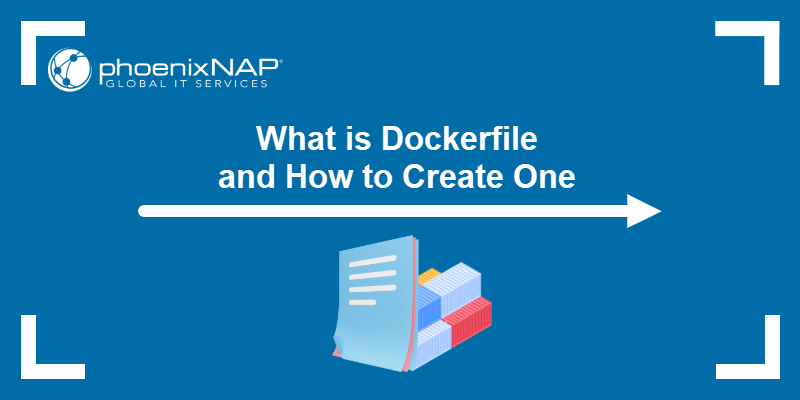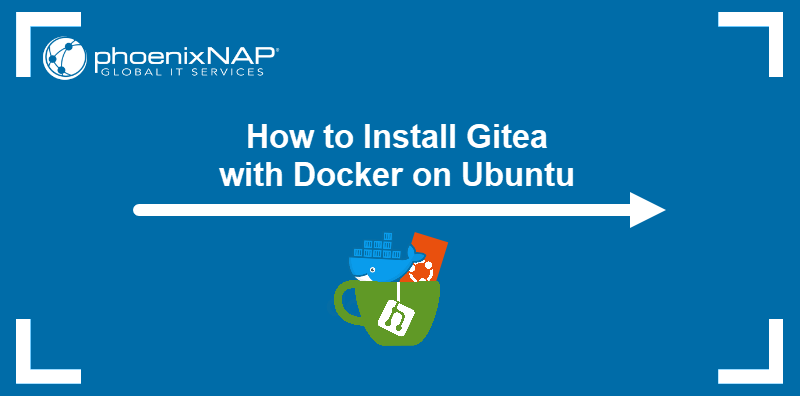Docker is a powerful platform that allows you to develop, ship, and run applications inside lightweight containers. Install Docker on Windows to create consistent development environments, streamline deployment processes, and enhance system efficiency.
This guide will provide step-by-step instructions for installing Docker on Windows using the GUI or the command line.
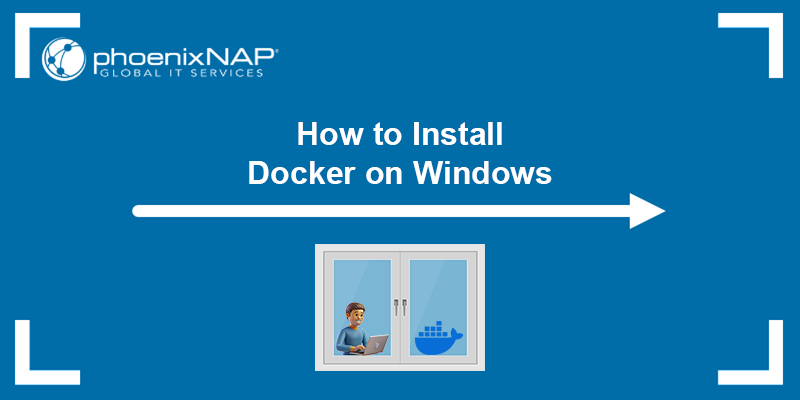
Prerequisites
- A machine running Windows 10 22H2 or Windows 11.
- At least 4GB of RAM.
- A user account with administrator privileges.
- WSL 2 enabled.
Install Docker Desktop on Windows via GUI
Installing Docker via a GUI is simple, with a full desktop app, and it is great for beginners and GUI users. It involves downloading the Docker Desktop Installer from the official website and installing the program through a wizard.
Follow the steps in the sections below.
Step 1: Download Docker Desktop Installer
Download the Docker Desktop Installer for Windows x86/x64 from the official Docker website.
Note: A paid subscription is required if you plan to use Docker Desktop in large enterprises with over 250 employees or if your annual revenue exceeds $10 million USD. Docker is free for personal use, small businesses, and education. Refer to the official page for pricing details.
Step 2: Install Docker Desktop
The steps below will guide you through the installation process:
1. Find and double-click the downloaded installer to start the installation.
2. The installer initializes, and the configuration screen appears, allowing you to customize your setup.
Keeping the default options checked is recommended, as WSL 2 offers faster performance, better integration with the Windows filesystem, and uses fewer system resources compared to Hyper-V.
Uncheck the box to use Hyper-V instead if you need to run traditional Windows-based virtual machines or if you require stricter isolation and security controls than WSL's.
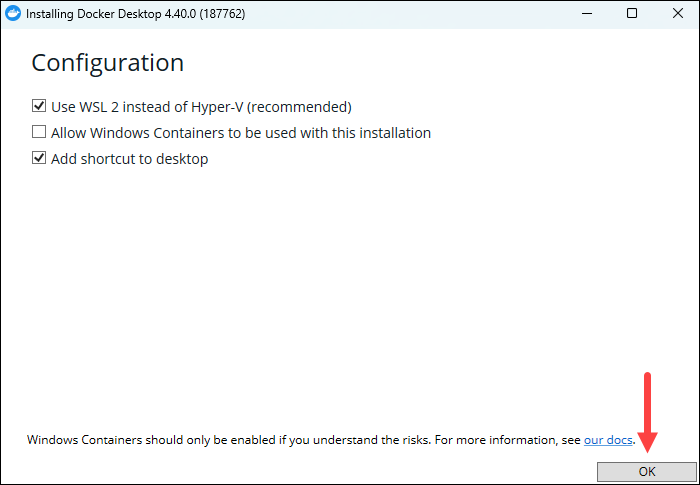
Click OK to start the installation.
3. When the process completes, click the Close and restart button to close the installer and reboot Windows for the changes to take effect:
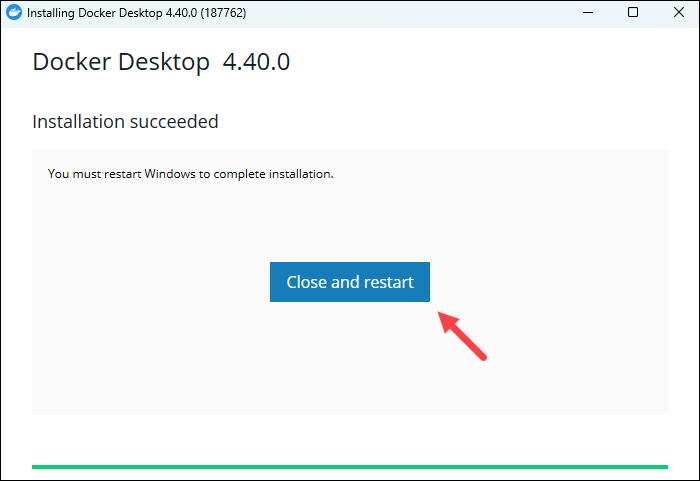
Step 3: Start Docker Desktop
After installation, start the Docker tool manually:
1. Press the Windows button and type Docker desktop to find the app.
2. Open the Docker Desktop app from the search results.
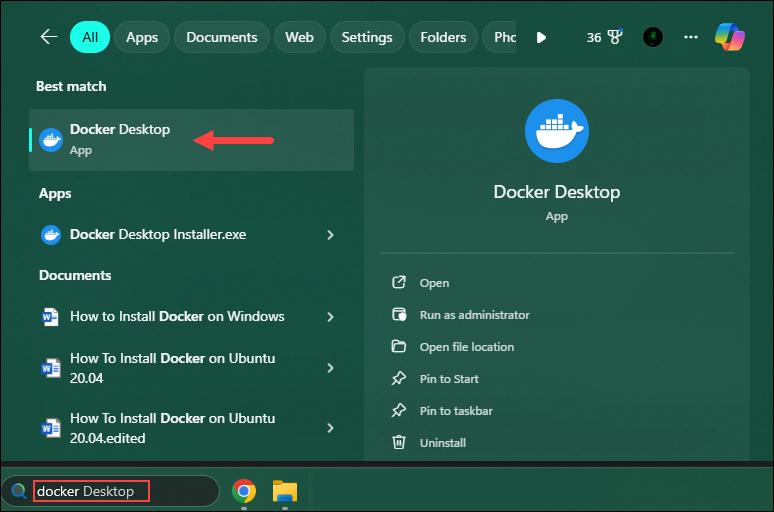
3. The app requires you to accept the Docker Subscription Service Agreement first. If you agree with the terms, click Accept to proceed.
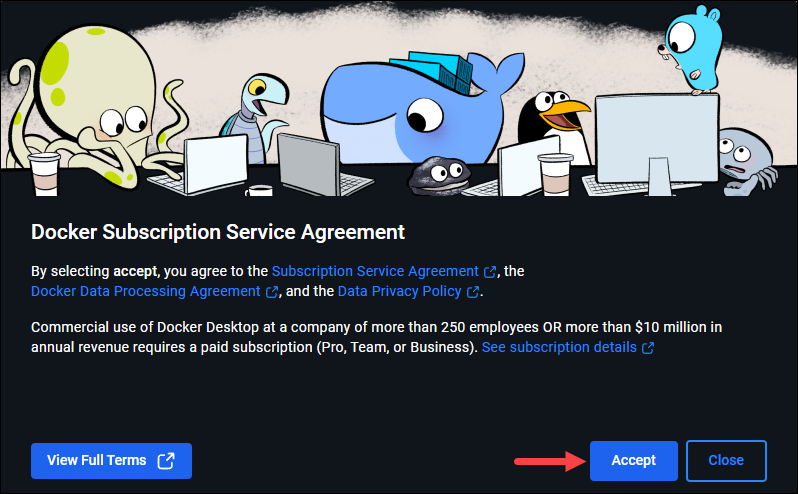
4. The app presents a Welcome survey. The survey is optional, and you can click Skip in the top right corner to move on to the sign-in step.
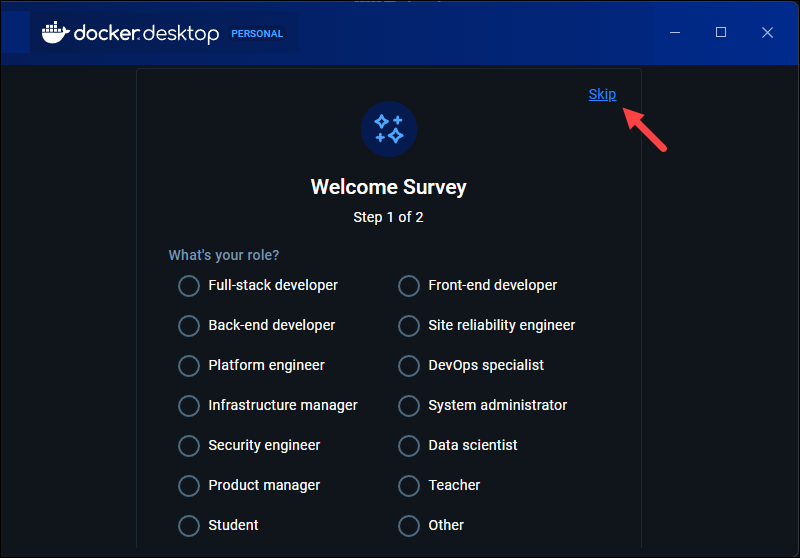
5. The Welcome to Docker screen appears, where you can sign in to Docker if you already have an account or create a new account. Complete the sign-in process to finish the installation.
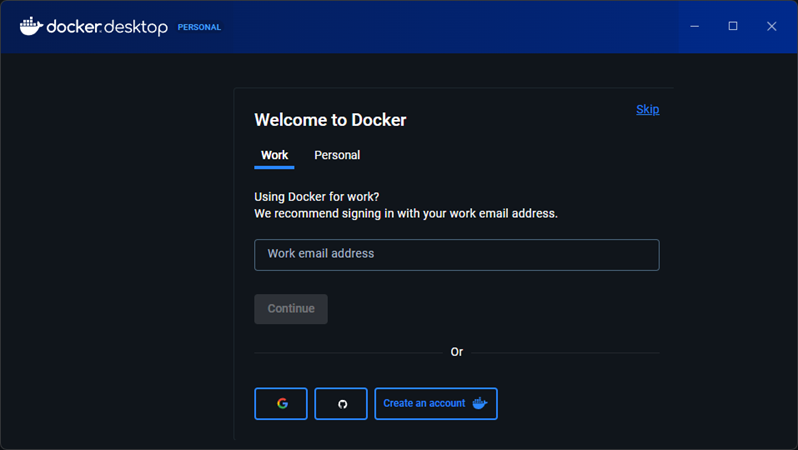
6. After signing in, the Docker Desktop dashboard opens, which means Docker Desktop is successfully running on Windows.
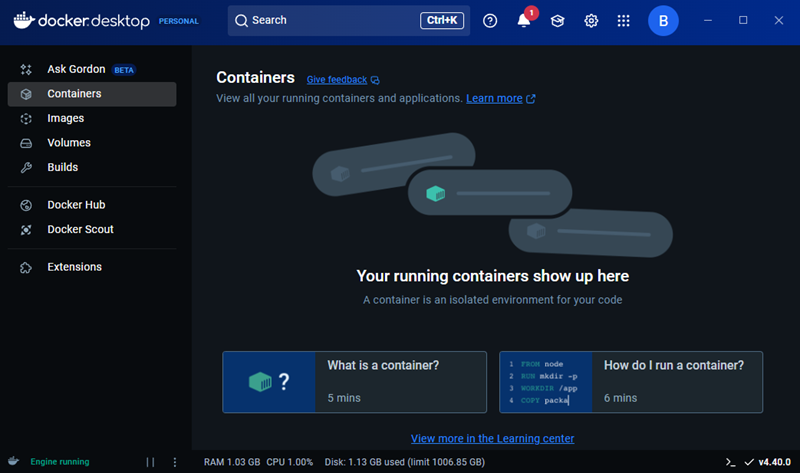
Install Docker Desktop via CLI
This method shows a terminal-based, manual setup that installs Docker in a Linux environment inside Windows, without using the GUI installer. The installation is silent, via PowerShell, and it is ideal for sysadmins or DevOps users who want automation or script-based installs.
Note that Docker still runs on Windows through the Docker Desktop app (with GUI components), even if it is installed and started via the terminal.
Step 1: Download the Installer
Download the Docker Desktop Installer and save it in an easily accessible location. Remember the path as you will need it in the following step.
Step 2: Install Docker
After you download the installer, there are two ways to install Docker Desktop, depending on which command line option you want to use:
Windows PowerShell
1. Open PowerShell as an administrator and use the cd command to navigate to the folder in which you downloaded the installer.
2. Run the command below to install Docker Desktop:
Start-Process 'Docker Desktop Installer.exe' -Wait --quiet install3. If prompted, click OK to complete the installation.
Command Prompt
1. Open Windows Command Prompt as an administrator and navigate to the installer location.
2. Run the command below to start the installation:
start /w "" "Docker Desktop Installer.exe" install3. When prompted, click OK to finish the installation.
The default installation location for Docker Desktop is C:\Program Files\Docker\Docker.
Step 3: Add User Account
If your admin account and user account are not the same, use the syntax below to add user accounts to Docker user groups:
net localgroup docker-users [user] /addReplace [user] with the respective username.
Step 4: Start Docker Desktop
Open the Docker Desktop app and sign in to your account to enable the Docker engine. Follow the steps outlined in Step 3: Start Docker Desktop section above, and when you finish, you can start using Docker.
Step 5: Verify Docker Installation
To verify that Docker installed correctly, pull a sample image. In PowerShell or the Command Prompt, run the command below:
docker pull nginx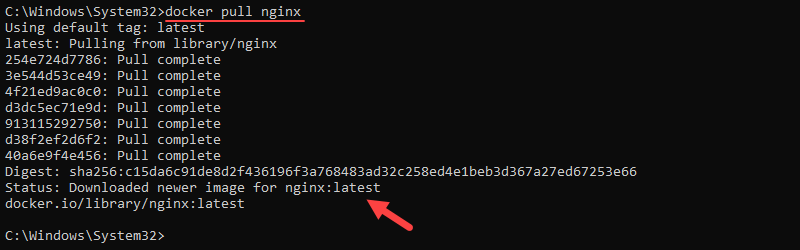
If the image pulls successfully, Docker Desktop has been installed correctly.
Install Docker on Windows via Command Line
This method shows how to bypass Docker Desktop completely and install the Docker Engine inside a Linux environment (Ubuntu on WSL). Installing Docker inside a Linux environment is closer to how Docker works natively on Linux systems. It is ideal for developers who want a lightweight, GUI-free, native-Linux experience or dislike Docker Desktop's licensing or resource overhead.
Follow the steps in the sections below.
Step 1: Enable WSL
If you do not have WSL enabled, you must first install it. Open PowerShell or Windows Command Prompt as an administrator and run the following command:
wsl --installThe command enables the required features for running WSL and installs the default Linux distro (Ubuntu).
If you want a specific Linux distribution, you can specify it using the -d flag. In this tutorial, we will use Ubuntu 24.04:
wsl --install -d Ubuntu-24.04
Step 2: Initialize Distro and Create User
After the installation, it is time to set up the Linux distribution.
1. Press the Windows button and type Ubuntu to find the distribution. Press Enter to initialize it.
2. After the instance initializes, it prompts you to create a new default user account. Provide the username and password to start using Ubuntu within WSL.
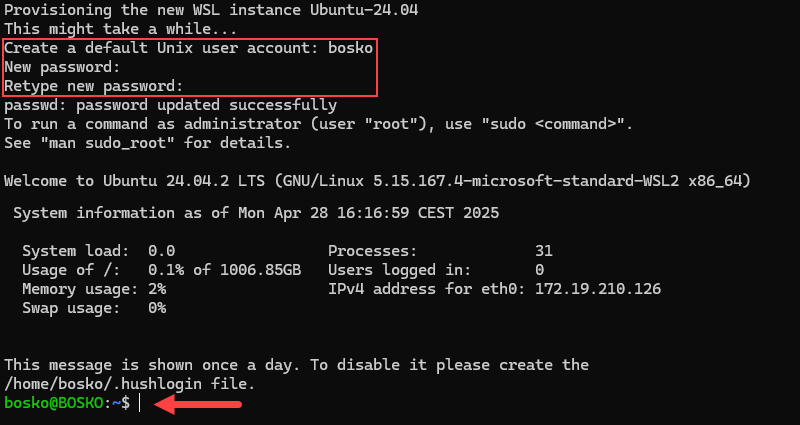
Step 3: Install Docker
After initialization, the system is ready for Docker installation. Follow the steps below:
1. Update the system package index with:
sudo apt update2. Install the dependencies:
sudo apt install ca-certificates curl3. Set the permissions for the /etc/apt/keyrings directory that will hold the GPG key:
sudo install -m 0755 -d /etc/apt/keyrings4. Download the GPG key:
sudo curl -fsSL https://download.docker.com/linux/ubuntu/gpg -o /etc/apt/keyrings/docker.asc5. Change the key permissions:
sudo chmod a+r /etc/apt/keyrings/docker.asc6. Add the Docker repository to apt sources:
echo \
"deb [arch=$(dpkg --print-architecture) signed-by=/etc/apt/keyrings/docker.asc] https://download.docker.com/linux/ubuntu \
$(. /etc/os-release && echo "${UBUNTU_CODENAME:-$VERSION_CODENAME}") stable" | \
sudo tee /etc/apt/sources.list.d/docker.list > /dev/null7. Refresh the package index one more time to pull information from the Docker repository:
sudo apt update8. Install Docker and all required packages:
sudo apt install docker-ce docker-ce-cli containerd.io docker-compose-plugin docker-buildx-pluginWait for the installation to complete. For more detailed instructions on enabling non-root access and a QuickStart guide on using Docker in Ubuntu, refer to our tutorial for installing Docker on Ubuntu.
If you have installed a different distribution on WSL, refer to our guides for installing Docker on Raspberry Pi, Rocky Linux and CentOS, or Debian.
9. After you set up and customize the installation to your needs, verify the installation with:
docker --versionThe output should print the Docker version if the installation completed successfully:

Conclusion
This tutorial showed how to install Docker on Windows using the GUI or the CLI. Installing Docker on Windows allows users to benefit from streamlined development processes, reliable application deployment, and greater operational efficiency.
Next, learn how to check and reduce Docker image size or set up and use a private Docker registry. If you already use Docker, download our handy Docker commands cheat sheet.