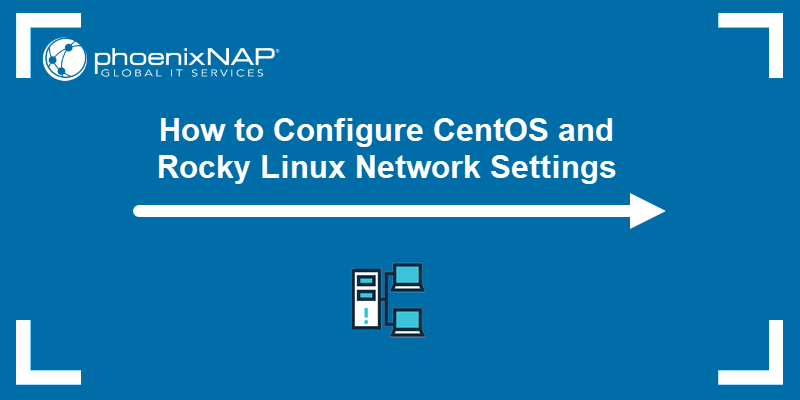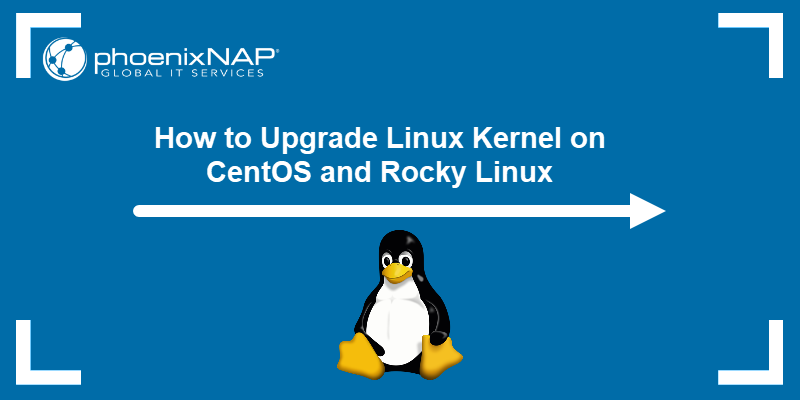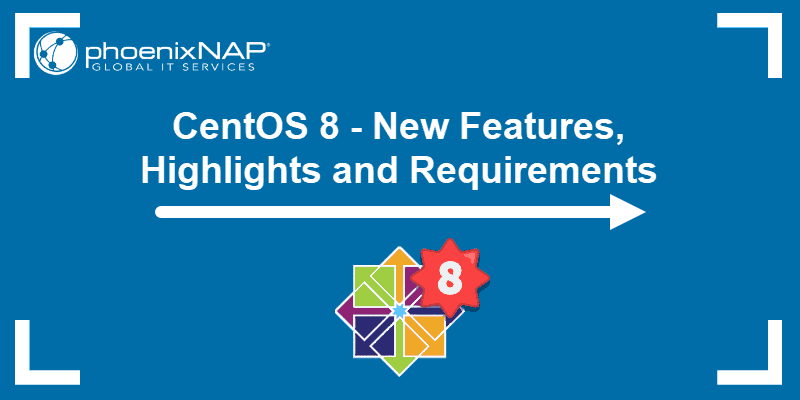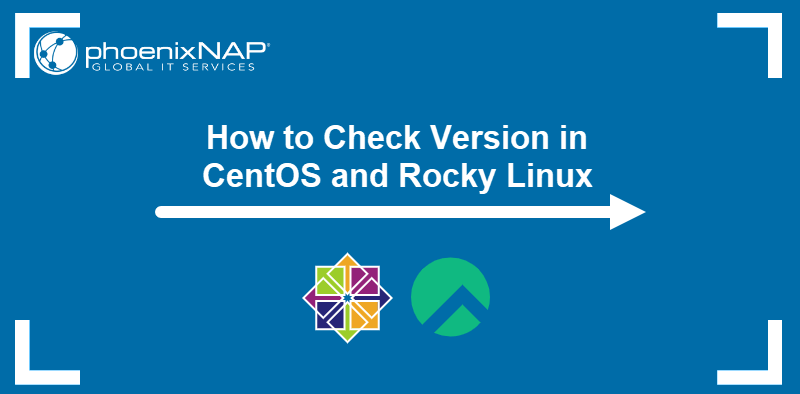CentOS is an open-source Linux distribution based on Red Hat Enterprise Linux (RHEL). CentOS 7 is viewed as the preferred option for web hosting due to its stability and active developer community.
In this tutorial, learn how to install CentOS 7 in a few simple steps.
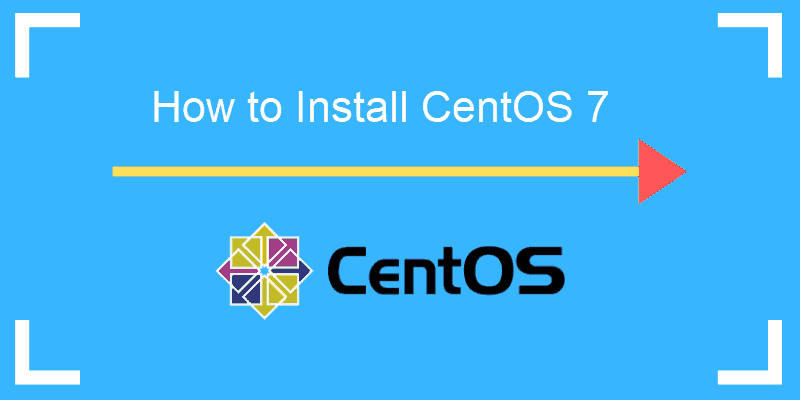
Prerequisites
- Recommended minimum of 10GB of free disk space
- CentOS 7 ISO install file
Follow the Steps to Install CentOS 7
If you are only looking to update or upgrade CentOS, see How to Upgrade or Update CentOS.
Step 1: Download CentOS 7
To download the official and up-to-date CentOS 7 ISO file, navigate to https://www.centos.org/download/.
Our recommendation for non-enterprise environments is to download the DVD ISO option, which includes the GUI. We recommend the Minimal ISO option only for production enterprise environments.
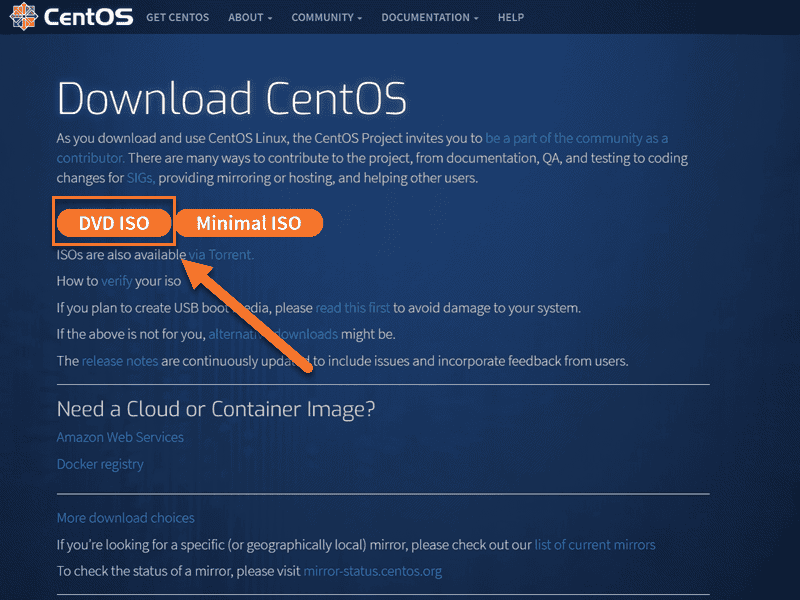
Note: Important information to keep in mind for CentOS-based systems is the CentOS 6 EOL in November 2020.
Step 2: Create Bootable USB or DVD
Now that you have downloaded the ISO image, you can create a bootable USB, burn it on a DVD or load the image on a VM.
Several applications can help you create a bootable USB. We recommend using Etcher. Download the application for your system (Windows, macOS or Linux), install and run.
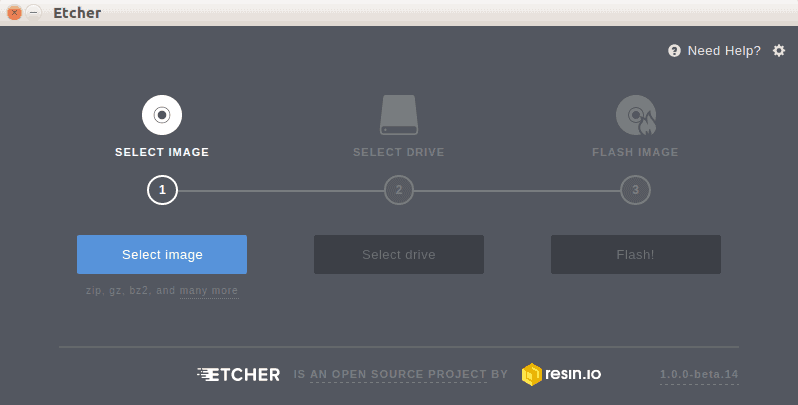
The setup is intuitive and easy:
- Select the CentOS 7 ISO image.
- Insert the USB flash.
- Find the USB and select it in the Select drive step.
- Click Flash.
Step 3: Boot the CentOS ISO File
Upon booting the CentOS 7 ISO file, you can begin the installation process. To do so, select Install CentOS 7. That will start the installer’s graphical interface.
If you are booting from a USB, click the Install to Hard Drive icon on the desktop. That will open the installation wizard.
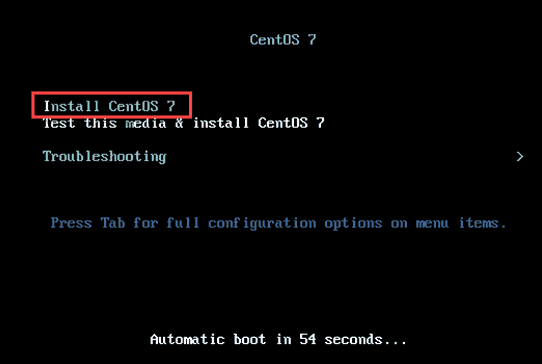
Step 4: Install CentOS
Before starting the installation process itself, select which language you would like to use during installation. The default option is English.
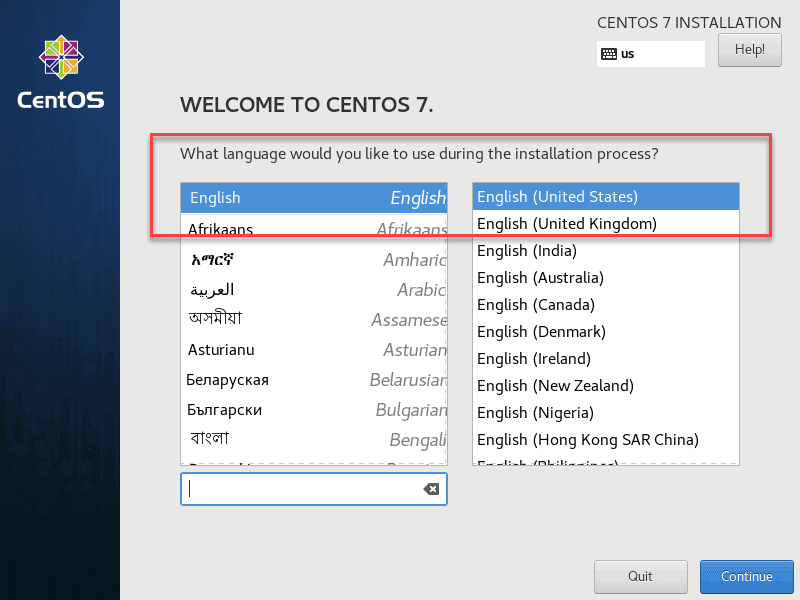
Click Continue to confirm your selection.
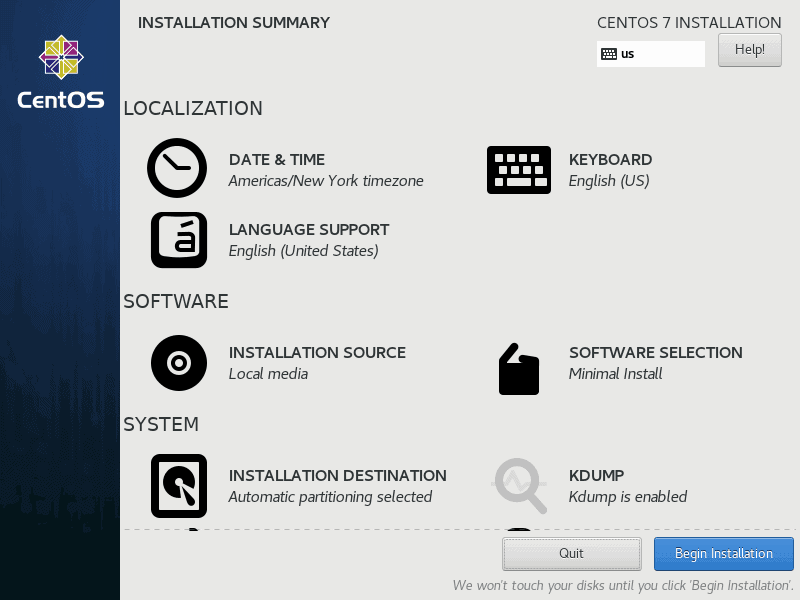
There are a couple of settings you would want to configure. All items marked with a warning icon must be configured before you begin the installation.
System configurations outlined below may differ based on use case.
Set Date and Time
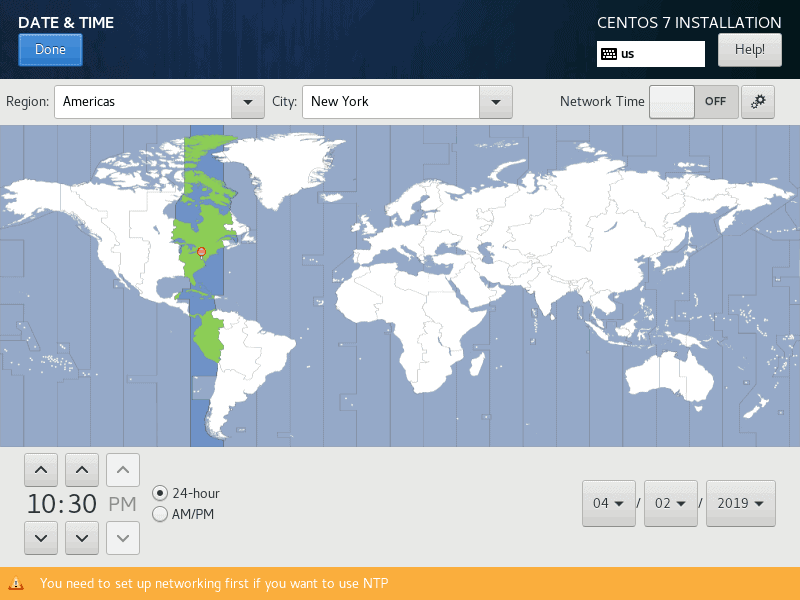
To set a date and time for the system, click the Date & Time icon under the Localization heading. Select a region/time zone on the map of the world as seen below. Once you have selected your time zone, hit Done to save your changes.
Keyboard Layout
Select the Keyboard option under the Localization heading to set the keyboard layout.
The system default is English (US) and the language you selected in the initial window. Click the plus icon to add more layouts. Move a layout to the top of the list to make it the default option.
Click the Options button to define a key combination for switching between keyboard layouts. When you are satisfied with the settings defined, select the Done button to confirm the changes.
System Language
Next, select the Language Support option under the Localization heading. The language selected in the Welcome to CentOS 7 window will be the default system language. If necessary, select additional languages and hit the Done button once you are finished.
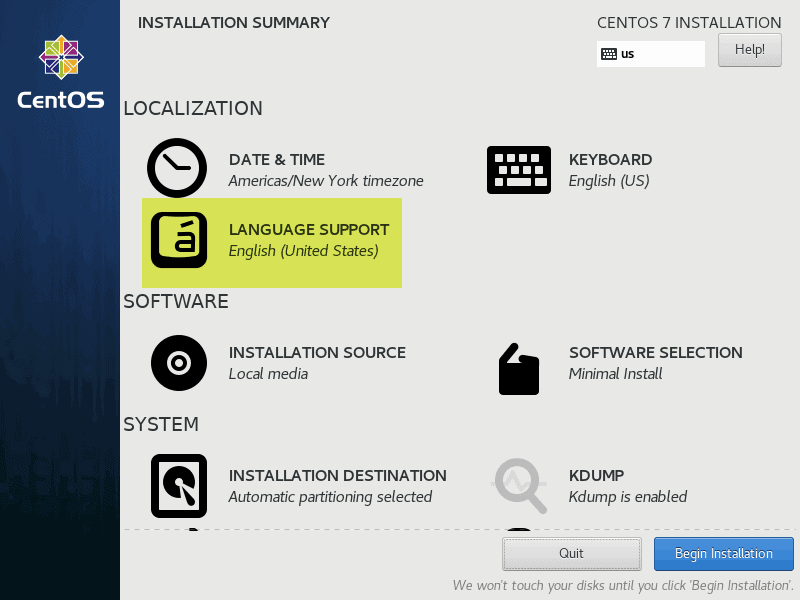
Software Selection
Select the Software Selection option under the Software heading. You will see a list of predefined Base Environment options and optional add-ons. This part entirely depends on your needs.
- Minimal Install. This is the most flexible and least resource-demanding option. Excellent for production environment servers. Be prepared to customize the environment.
- Predefined Server Options. If you are 100% certain about the role of your server and don’t want to customize it for its role, select one of the predefined server environments.
- GNOME Desktop and KDE Plasma Workspaces. These environments include a full graphical user interface.
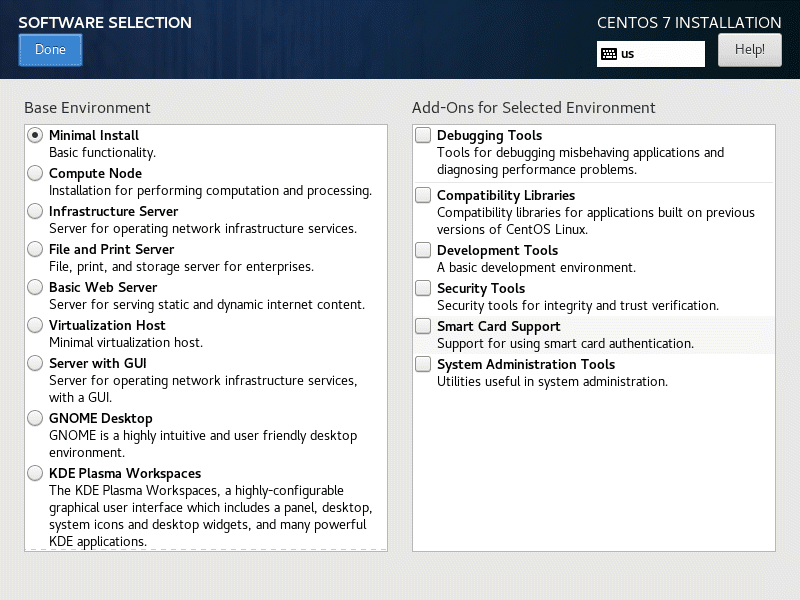
When you have selected the base environment and optional add-ons, click the Done button. Wait for the system to check for software dependencies before you move on to the next option.
Select Installation Destination
Click the Installation Destination option under the System heading. Check your machine’s storage under the Local Standard Disks heading. CentOS 7 will be installed on the selected disk.
Partitioning
Option 1: Automatic Partitioning
Under the Other Storage Options heading, select the Automatically configure partitioning checkbox. This ensures the selected destination storage disk will automatically partition with the /(root), /home and swap partitions. It will automatically create an LVM logical volume in the XFS file system.
If you do not have enough free space, you can reclaim disk space and instruct the system to delete files.
When finished, click the Done button.
Option 2: Manual Partitioning
Select the I will configure partitioning checkbox and choose Done.
If you want to use other file systems (such as ext4 and vfat) and a non-LVM partitioning scheme, such as btrfs. This will initiate a configuration pop-up where you can set up your partitioning manually.
This is an advanced option that depends on your requirements.
Configuring KDUMP
KDUMP is enabled by default.
To disable the KDUMP kernel crash dumping mechanism, select the KDUMP option under the System heading and uncheck the Enable kdump checkbox. Click the Done button to confirm your changes.
Note: KDUMP captures system information at the time of a crash. It helps you diagnose the cause of the crash. When enabled, kdump reserves a portion of system memory.
Network and Hostname
Click the Network & Host Name option under the System heading.
For the hostname, type in the fully qualified domain name of your system. In our example, we will set the Hostname as my_server.phoenixnap.com, where my_server is the hostname while phoenixnap.com is the domain.
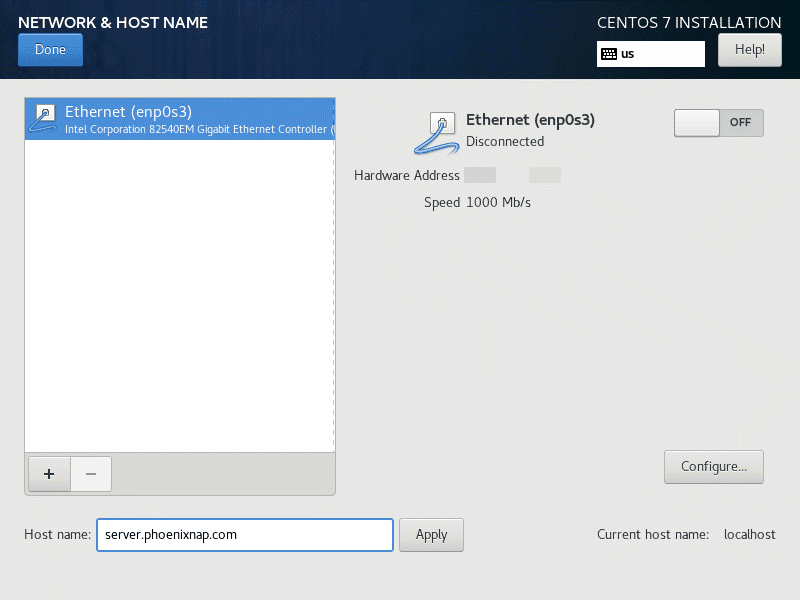
Select Configure… and select to add IPv4 settings or IPv6 settings depending on what you have. Add static IP addresses to help identify your computer on the network. Bear in mind that your network environment’s settings define these values.
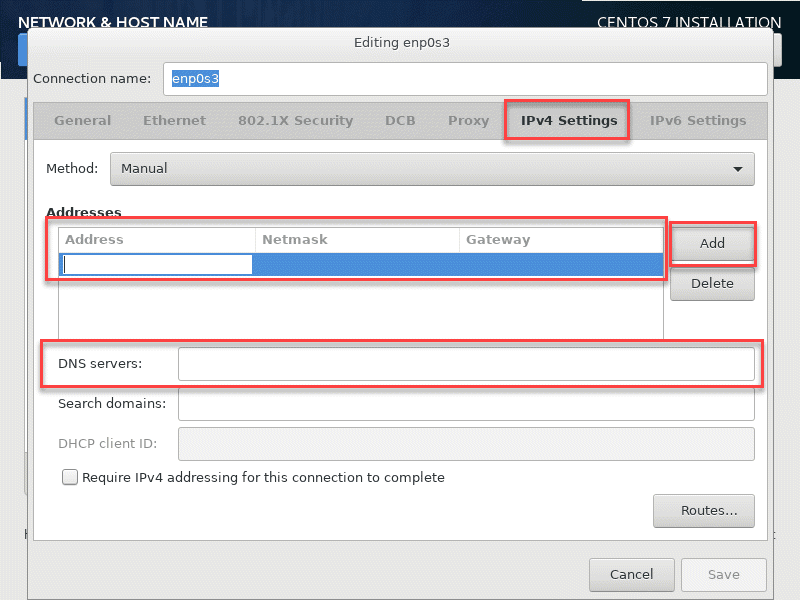
To add a static IP address:
- Select Manual from the Method drop-down.
- Click the Add button to add a static IP address.
- Enter the information for your network domain.
- IP Address
- Netmask Address
- Gateway Address
- DNS Servers Address
- Click Save to confirm your changes.
By default, all detected ethernet connections are disabled. Click the ON/OFF toggle to enable the connection. After the installation of CentOS, follow our guide to learn more details about configuring your network settings.
Note: Is CentOS the best option for your server? Refer to the Ubuntu VS CentOS article to see a comparison between the two and decide which one is best for you.
Security Policy
Select the Security Policy option under the System heading. Choose a profile from the list and hit Select profile. Hit the Done button to confirm your selection.
Start the Installation Process
Once everything is set up according to your liking, hit Begin Installation to start the install. This will start the initial installation process.
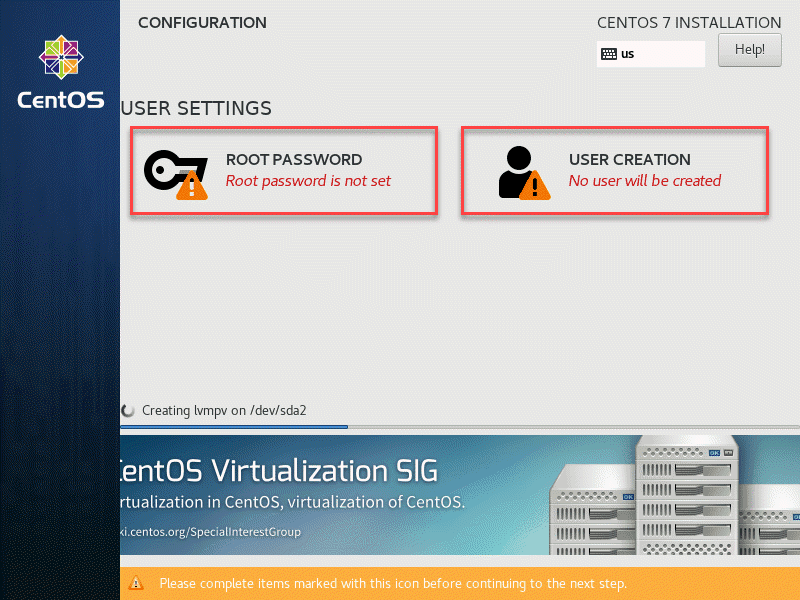
Define Root Password
To define the root user, select the Root Password icon.
Select a Root Password and re-enter it in Confirm field.
Root user accounts should consist of at least 12 characters, including uppercase and lowercase letters, numbers, and special characters. We cannot stress enough the importance of a well-defined root password.
Click the Done button to proceed.
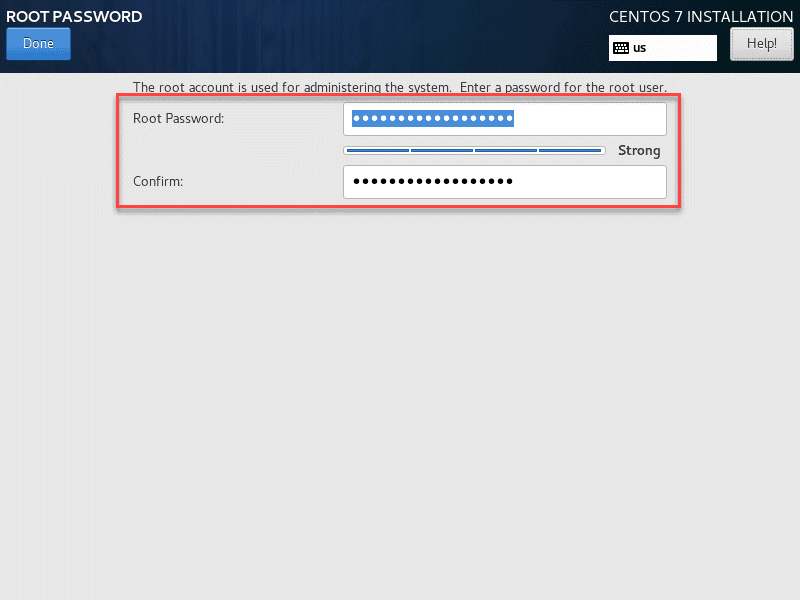
Create User
To begin, select the User Creation option.
Add a new system account user by defining the full name, user name, and password. We recommend you check the Make this user administrator and Require a password to use this account checkboxes. This will grant the user root privileges.
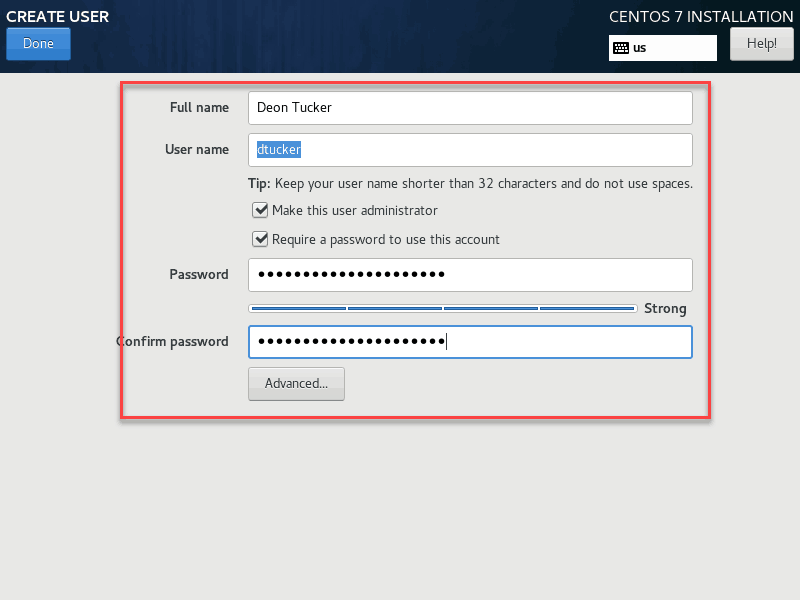
After you fill in all of the fields and define a secure password, select Done in the upper-left corner of the screen.
Wait for the installation process to complete.
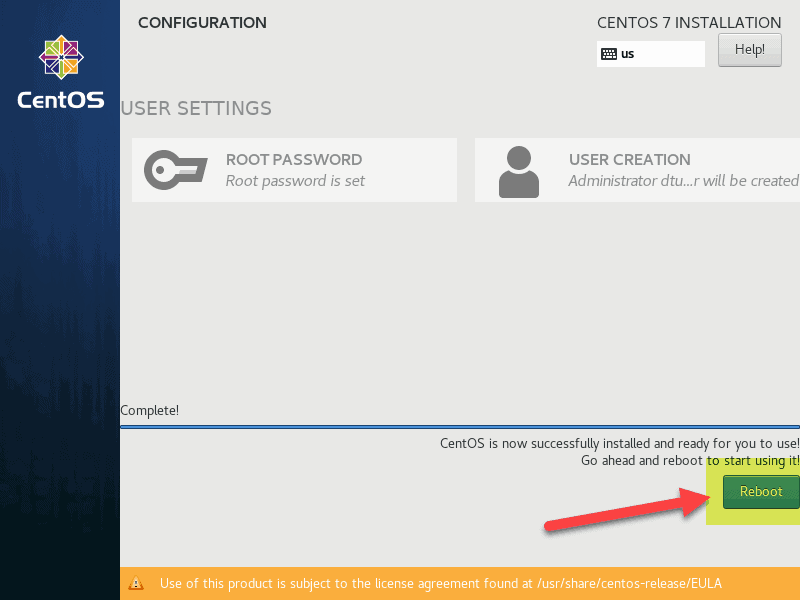
Before you start using your new CentOS installation, reboot the system. Click the Reboot button.
Log into the system by using the credentials you defined previously.
Conclusion
This tutorial outlined how to install CentOS 7. By following this guide, you should have a successful installation and boot right into the system.