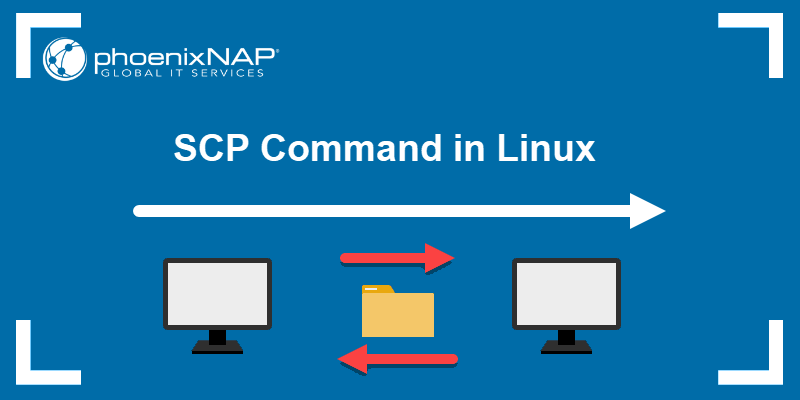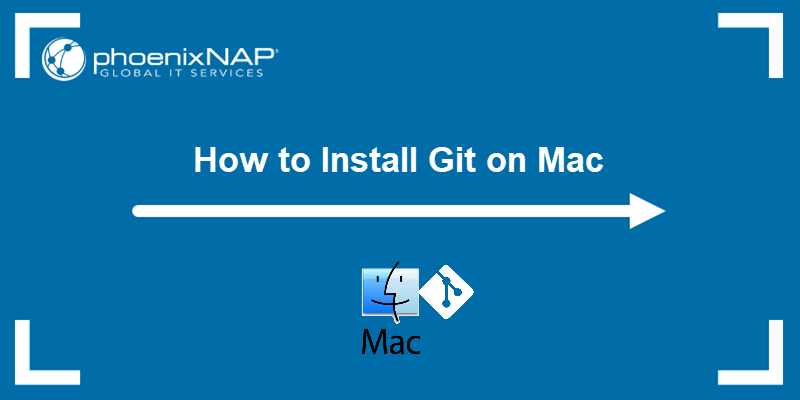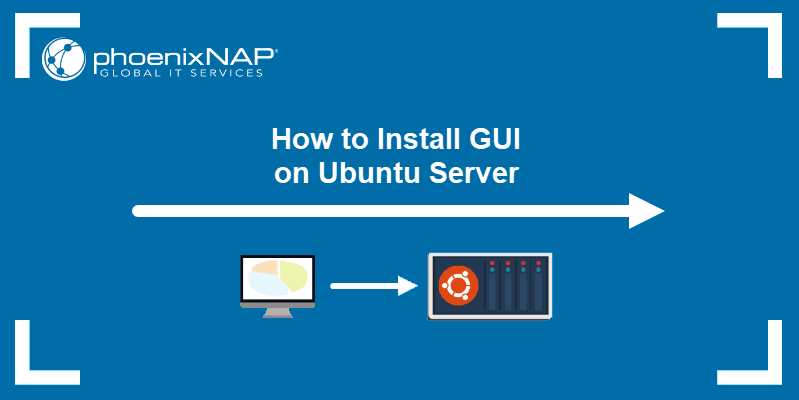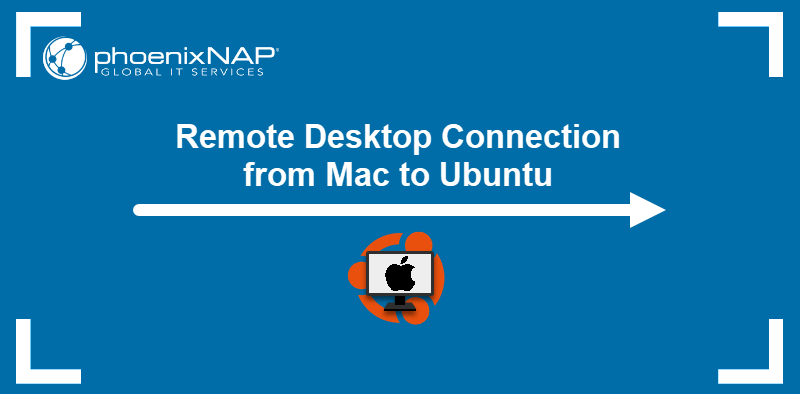Remote access has multiple practical uses, such as accessing business files and applications when working from home or remote troubleshooting. GUI sharing systems and protocols, such as RDP and VNC, allow users to access their machines remotely regardless of their operating system.
This article will show you how to access an Ubuntu machine from Mac and vice versa.
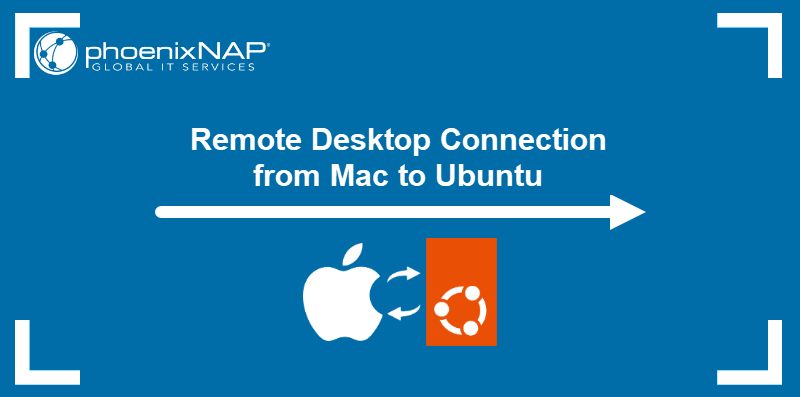
Prerequisites
To connect to Ubuntu from Mac:
- Ubuntu IP address or domain name.
- Windows App (formerly called Microsoft Remote Desktop) installed on macOS.
To connect to Mac from Ubuntu:
- macOS IP address or domain name.
- Remmina Desktop Client installed on Ubuntu.
Establish Remote Desktop Connection to Ubuntu From Mac
The easiest way to connect to a remote Ubuntu machine using a macOS computer is via the Remote Desktop protocol developed by Microsoft.
Before connecting with the remote desktop client on macOS, ensure that your Ubuntu system has remote desktop sharing enabled.
Set Up Ubuntu to be Accessed Remotely
Use the Settings application to enable remote desktop sharing on Ubuntu. Follow the steps below to make the necessary adjustments to the system:
1. Select the System section in the menu on the left side of the Settings window.
2. Click the Remote Desktop option.
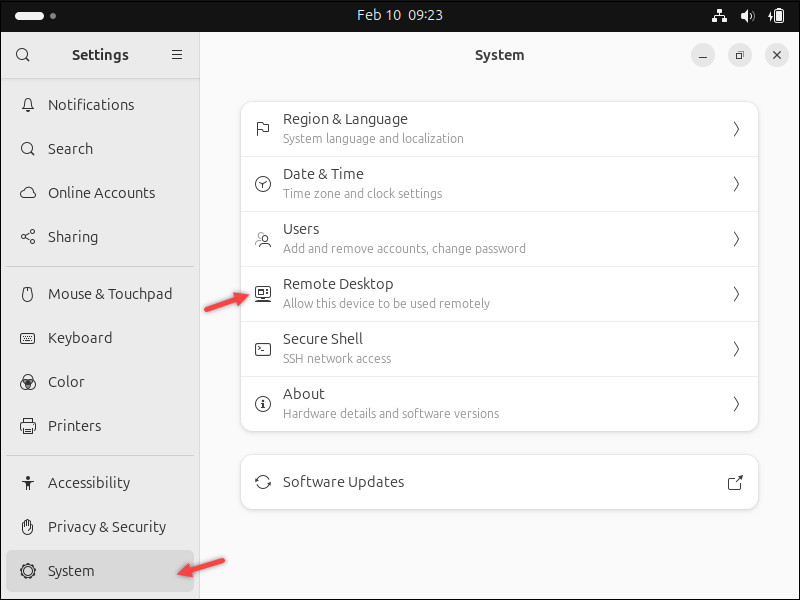
The Remote Desktop dialog appears.
3. Enable Desktop Sharing and Remote Control.
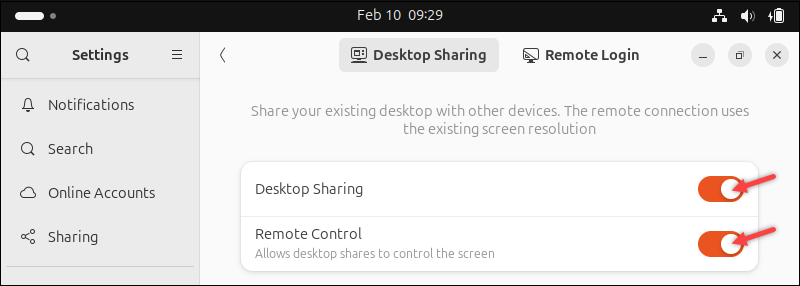
4. Scroll down to the Login Details section. Make a note of the Username and Password. To reveal the password, click the eye icon in the Password field.
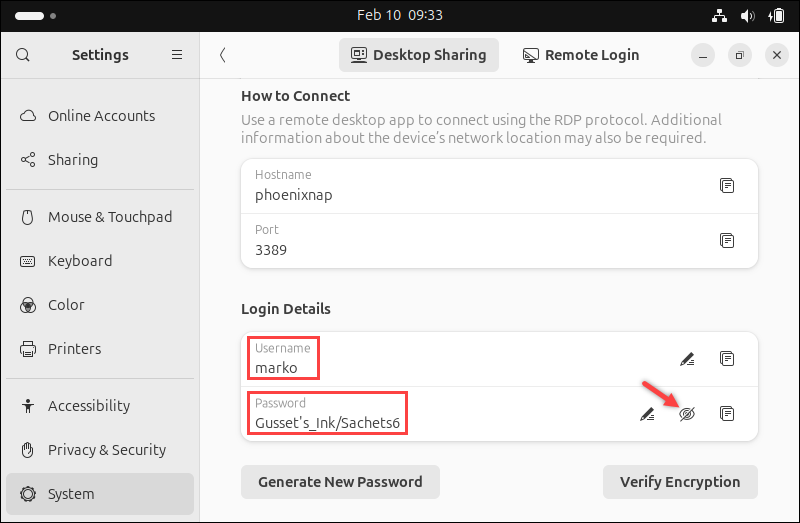
Note: The password is automatically generated, but you can replace it with a custom one.
The Ubuntu system is now ready to accept remote connections.
Use RDP to Access Ubuntu from Mac
Creating a remote connection from a Mac via Windows App requires:
- The domain or IP address of the remote machine.
- User credentials.
Follow the steps below to connect to a remote Ubuntu machine from a Mac:
1. Press Cmd + Space to activate Spotlight Search.
2. Start typing Windows App and select the application in the search results.
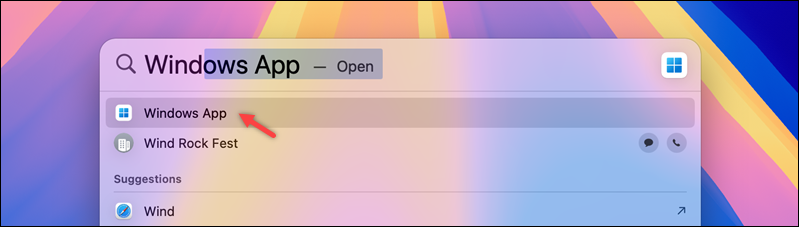
3. Select the arrow next to the (+) icon in the top toolbar.
4. Click Add PC.
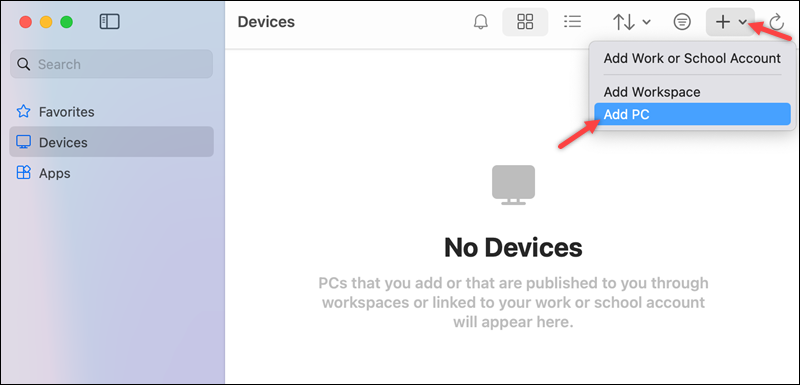
5. Type the remote computer's name or IP address in the PC name field.
6. Select Add to create the remote connection.
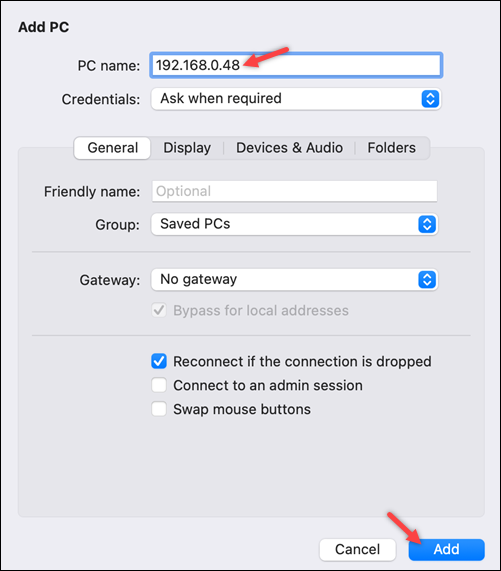
The new connection appears in Windows App's main window.
7. Double-click the connection tile.
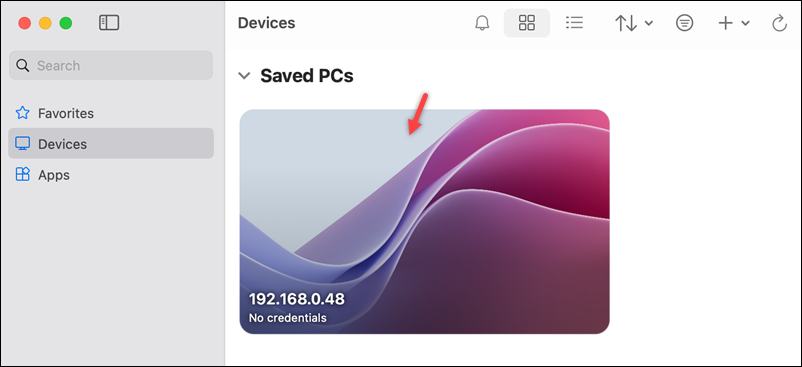
8. Type in the Ubuntu credentials and select Continue.
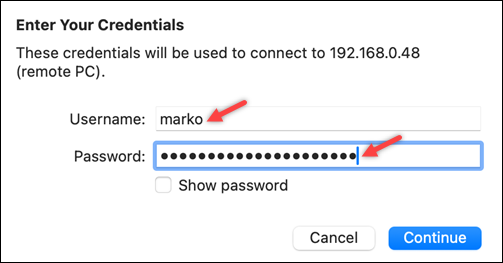
Ubuntu desktop appears in a window.
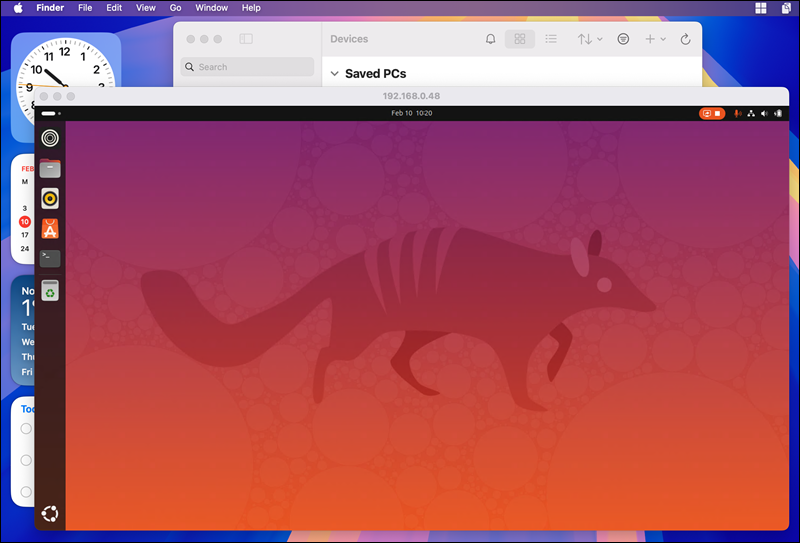
Establish Remote Desktop Connection to Mac From Ubuntu
macOS uses the VNC protocol to allow remote connections. To connect a Mac to Ubuntu, enable the sharing option in macOS and use Remmina to create a connection.
Set Up Mac to Be Accessed Remotely
Sharing in macOS is not allowed by default. To enable it from System Settings, follow the steps below:
1. Select General in the menu on the left side, then go to the Sharing section.
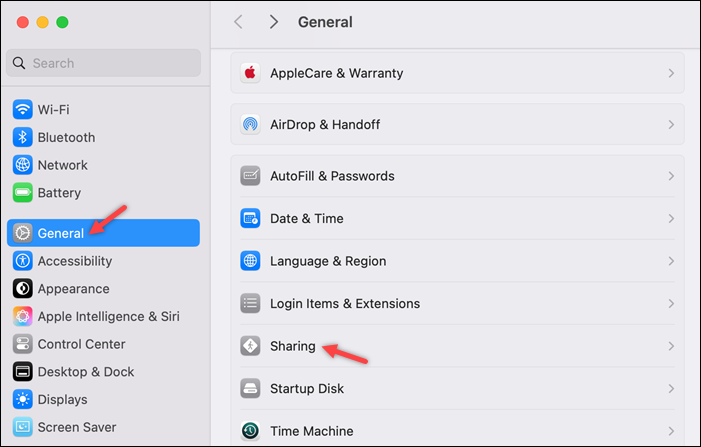
2. Select the (i) icon next to the Remote Management option.
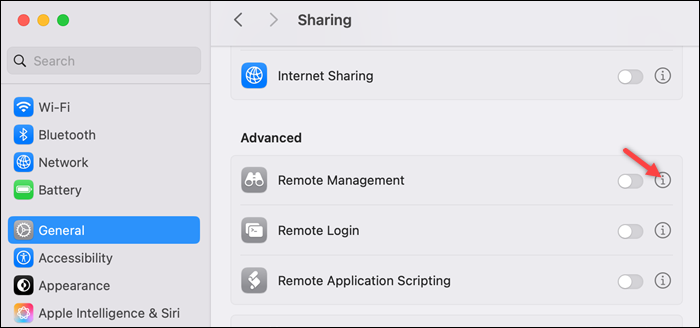
3. Activate the remote management switch in the upper-right corner of the dialog.
4. Activate the VNC viewers may control screen with password option.
5. Create the authentication password in the Password field.
6. Select Done.
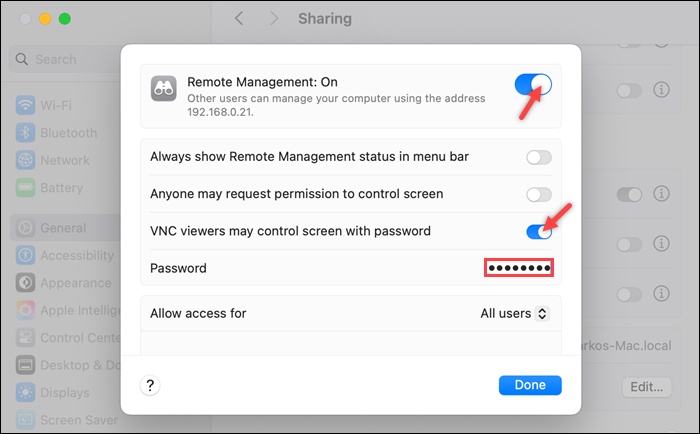
7. Scroll down and select the Options button.
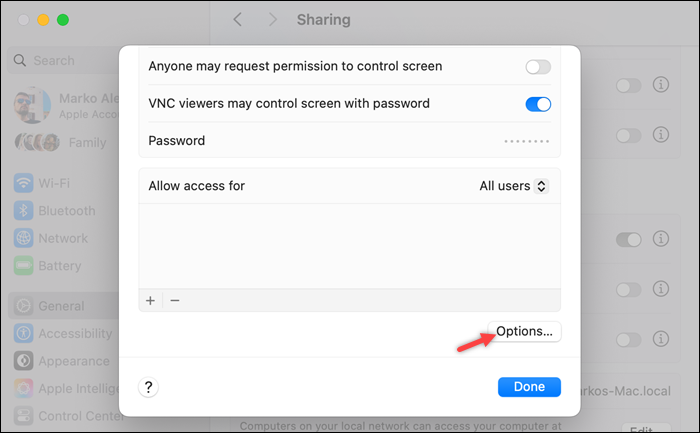
8. Select the privileges for the remote users by activating the switch next to the respective privilege.
9. Click OK to confirm the changes.
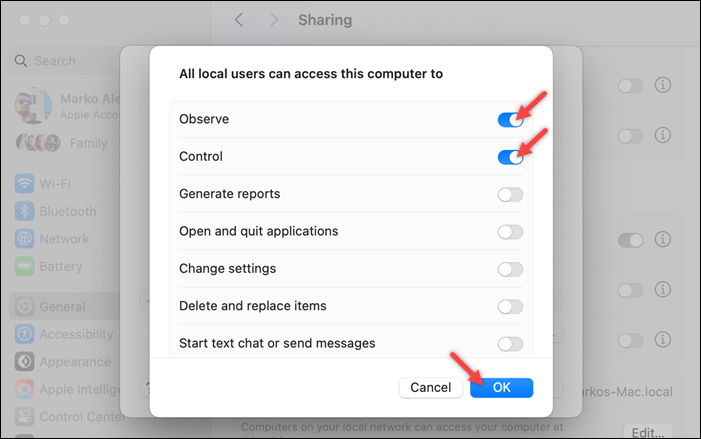
The macOS system now accepts remote connections.
Use VNC to Access Mac from Ubuntu
Remmina is a simple open-source remote desktop client for Linux. The section below explains how to use it to access a macOS system remotely:
1. Select the Activities button in the upper-left corner of the Ubuntu desktop.
2. Type Remmina in the search box and select the application from the search results.
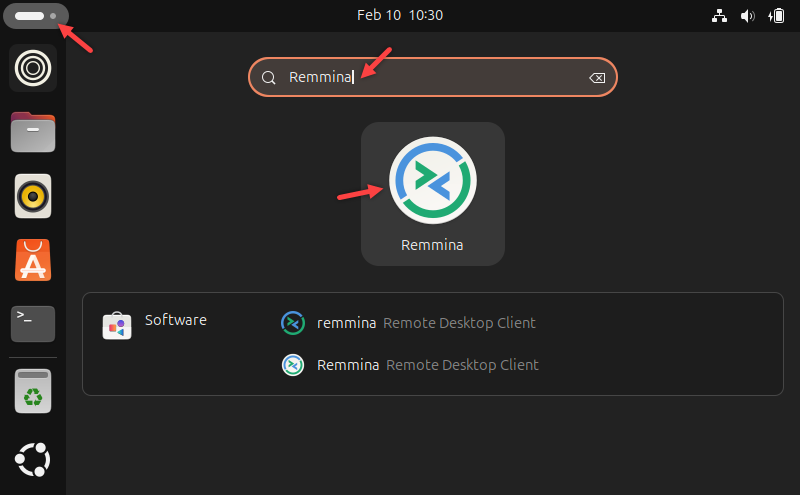
3. Select the VNC protocol from the drop-down list.
4. Type the domain name or IP address of the remote macOS machine in the text field and press Enter.
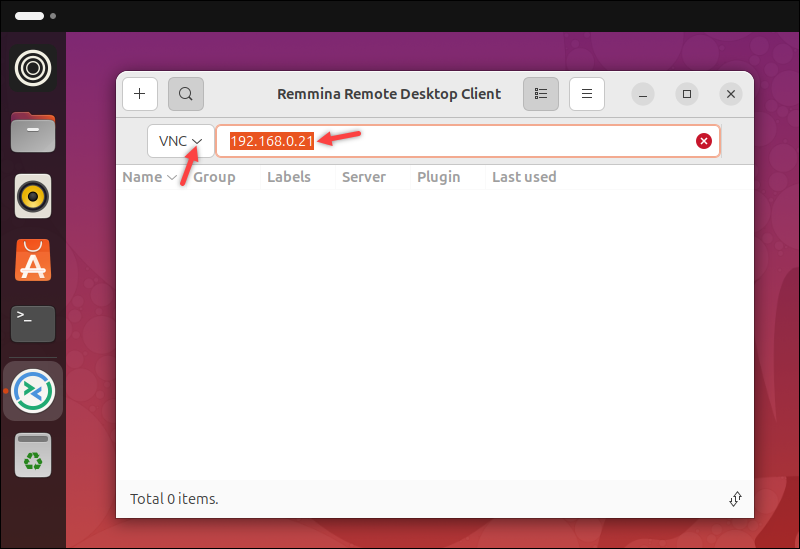
5. Enter the credentials in the dialog and click OK.
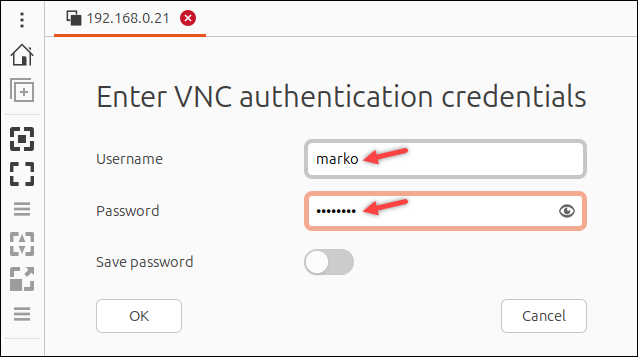
A remote macOS session appears in the window.
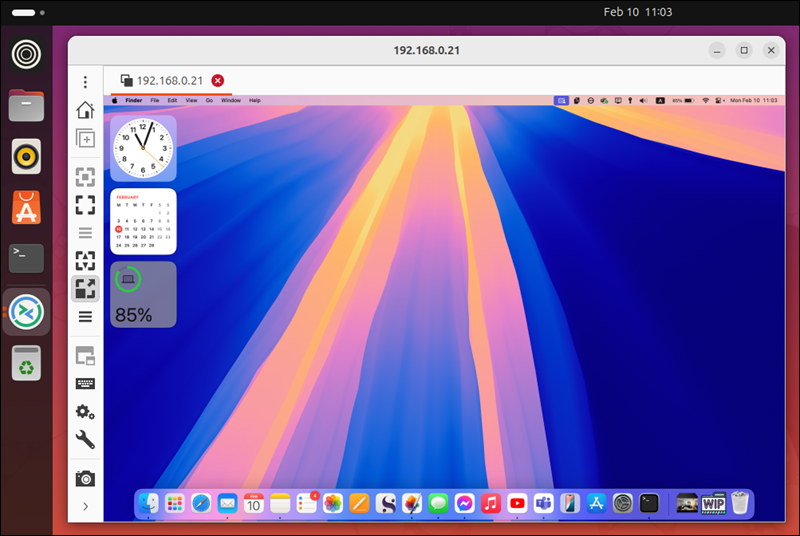
Conclusion
This tutorial showed you how to establish remote connections between macOS and Ubuntu, covering both macOS-to-Ubuntu and Ubuntu-to-macOS connections. For each scenario, the necessary server-side and client-side configurations were detailed.
If you do not need a graphical interface, you can also learn to use SSH to connect to a remote server.