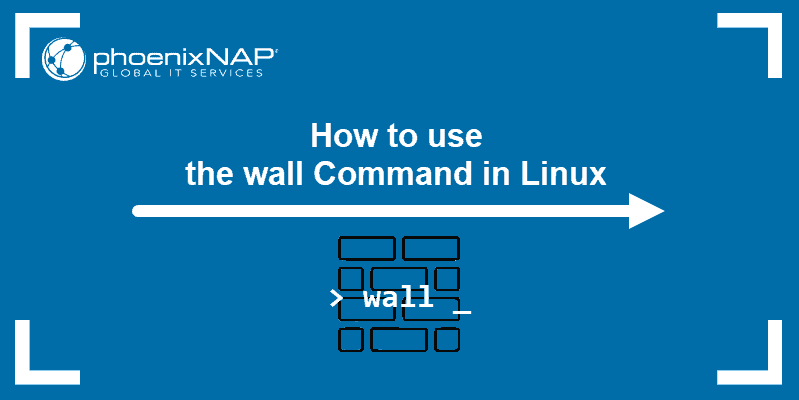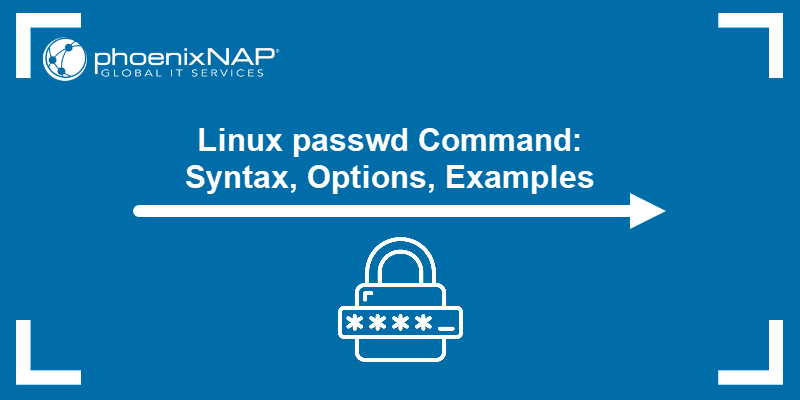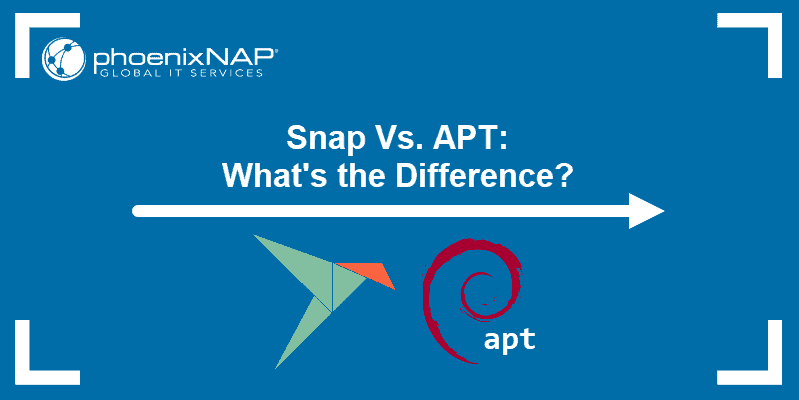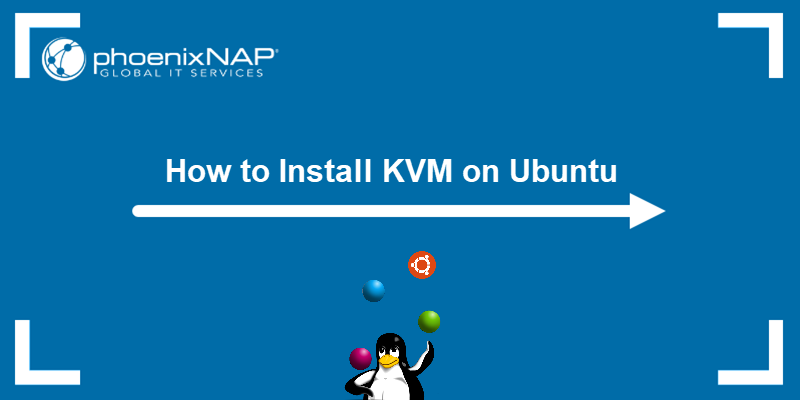Snap is a package management and software deployment tool for Linux developed by Canonical.
Snaps are self-contained applications that include required libraries and dependencies, allowing them to run on various Linux distributions without modification. The snapd daemon runs in the background and enables you to install, update, and manage snaps on your system.
This tutorial will explain how to install and use Snap on Ubuntu.
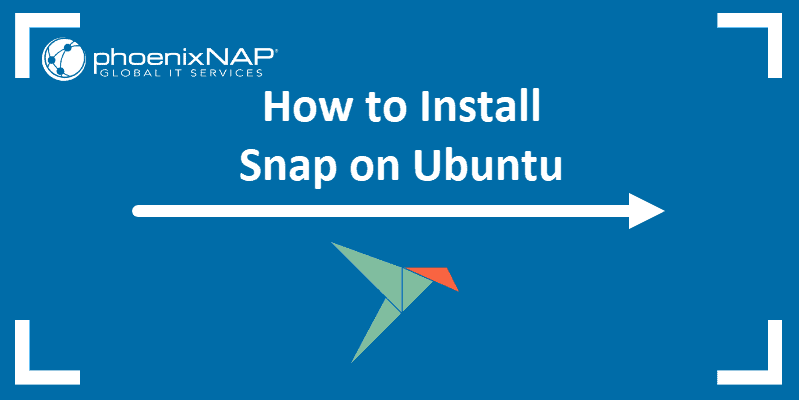
Prerequisites
- An Ubuntu system (this tutorial was tested on Ubuntu 22.04 and Ubuntu 24.04).
- Access to the terminal.
- A user account with sudo or root privileges.
Note: Learn how the Snap packaging system compares to the APT package manager in Snap vs. APT.
How to Install Snap on Ubuntu
Snap is already installed and available for use on the latest Ubuntu distributions.
Enter the following to check if you have Snap installed on your system:
snap version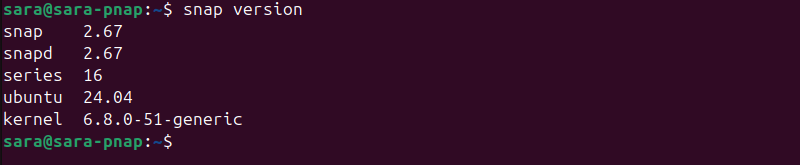
This lists the version of the Snap tool, the snapd daemon, the software series number, the name and release of your Linux distribution, as well as the kernel version.
If you do not have Snap preinstalled, take the following steps to install it:
1. Update the packages:
sudo apt update
2. Enter the following command:
sudo apt install snapd
How to Install Snap Store on Ubuntu
The Snap Store is a GUI application that allows users to find, install, and manage snaps on Linux.
1. Install the Snap Store using the command below:
sudo snap install snap-store2. Launch the Snap Store with:
snap-store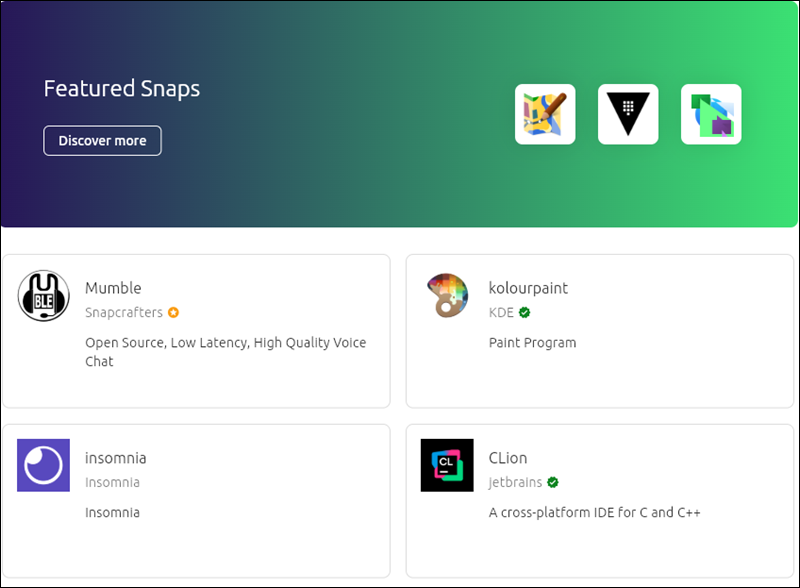
The Snap Store runs on GNOME and works best on GTK Ubuntu desktop environments. To take full advantage of the Snap Store, install a Linux desktop environment that uses GTK, such as GNOME, Mate, or Cinnamon.
Note: Check out our guide on how to install GNOME in Arch Linux.
Using Snap
To use a snap package on your system, you need to install it first. Do this through the Snap Store for a graphical interface or via the terminal.
To install a snap app via the terminal, enter the following command:
sudo snap install [package name] For example, run the following to install the Opera web browser:
sudo snap install opera
The process takes a few minutes. Once completed, the terminal shows the following message:

Search for Snaps
To browse through available snap packages, use the following command:
snap find [package name] For example, to search for a web browser, enter:
snap search browser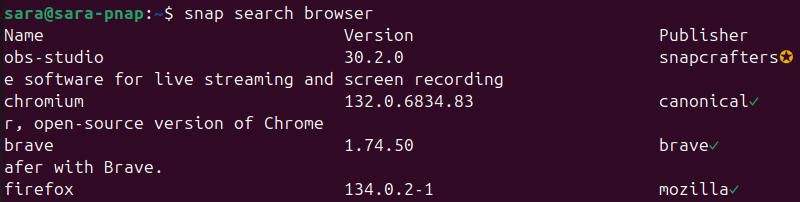
The output shows a list of apps related to the keyword browser.
List Installed Snaps
To see a list of all snaps installed on your system, enter:
snap list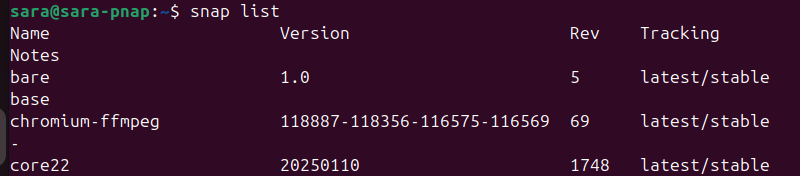
The output shows snap details such as package name, version, revision, and publisher.
Run Installed Snaps
Run installed snaps from the terminal by entering the app name:
[package name]For example, to open the Opera web browser, type opera in the terminal, and the app launches.
Remove Installed Snaps
To remove an installed snap, use the following command:
sudo snap remove [package name]For example, remove Opera with:
sudo snap remove opera
The snap remove command removes the application code and any services previously declared by the app. The command also cleans up the app’s runtime dependencies and all associated user data.
Conclusion
This tutorial explained how to install Snap on Ubuntu. It also showed how to manage snap packages.
Next, compare Snap, Flatpack, and Applmage to see their differences.