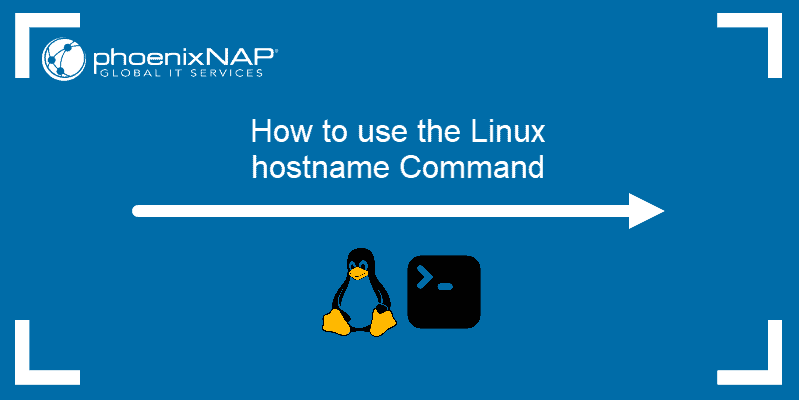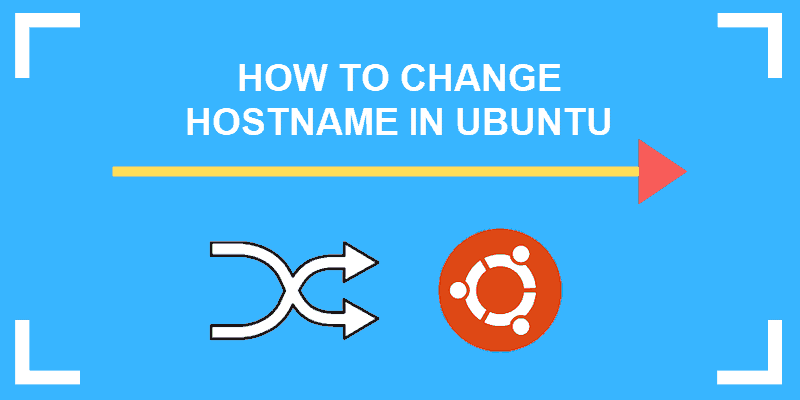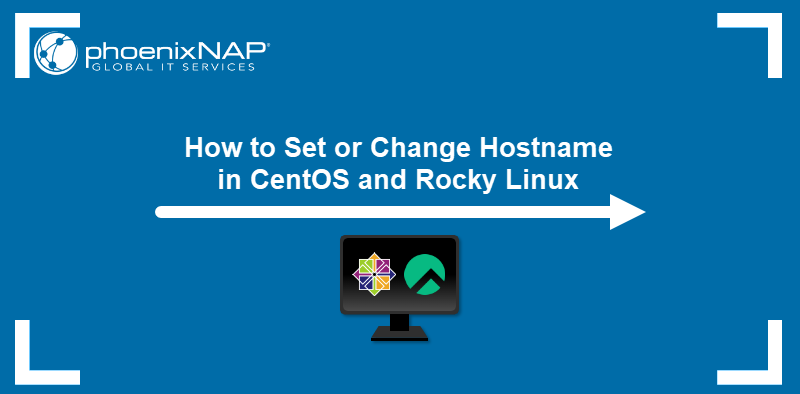A hostname is a user-generated custom name that identifies a computer system in a network. In Ubuntu, users assign a hostname to the machine during the operating system (OS) setup.
In this tutorial, you will learn how to change a hostname on Ubuntu using the Linux command line or GUI.
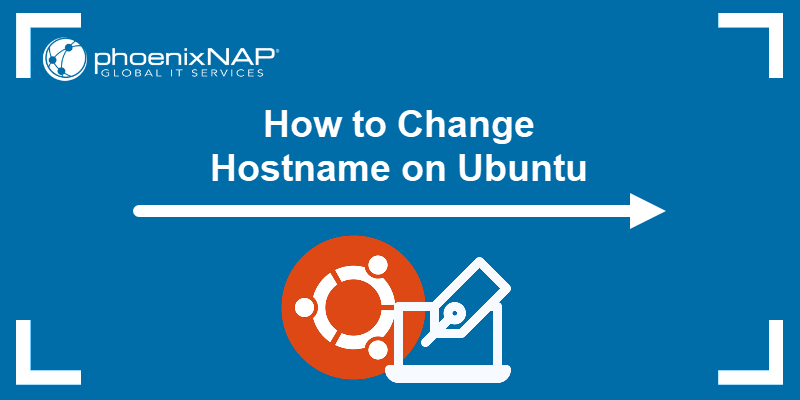
Prerequisites
- Ubuntu installed (this tutorial uses Ubuntu 22.04).
- An account with sudo or root privileges.
- Access to the Terminal for non-GUI methods.
How to Check Current Hostname on Ubuntu
To check the current hostname of your Ubuntu system, use one of the two available commands: hostname or hostnamectl.
To print only the hostname, run the hostname command:
hostname
To display both the hostname and additional information about your system, run hostnamectl:
hostnamectl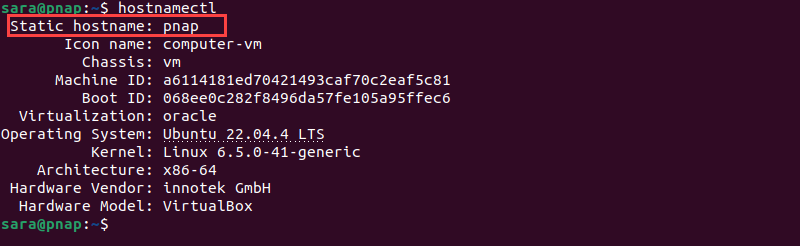
The Static hostname line displays your machine's hostname.
Note: Valid hostnames are between 2 and 64 characters in length. They can contain only letters, numbers, periods, and hyphens, but must begin and end with letters and numbers only.
Change Hostname on Ubuntu via CLI (No Reboot)
If you wish to permanently change the hostname without rebooting your computer, use the hostnamectl command.
Step 1: Use set-hostname to Change the Hostname
Type the following command to change your hostname:
hostnamectl set-hostname new-hostnameFor example, to change the hostname to test-pnap, run the following:
hostnamectl set-hostname test-pnapStep 2: Confirm the Change
If successful, hostnamectl set-hostname does not produce any output. Therefore, use hostname or hostnamectl to check the result.
hostname
Step 3: Change the Pretty Hostname (Optional)
A "pretty" hostname is the hostname presented to the user, not to other computers on a network. A computer system identifies another computer only by its static hostname.
Note: The pretty hostname does not have the naming limitations of its static counterpart, any UTF-8 value is permitted.
To change a machine's pretty hostname, use the same hostnamectl command with the --pretty option:
hostnamectl set-hostname new-hostname --prettyFor example, set your machine's pretty hostname to pnap-test with:
hostnamectl set-hostname pnap-test --prettySince the command has no output, check the result with hostnamectl:
hostnamectl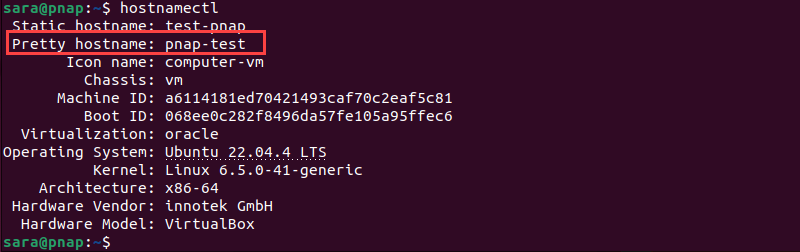
The output prints an additional line, listing the computer's pretty hostname.
Note: Make sure the static and "pretty" hostname are not the same. Having the same value for both might cause some issues with systemd.
Change Hostname on Ubuntu via CLI (Reboot Required)
Another way to permanently change the hostname is by editing two configuration files: /etc/hostname and /etc/hosts.
The changes take effect immediately after the system reboots.
Step 1: Open /etc/hostname and Change the Hostname
Edit the file with a text editor of your choice. In this example, we use the Vim editor. Take the following steps:
1. Access the /etc/hostname file:
sudo vim /etc/hostname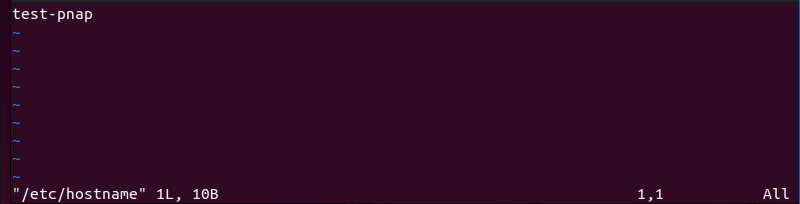
The /etc/hostname file contains only the current hostname.
2. Replace the current hostname with your new choice. For example, test.
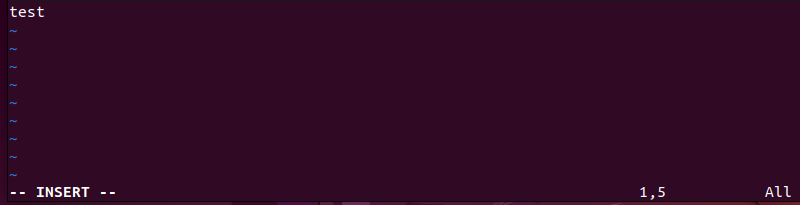
Step 2: Open /etc/hosts and Change the Hostname
Edit the /etc/hosts file in the same way. Take the following steps:
1. Access the file in Vim or a different text editor:
sudo vim/etc/hosts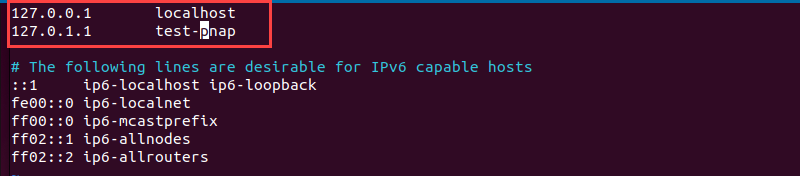
The file /etc/hosts maps hostnames to IP addresses.
2. Look for the hostname you wish to change and replace it with your new choice, for example, with test.
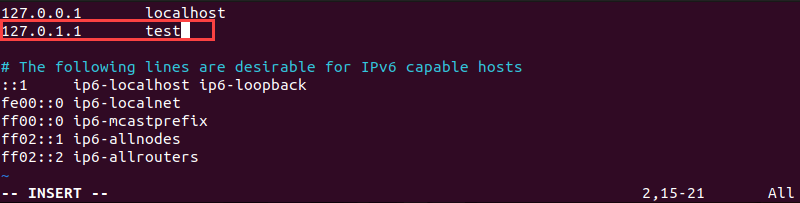
3. Save the edits and exit.
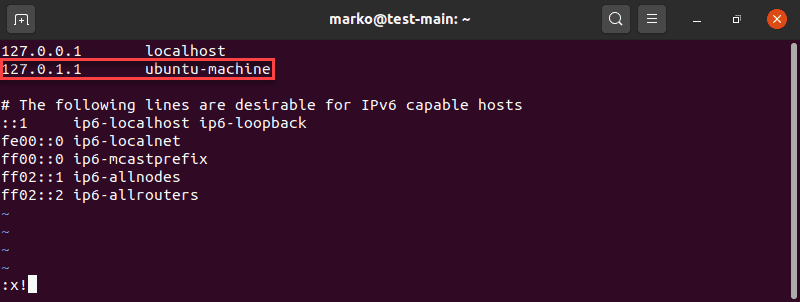
Step 3: Reboot the System
Reboot your computer to apply the changes:
sudo systemctl rebootNote: If you use the Cloud-Init package (cloud-init) to run a cloud instance of Ubuntu, you need to perform another step before rebooting. Go to /etc/cloud/cloud.cfg file and make sure the line preserve_hostname is set to TRUE.
Change Hostname on Ubuntu via GUI
The Ubuntu GUI also provides a way to edit the system hostname. Take the following steps:
1. Access Settings.
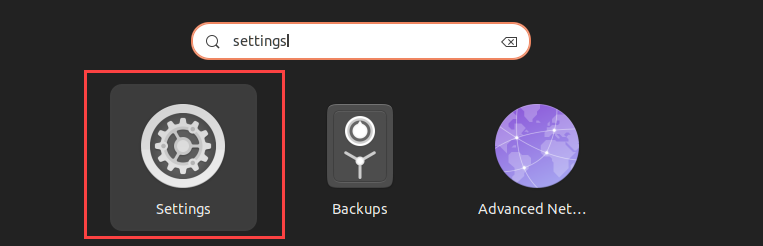
2. Navigate to the About section.
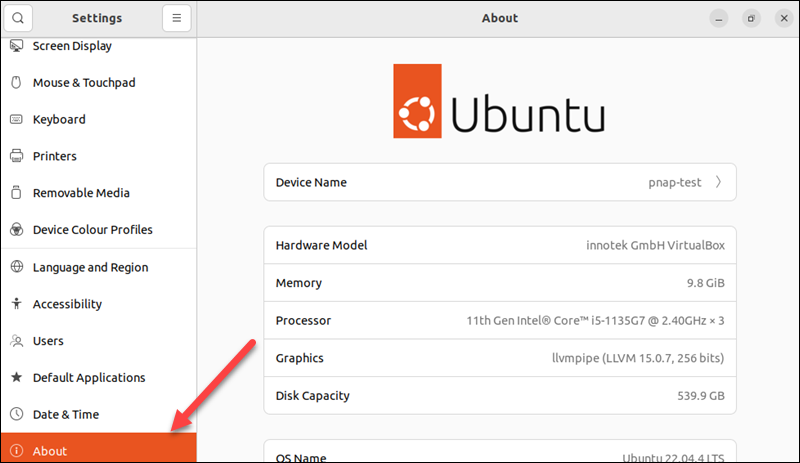
3. Locate the Device Name field.
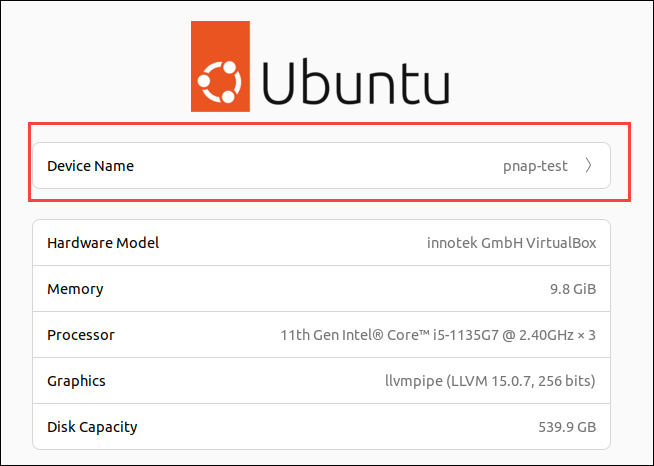
Click the Device Name field to open the Rename Device dialogue box.
4. In the Rename Device dialogue box, replace the current hostname with a new one and confirm your choice by clicking the Rename button. For example, set the new hostname as pnap.
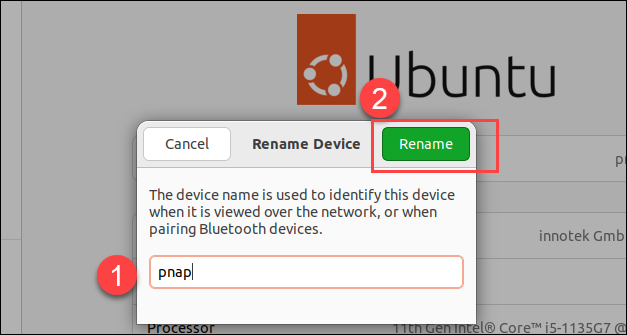
This action permanently changes the hostname.
Temporarily Change Hostname on Ubuntu
Use the hostname command to change your computer's hostname temporarily. The syntax is:
sudo hostname new-hostnameFor example, to temporarily change the hostname to test-pnap, run:
sudo hostname test-pnapIf successful, this step does not provide any output. To confirm the result, check the current system hostname:

Conclusion
This article presented different methods for changing the hostname on your Ubuntu machine using the command line or GUI. It also showed you how to change your hostname temporarily.
Next, learn how to change a hostname on Debian.