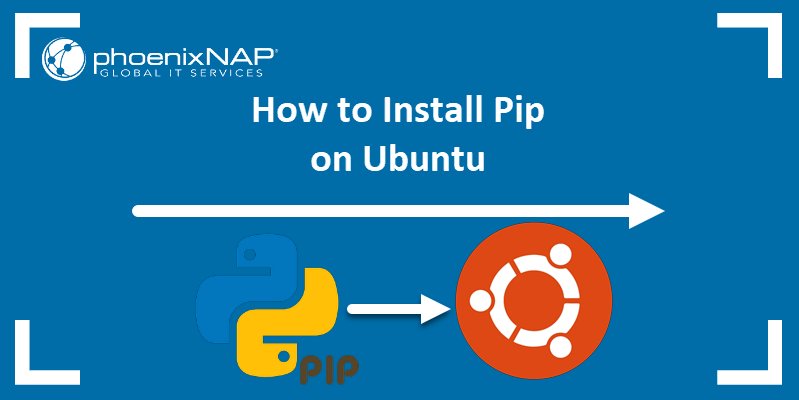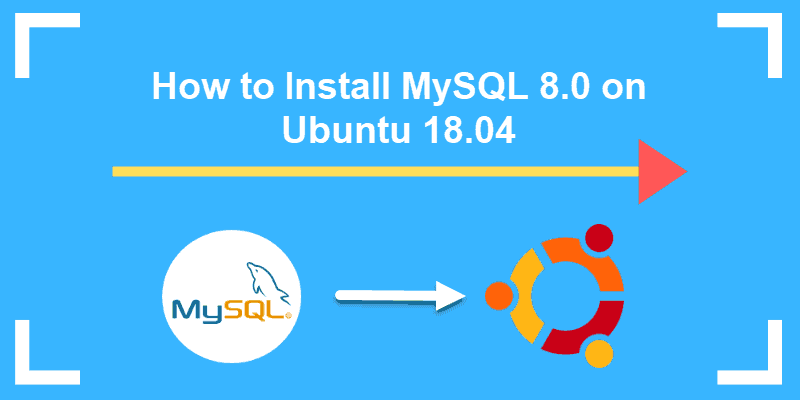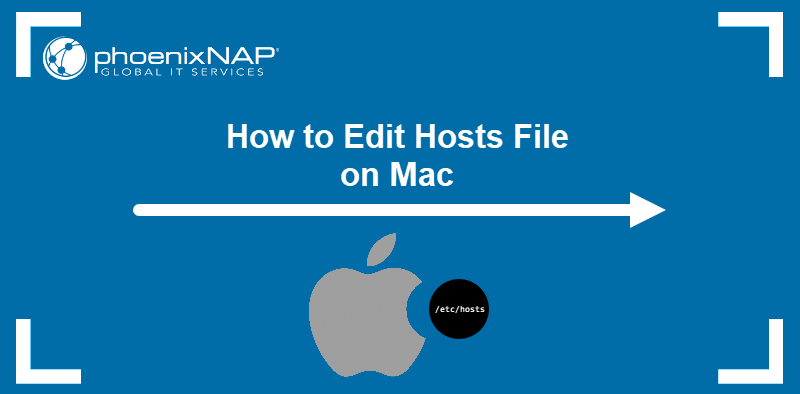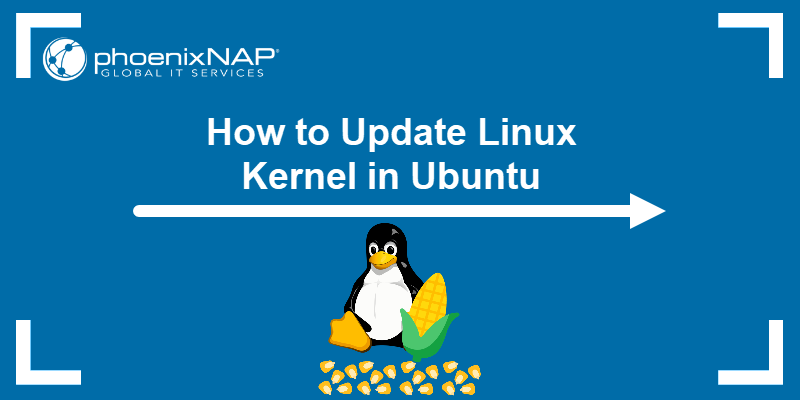The hostname is a name given to your system to identify it on a network. It should be unique on your network, and it is customizable. Setting a custom hostname allows you to create a memorable or descriptive name, to make it easier to find different servers on the network.
This guide is for Ubuntu 18.04, but the same steps also work for Ubuntu 16.04. Now, let’s learn how to change a hostname on Ubuntu.
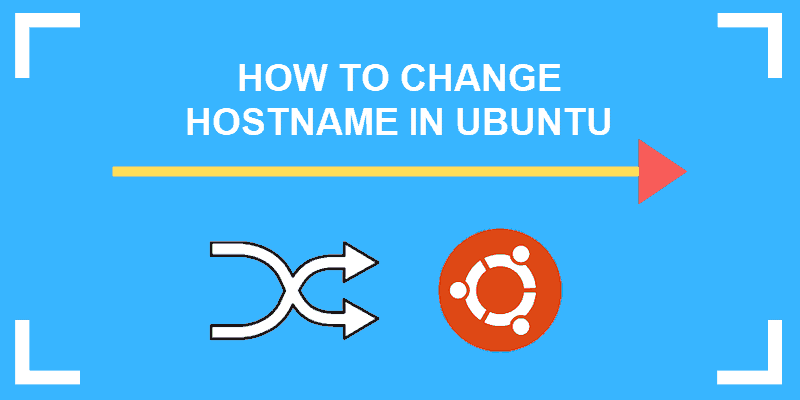
Prerequisites
- Server running Ubuntu 16.04 or 18.04
- Access to an Ubuntu user with sudo privileges
- Access to a command prompt (Ctrl–Alt–T)
- A text editor, such as nano, included by default
Changing Hostname in Ubuntu
Step 1: Find the Current Hostname
To view the current hostname, open a terminal window, and enter the following command:
hostnamectlThe system will return the static hostname, plus additional information. The static hostname is the hostname of the system you’re working on. The other option to check the hostname is to use the hostname command in Linux.
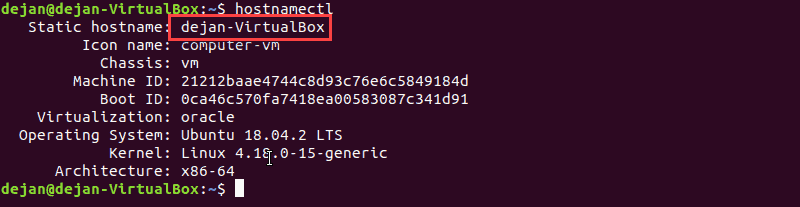
Step 2: Change Ubuntu Hostname
Option 1: Change the Hostname with hostnamectl Command (Easiest Method)
You can easily change the hostname using options with the hostnamectl command:
sudo hostnamectl set-hostname file_serverThis will rename your system to file_server. You can specify whatever name you like. You can verify the change by re-running the hostnamectl command.
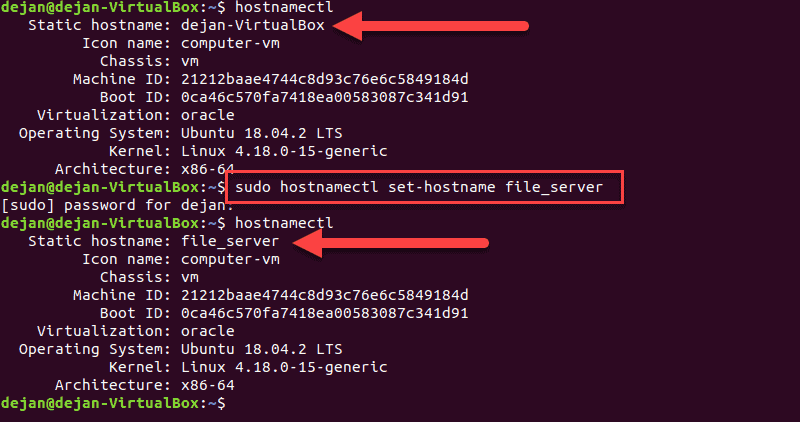
Option 2: Change Hostname by Editing Hosts File
The /etc/hosts file resolves an IP address into a hostname. You can change your hostname by editing three configuration files:
- /etc/hosts
- /etc/hostname
- /etc/cloud/cloud.cfg – Required only if you have the cloud-init package installed. Generally, cloud-init is used to initiate cloud services.
Note: Your system may or may not have the /etc/cloud/cloud.cfg file. You can check by entering cd /etc/cloud and then type ls. The system will give you an error if the directory doesn’t exist. If the file is present, the ls command will show it in the file list.
Editing the /etc/hosts File
First, edit the /etc/hosts file. Before you make the change, you’ll want to check your Linux IP address. You can find it quickly by entering:
hostname -IThe output displays the system’s IP address:

Open your hosts file with a text editor (we are using nano):
sudo nano /etc/hostsYou should see a line at the very top that says:
127.0.0.1 localhostAdd a second line just below it, as follows (replace the IP address with yours):
10.0.2.15 file_serverSave the file and exit.
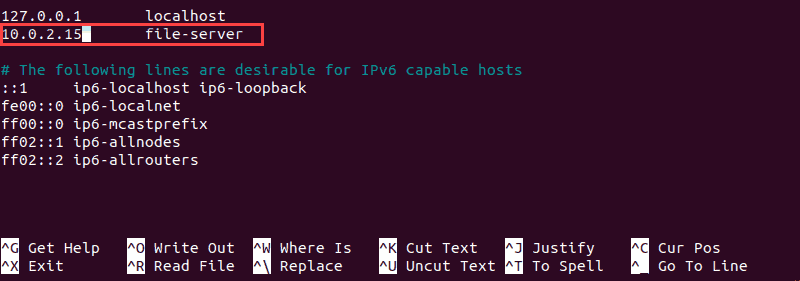
Note: To learn more about hosts file, check out our article on how to edit Mac hosts file.
Editing the /etc/hostname File
Next, edit the /etc/hostname file:
sudo nano /etc/hostnameThis file will display the current hostname. Replace the current entry with the hostname of your choice. For example:
file_serverThen save the file and exit.
Editing the /etc/cloud/cloud.cfg File
Finally, if you have cloud-init installed, open the /etc/cloud/cloud.cfg file:
sudo nano /etc/cloud/cloud.cfgLook for a line that says:
preserve_hostname: trueMake sure that preserve_hostname is set to true.
Save the file and exit.
Step 3: Verify Changes
To verify that the hostname was successfully changed, restart your system.
To verify the changes, run the command:
hostnamectlYou should now see your new server name on the console.
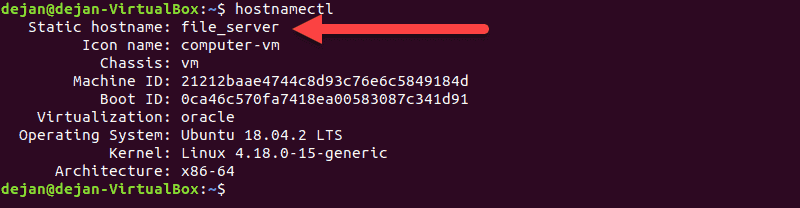
Conclusion
This guide provides two different methods to change Ubuntu server hostname without restarting.
Hostnames make networking a lot easier, by giving servers easier names to remember. Knowing more than one way to perform a task is helpful if you ever find yourself working on an older system or one with a different operating system.
You can also visit our guide for changing hostname on Ubuntu 20.04.