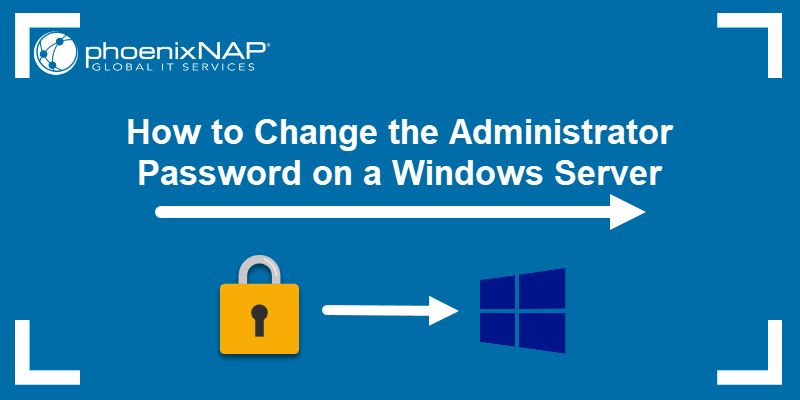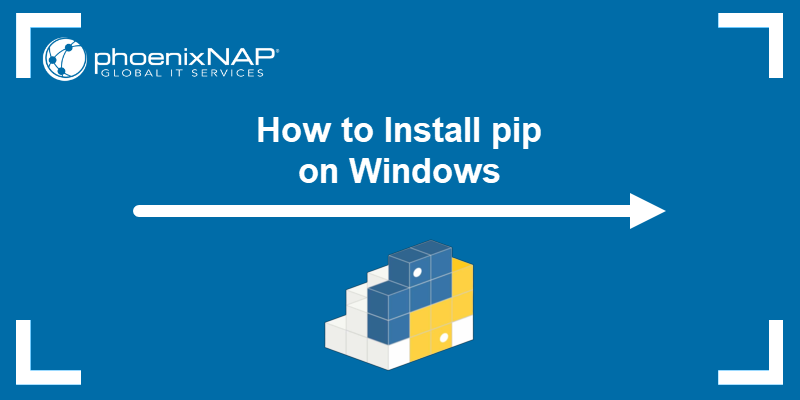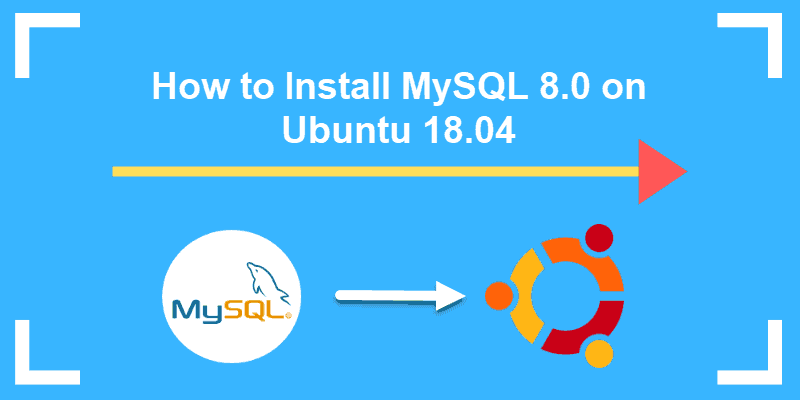Restarting a Windows Server is crucial for applying updates, troubleshooting issues, and maintaining system performance. Regular restarts help ensure a server runs the latest software, resolves conflicts, and clears temporary files.
This tutorial explains how to restart a Windows server using different methods.
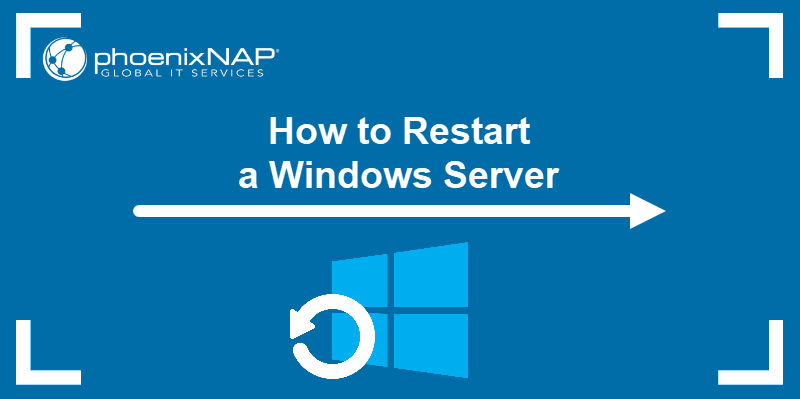
Prerequisites
- A system running Windows Server.
- Access to the Command Prompt.
- Access to PowerShell.
Why Restart a Windows Server?
Restarting a Windows server is essential for applying critical updates and patches that enhance security and performance. It helps resolve software conflicts and clears out temporary files, which improves system stability and speed. It also closes running processes that slow the system down and starts them up again. Restarting is also helpful in troubleshooting network connectivity issues and application errors.
Note: A full Windows server restart clears all processes, ensuring a fresh start. However, using Fast Boot reduces downtime by speeding up the startup process. Still, Fast Boot only applies after a complete shutdown, never when restarting the system. Fast Boot is also more relevant to client versions of Windows, while server environments often prioritize full resets for stability and performance. So, use Fast Boot for personal computers or lightweight server tasks and avoid it for critical servers, troubleshooting, and security-sensitive environments. To set up Fast Boot, access Power Options in Windows settings.
Shutdown vs. Restart
Restarting a Windows server closes all applications and processes, shuts down the system, and immediately powers it back on, ensuring a complete reset of all system components. However, shutting down powers it off completely.
Use shutdown for regular power-offs, especially when Fast Boot is enabled for faster startups. Use restart when applying updates, troubleshooting, or needing a complete system reset to clear temporary issues.
Soft vs. Hard Restart
A soft restart is the standard method for restarting Windows. It involves using the operating system's built-in restart command or restarting through the Start menu, which closes all running applications and processes before restarting the system.
On the other hand, a hard restart, also known as a hard reboot or force restart, involves forcibly cutting power to the system by holding down the power button until the system shuts down or disconnecting the power source and then turning it back on again. This method is used when the system becomes unresponsive and cannot be restarted using the usual soft restart method.
How to Restart a Windows Server
There are several ways to restart a Windows server, such as the Command Prompt, PowerShell, or via the GUI. The following text presents a few ways to do that.
Note: Save all work before restarting your server to avoid losing any data or halting the process.
Restart the Windows Server with the GUI
The Windows Graphical User Interface simplifies many tasks, including restarting servers. To restart the Windows server via GUI, take the following steps:
1. Click the Start menu.
2. Select the Power button.
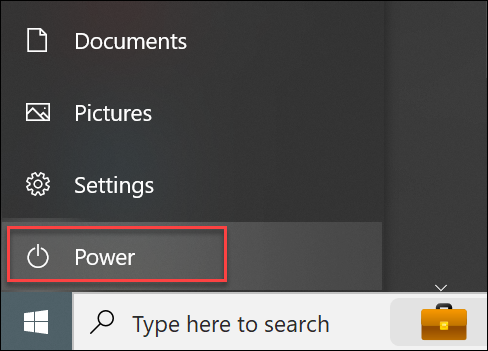
3. Click Restart.
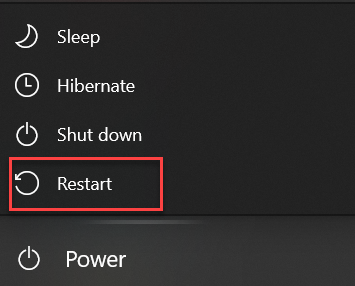
Restart Windows Server via Command Prompt
If the GUI is not installed or working, other options exist for restarting your Windows server. One of them is to use the Windows shutdown command. The Windows shutdown command allows you to shut down, restart, log off, or hibernate your computer from the command line. Its syntax is:
shutdown [options]The shutdown command has plenty of options, but the one relevant to this tutorial is -r. The –r option tells Windows to restart instead of shutting down.
To restart the Windows server, access the Command Prompt and enter:
shutdown –r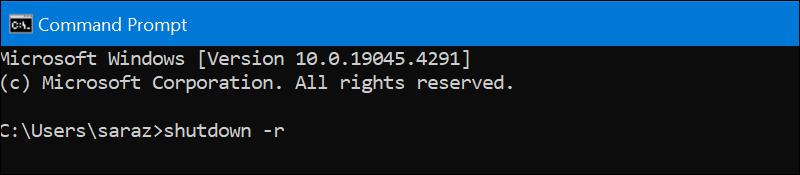
The command has no output, but it restarts the server.
Restart Windows Server via Windows Powershell
PowerShell is a robust command-line shell developed by Microsoft. It's designed for system administration tasks, automation, and managing configurations across Windows-based systems.
The Restart-Computer cmdlet in PowerShell is used to restart a computer. It provides options to specify the computer name, force the restart, wait for the restart to complete, add a delay before the restart, set a timeout period, and provide credentials if necessary. The command syntax with all available options is:
Restart-Computer [-ComputerName] [-Force] [-Wait] [-For ] [-Delay ] [-Timeout ] [-Credential ] [-Protocol ] [-Confirm] [-WhatIf]The command consists of:
[-ComputerName]. Specifies the name of the computer to restart.[-Force]. Forces the restart without prompting for confirmation.[-Wait]. Waits for the restart to complete before returning.[-For]. Specifies how long it takes for the restart to complete (in seconds).[-Delay]. Specifies a delay before initiating the restart (in seconds).[-Timeout]. Specifies a timeout period for the restart operation (in seconds).[-Credential]. Shows a user account with permission to restart the computer.[-Protocol]. Determines the protocol to use for the restart operation.[-Confirm]. Prompts for confirmation before executing the restart.[-WhatIf]. Shows what happens if the restart command runs without actually restarting the computer.
To restart a server, use the command without any options. Access the PowerShell and type the following:
Restart-Computer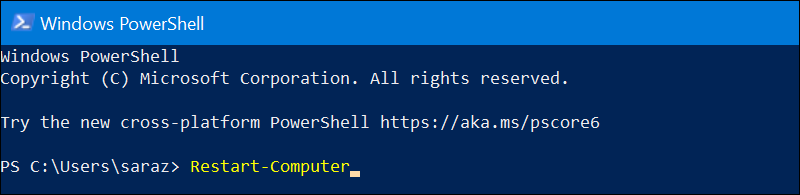
You can delay the restart for longer than the default five seconds. For example, delay the restart for 15 seconds with:
Restart-Computer –delay 15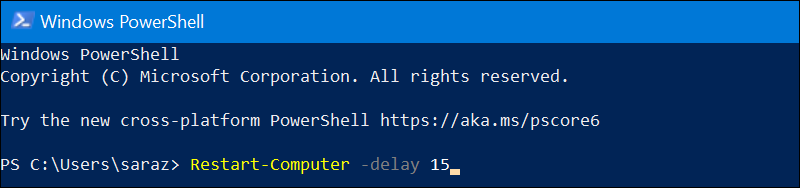
Restart Remote Windows Server
Use PowerShell to restart a remote Windows server. In the PowerShell window, type the following:
Restart-Computer –ComputerName ["NAME_OF_SYSTEM"]Replace ["NAME_OF_SYSTEM"] with the name of a server you want to restart. Make sure to include the quotation marks. For example, to restart a remote machine named "Server01", run the following:
Restart-Computer -ComputerName "Server01"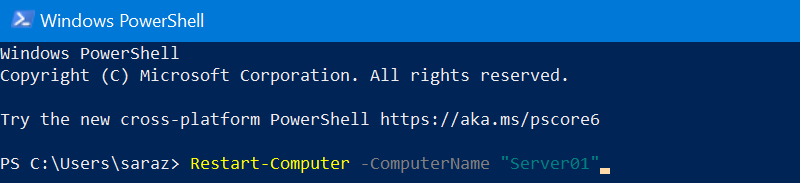
This command initiates a restart of the remote Windows server named "Server01".
Conclusion
Restarting a Windows server is simple, and this article presents several different ways to do it.
Next, learn about the most important Windows cmd commands.