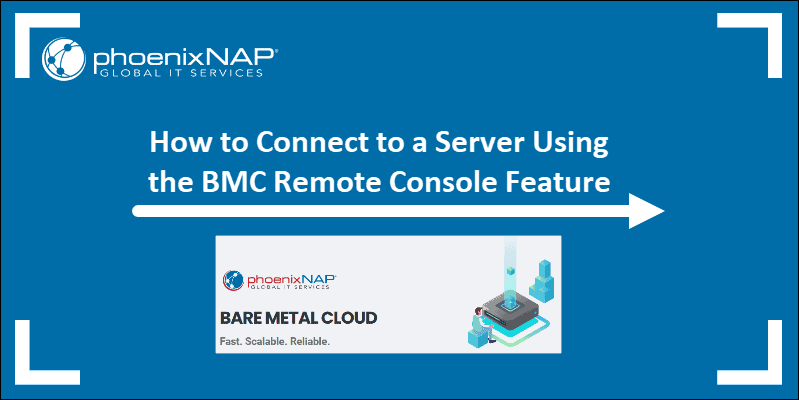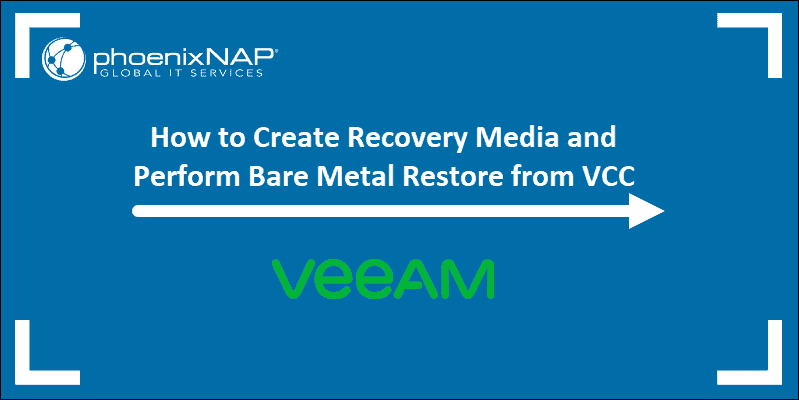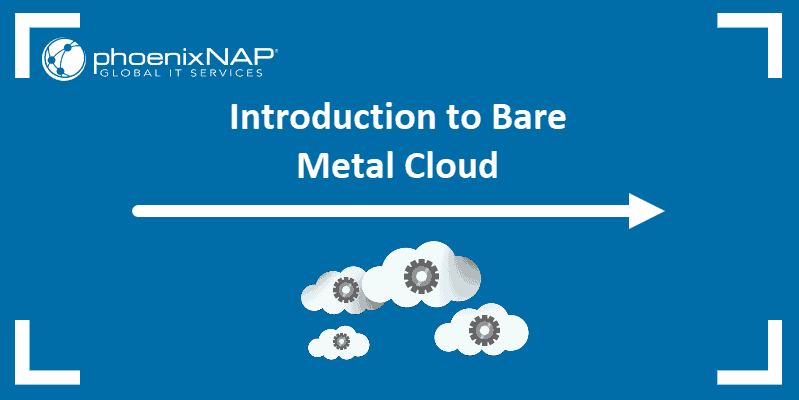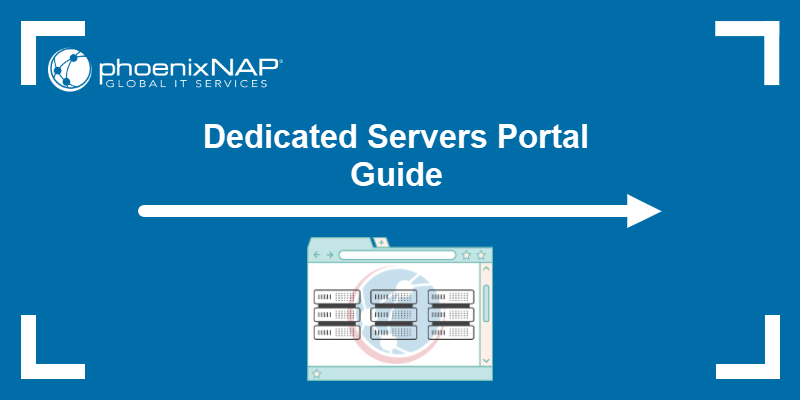Bare Metal Cloud offers dedicated physical hardware resources with public cloud convenience at a competitive price. Without any virtualization overhead, you can maximize the server compute power usage. As a cost-effective solution, this product enables a quick ROI for most applications.
The article will provide details for the BMC billing models so you can choose which one is right for you.
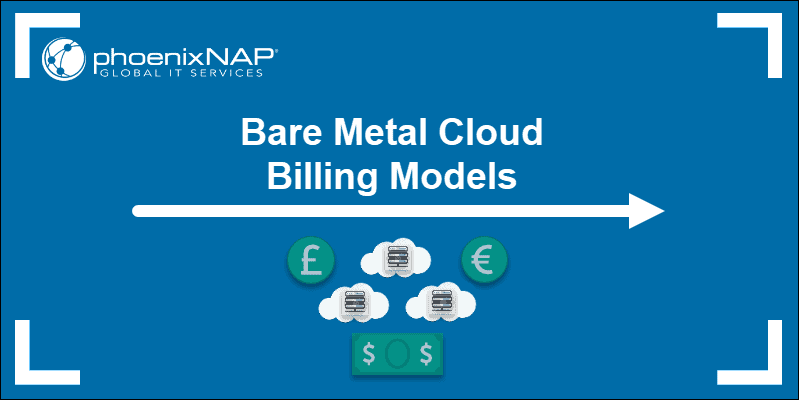
Note: Use your Bare Metal Cloud Portal credentials to log into Bare Metal Cloud. Otherwise, create a BMC portal account if you don't have one.
How is Bare Metal Cloud Billed?
There are two ways to pay for a Bare Metal Cloud server- hourly and by reserving an instance. The available options are in the Billing section of the Deploy New Server screen. All prices are without tax.
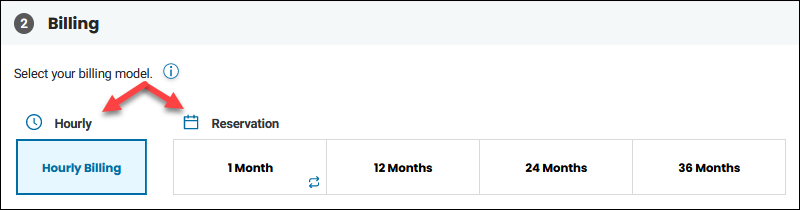
Hourly Billing
Pay by the hour for the instance type you select in the Bare Metal Cloud portal. No contractual obligations or pre-payments are required.
Different invoicing rules apply based on the account's status:
- New and some existing accounts have a defined threshold amount set at $100. Whenever you reach the threshold, you receive an invoice via email immediately, and the system sends an invoice on your monthly billing date for any leftover costs.
Note: To modify the threshold amount, contact a sales representative and learn about the available options for your account.
- Existing Bare Metal Cloud clients receive an invoice at the end of the month based on the calculated server usage. Therefore, you will be charged only once a month for the total number of hours for the compute resources you used in the previous month.
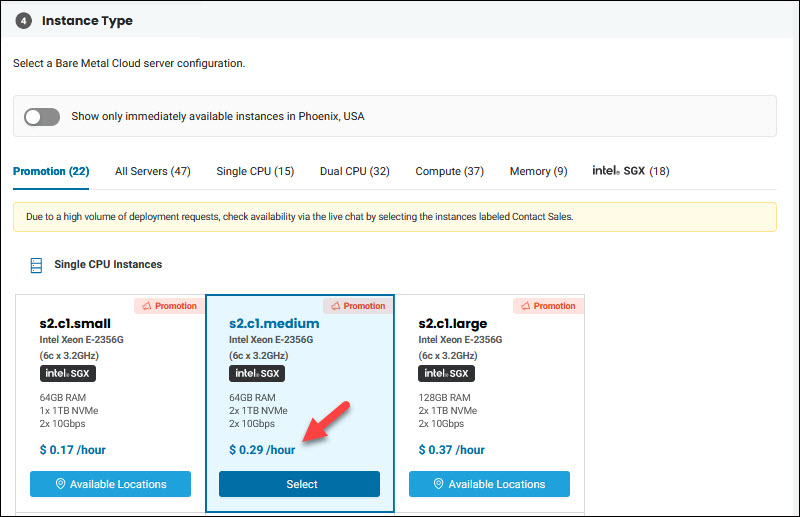
In this billing model, each incomplete hour is charged as a full hour, even if your server runs less than 60 minutes. Whenever you deploy a server, you are billed a minimum of one hour of usage.
Note: Powering off your server does not stop hourly billing. To cancel hourly billing, you must delete the server.
Benefits of Hourly Billing Model
This on-demand, pay-by-the-hour billing model allows you to spin up a new server quickly without any upfront costs. If an application does not require 24/7 server uptime, you can keep the expenses lower by splitting infrastructure costs into smaller parts.
Every server type has a fixed hourly rate, so you can switch as needed. This means the hourly billing model is highly flexible and scalable. You can deploy a new server with the necessary compute power at a specific moment and then shut it down when you are done. This way, you can always meet hardware resource demands.
Some of the use cases where the hourly billing model is a good fit are:
- Unexpected spikes in traffic and other sudden resource overload scenarios.
- Quick test environments.
- Short-term projects that require expensive hardware to run.
Server Reservation
Reserve hardware resources for a specific period. PhoenixNAP offers multiple server reservation options:
- 1 month
- 12 months (1 year)
- 24 months (2 years)
- 36 months (3 years)
The longer the reservation term is, the greater the savings you achieve.
When calculating billing costs for reservation terms, prorated charges apply in the first month, and you immediately receive a bill from the reservation day until the end of the month. The final month also has prorated charges if auto-renewal is turned off.
If you disable the auto-renewal option, the billing in the final month depends on when you deactivate the option:
- When you cancel auto-renewal before the renewal date, the reservation ends on the reservation day (1 full reservation term). Prorated charges apply in the final month, and you receive a bill at the beginning of the month for the period up to the reservation day.
- When you cancel auto-renewal after the renewal date, the reservation ends at the end of the month. You receive a monthly bill, and prorated charges do not apply.
Monthly Reservation
Once you have purchased a server using a one-month reservation option, we guarantee resource availability. The configuration you select is reserved for you for the whole month, even if your server is not running. This means you will have the hardware available whenever you need it.
In the billing section of the Deploy New Server screen, select the 1 Month option, and choose a server. Every card contains the price for your selection.
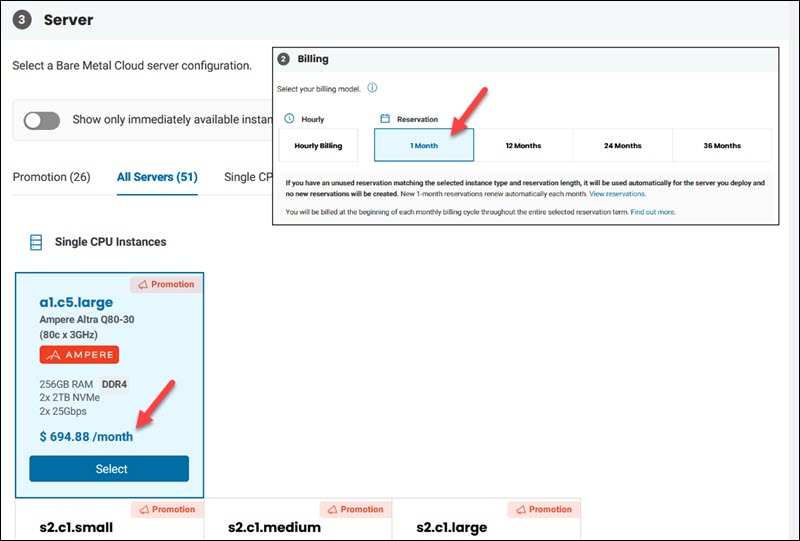
Note: The auto-renew option is automatically active for one-month reservations. You can cancel automatic renewal for a reservation before its renewal date.
Deleting a server does not cancel the billing for your reservation. The billing period starts the moment you deploy a server and automatically renews each month. If you disable the auto-renew option, your reservation will remain active, and you can use it until the billing end date. After that, hourly billing is active.
Different invoicing rules apply, depending on whether you have an active reservation, if you're creating a new reservation, or if you're updating an existing one:
- Clients with currently active reservations receive an invoice at the start of a new month for the previous period. Upgrades to reservations apply immediately, and clients receive a prorated invoice for the extended period. For the initial reservation, clients receive an invoice at the start of the following month with prorated charges.
Note: Renewing an existing reservation does not change the invoicing date. These clients receive an invoice at the start of a new month for the previous period.
- Clients receive a prorated invoice immediately after making a reservation. When the reservation renews, clients receive an invoice at the beginning of the following month. Likewise, clients receive an invoice for upgraded reservations at the beginning of the following month, as well.
The minimum billing period for a reservation is one month. You are charged for the entire month even if you disable auto-renewal before the renewal date.
Extended Reservations
Extended reservations refer to the BMC server reservations ranging from one to three years, i.e., 12 months, 24 months, or 36 months.
The process for purchasing a server for an extended period is not that different from monthly reservations. The main difference is that you get a larger discount for longer terms.
Select a reservation option in the billing section of the Deploy New Server screen.
Signing a contract is not required for extended reservations, but you must read and agree to the phoenixNAP Master Services Agreement.
Select the reservation length, tick the box, and click Continue when ready. The server configuration card shows the discounted monthly price for the selected term.
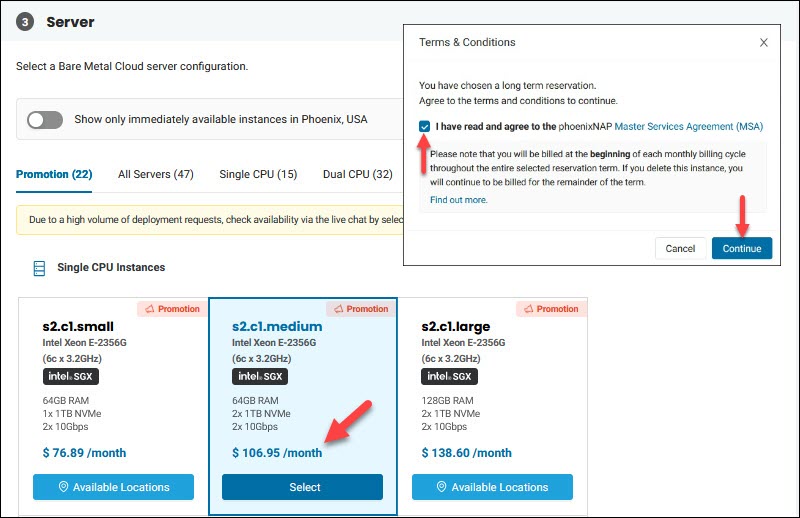
Switch between the reservation options to compare the savings.
The first and last month of the extended reservation will be charged in a prorated way.
Note: Auto-renewal is disabled for extended reservations.
The system sends notifications to remind you about the reservation expiration time. You receive three reminders:
- One month before the expiration date.
- Seven days before your reservation expires.
- One day before the reservation expiration time.
If you do not renew the reservation before it expires, or cancel the reservation, your billing changes to the hourly pricing model.
How to View Server Reservations and Disable Auto Renew
To view the list of server reservations, log into the BMC portal and navigate to the Reservations->Servers page.
The list shows your reservations, the start and expiration dates, price, and other details.
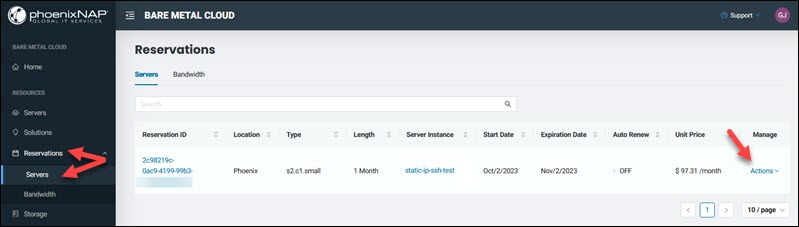
To view the details for a reserved instance, click Actions under the Manage column.
Select View Details to load the page with all the pricing details for the reservation.
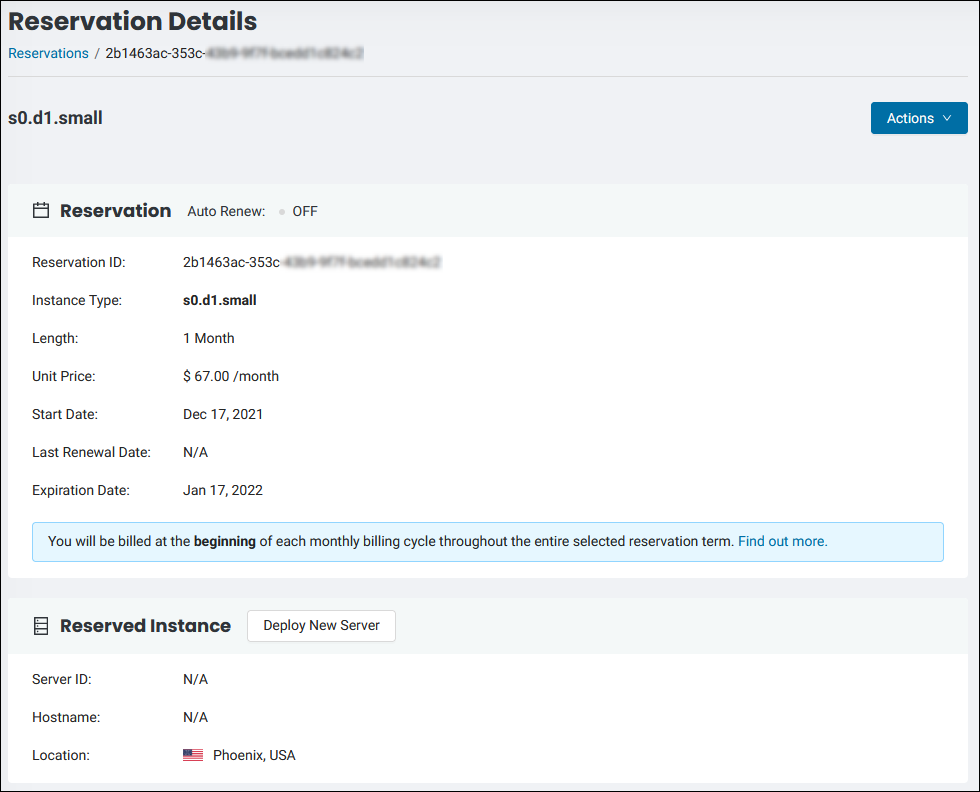
To disable auto renew, click the actions button for the reservation in question and select Disable Auto Renew.
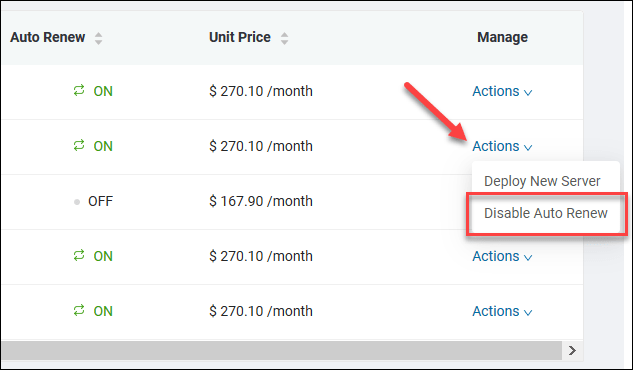
Entering the reason why you are canceling the reservation is optional. Click Disable Auto Renew to confirm the action.
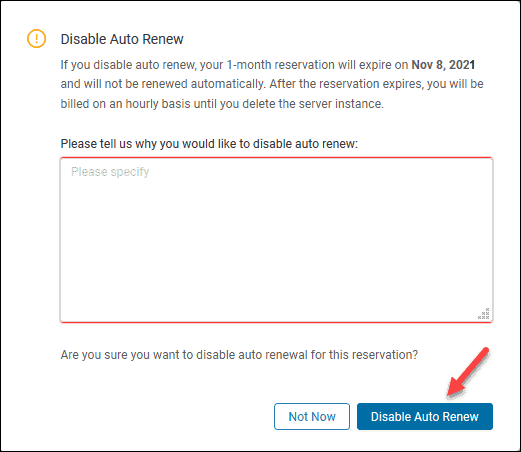
Note: The reservation remains active until its expiration. After it expires, you will be charged by the hour until you delete your server.
To enable Auto Renew, follow the same steps as when disabling the option. Locate the reservation and click Enable Auto Renew under the actions menu. This option is available until the expiration date of your reservation.
Benefits of Reservations
Reservations bring you discounted rates when compared to the hourly model. When you choose a longer term for a reservation, your savings substantially increase.
This model brings certainty that your hardware resources will be available when you need them. Even when you are not using an instance, the capacity reservation remains during the billing period.
Server reservations are suitable for:
- Businesses that need a reliable infrastructure.
- Applications where availability is the top priority.
- Constant workloads where resource capacity must be guaranteed.
Public IP Billing
Public IPs are billed per hour, regardless of the selected BMC server billing model. The smallest public IP block is /31 with two IPs (one of which is assignable). Public IPs cost $0.0035 per hour each. Therefore, the total cost for the smallest block is $0.007/h and is available for Linux BMC servers only.
Note: Clients who purchased /29 IP blocks before this feature was released can delete the IP allocation and purchase /31 if they do not need /29. If a public IP block is deleted, it gets unassigned from all servers. This means that any configuration affected by the IP removal needs to be updated, such as firewall, DNAT/SNAT rules, ACL, etc.
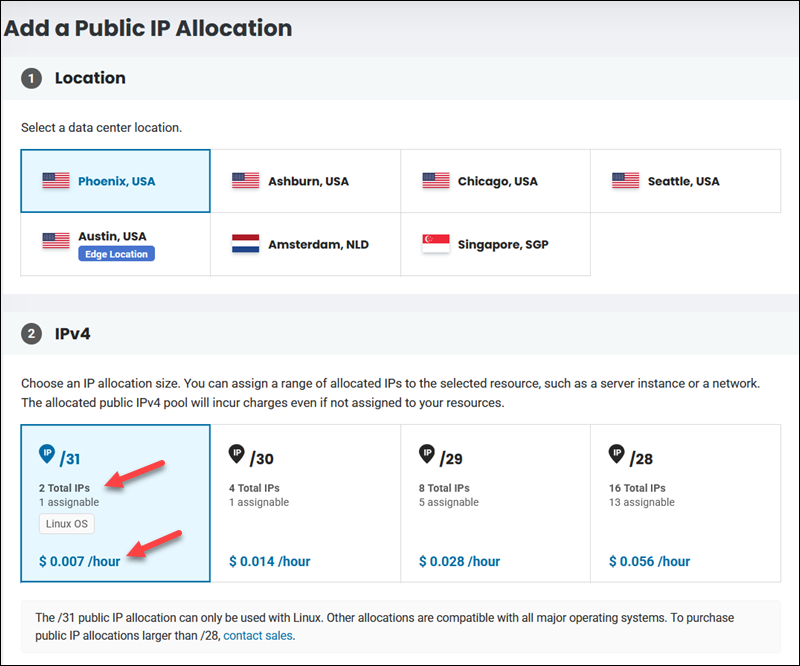
The largest IP block for instant purchase from the BMC Portal is /28 if the public IP allocation quota for your account allows it.
Clients can buy a public IP block for the server instance during the server deployment steps or via the Public IP Allocations screen. Choosing private-only BMC servers incurs no costs for public IPs.
Note: The public IP allocation incurs charges even if it is not assigned to a device. To stop the hourly billing for your public IP allocation, delete it from the Public IP Allocations screen. BYO IPs are not billed and do not count against the account quota.
How to Change Server Billing Model from Hourly to Reservation
To change from hourly pricing to reservation from the BMC portal:
1. Locate a server with hourly billing on the Servers page.
2. Click the Actions button in the Manage column.
3. Select Change Billing.
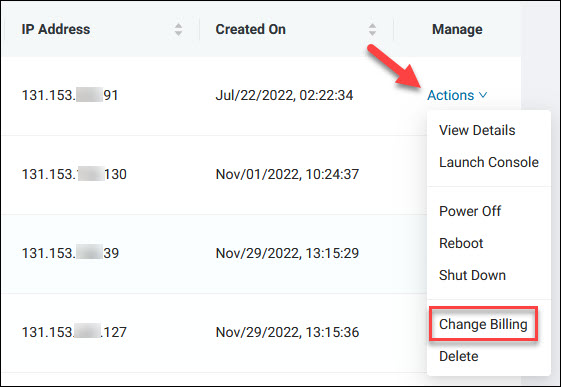
4. Choose a reservation length and click Confirm.
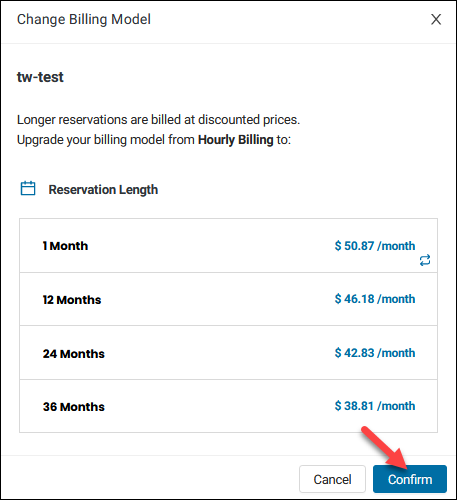
Upgrading your billing model to any longer-term reservation is possible. For example, you can update from hourly pricing to any reservation-based model.
If you upgrade from one to another reservation type, the billing will be calculated in a prorated way. The following month's invoice will apply the price difference. Therefore, next month's invoice will reflect the price deduction if you extend the reservation length.
Bare Metal Cloud Billing and Usage Reports
To view the statistics and details of your hourly and reserved instances, navigate to the Billing & Usage section of the BMC portal.
On the right side, you can choose a tab to view a specific report.
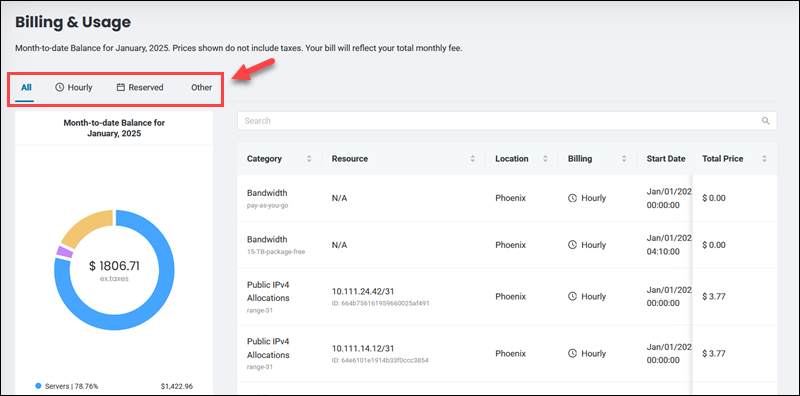
In the Hourly tab, you can see the details of your hourly charged instances, the unit price, quantity, and total price without tax.
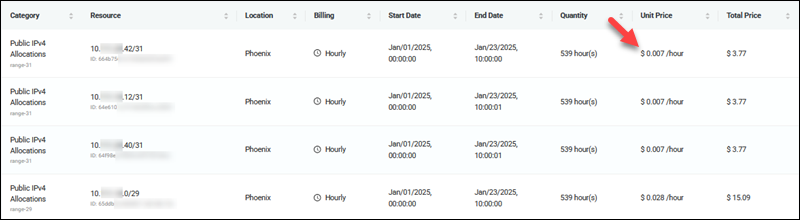
The Reserved tab contains the details for all reservations with the same columns as in the Hourly section. Note that the reservations may show a smaller quantity for your first and last billing month.
For example, you may see 0.56 in your report if you reserved an instance around the middle of the month.
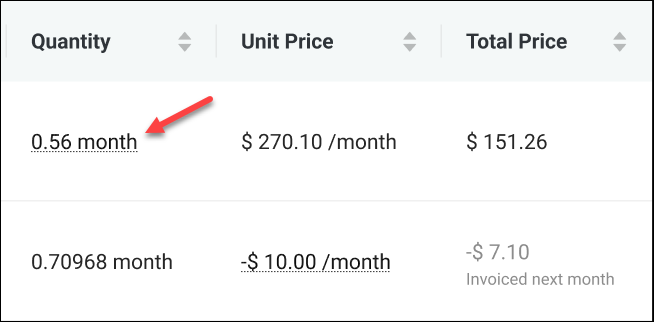
Note: When Quantity shows less than one, the rest of the reservation period will be factored in the following calendar month.
If you changed the billing model to a longer reservation, the unit and total price show as a negative amount.
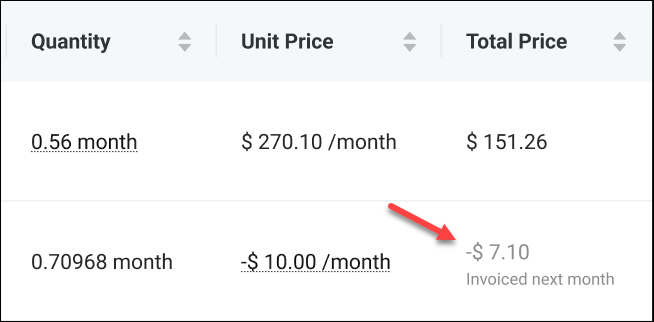
The discount total is calculated by multiplying the unit price with the quantity, which applies to next month's invoice.

The following month shows the adjusted price and applied system credits.
How to Deploy a Server from an Existing Reservation
There are two ways to deploy a new server.
- From the Servers page.
- Using an existing reservation from the Reservations section. This way, you can quickly deploy the same server type you previously deleted.
To deploy a server from an existing reservation:
1. Go to the Reservations -> Servers page.
2. Locate the reservation you want to use.
3. Click the reservation ID or Actions button in the Manage column.
4. Select Deploy New Server.
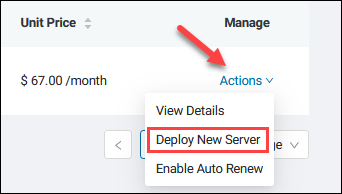
5. The system sets the reservation and instance type according to the previous configuration.
6. Choose an OS and then complete the host and network settings.
7. Click Deploy New Server to finish the process.
Note: If you choose to deploy a new server from the Servers page, the system automatically uses a reservation for the selected instance type. When there is more than one reservation of the same type, the system chooses the one with the auto-renew option enabled. If the automatic renewal is disabled for all reservations, the system selects the one with the latest expiration date.
Conclusion
This article provided essential information on Bare Metal Cloud billing models. You should be able to make an informed decision about the billing model that suits you best. Additionally, you learned how to view the usage reports, disable the auto-renew option, and reuse an existing reservation when deploying a server.
If you need support for your Bare Metal Cloud instance, contact us for assistance.