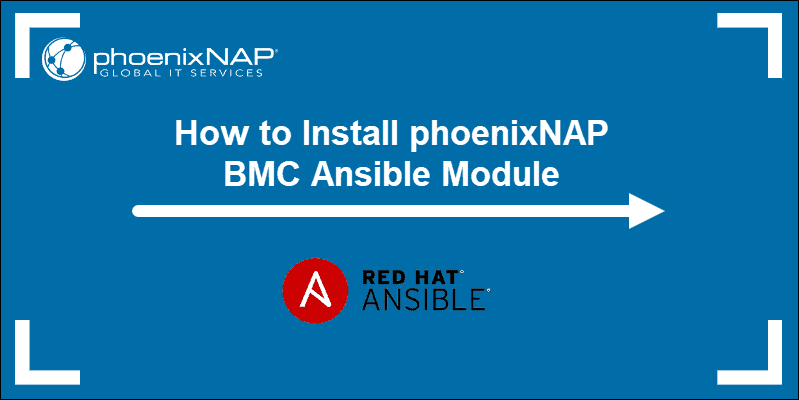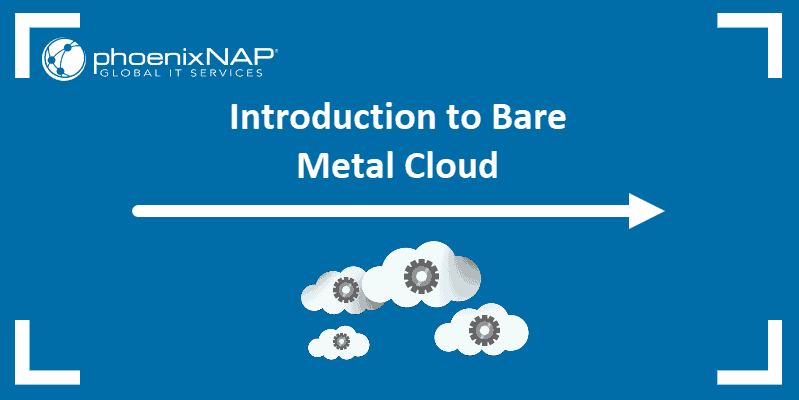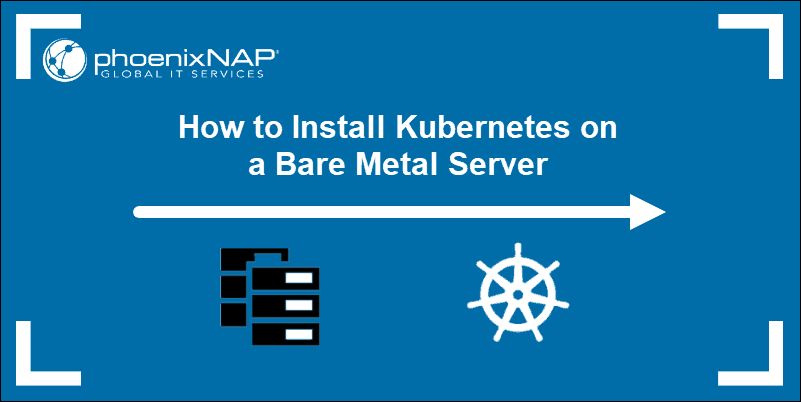The Remote Console feature of the Bare Metal Cloud (BMC) portal is an easy and secure way to connect to your BMC servers without using SSH. The BMC consoling only works with password-based authentication.
Follow the instructions in this guide to learn how to access a Bare Metal Cloud server using the Remote Console.
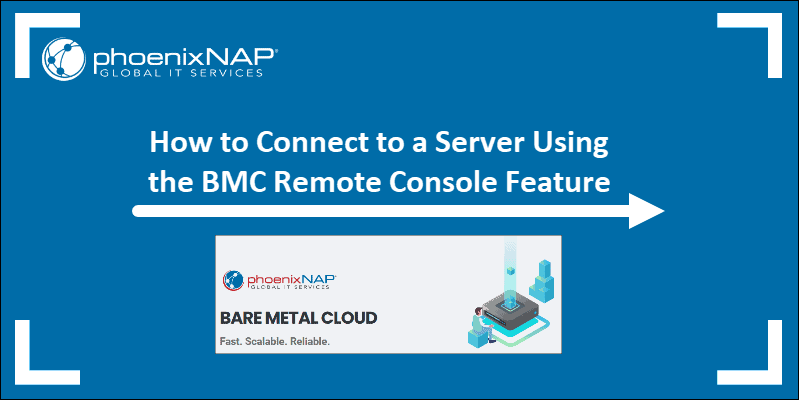
Prerequisites
- BMC portal credentials.
- A server with public IPs purchased through the BMC portal or API.
- The correct public SSH key for Linux user setup.
Default System Users
The remote console feature is available by default for all BMC servers. Depending on the OS, the usernames for the default account are different.
The available operating systems have the following default users:
- For Ubuntu, Netris, and Custom OS servers, the username is ubuntu.
- For CentOS servers, the username is centos.
- For AlmaLinux servers, the username is almalinux.
- For Rocky Linux servers, the username is rockylinux.
- For Debian servers, the username is debian.
- For Windows servers, the username is Admin.
- For ESXi and Proxmox servers, the username is root.
- For Virtuozzo servers, the username is virtuozzo.
- For Oracle Linux servers, the username is oraclelinux.
When you deploy a server, a pop-up box with the password and relevant information appears, except for Linux OS. When deploying a BMC server with a Linux OS, you must use SSH and set up a new user.
Linux User Setup
Before you can connect to your Linux server using the remote console, you must set up a user with a password on your server.
Since there is no password for the default user, you can only SSH into your new server with the public key you provided during the purchase.
When purchasing a server through the BMC portal, select a saved SSH key or add a new one:
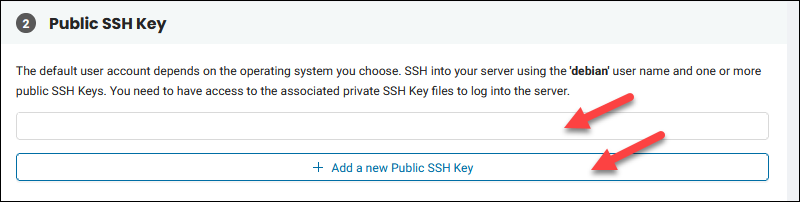
Use the SSH Keys Management page to add, edit, and delete SSH keys.
SSH into BMC Server
Use the account for the Linux distribution the server is running and a public IP address to SSH into your server.
Open the terminal window or an SSH client on your machine. For example, to access an Ubuntu server from a terminal, enter:
ssh [email protected]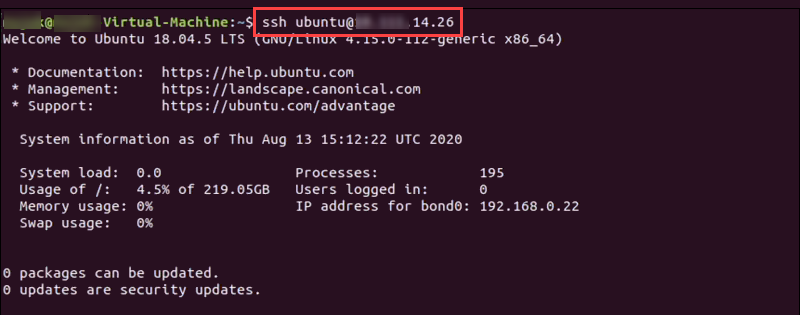
To view the public IP allocation assigned to your server:
1. Log in to the BMC portal.
2. Navigate to the Servers page.
3. Click the name of the server to load the Server Details.
4. Click the Network & IP Settings tab.
5. The Public IP Allocations shows the assigned IPs to use to access the server.
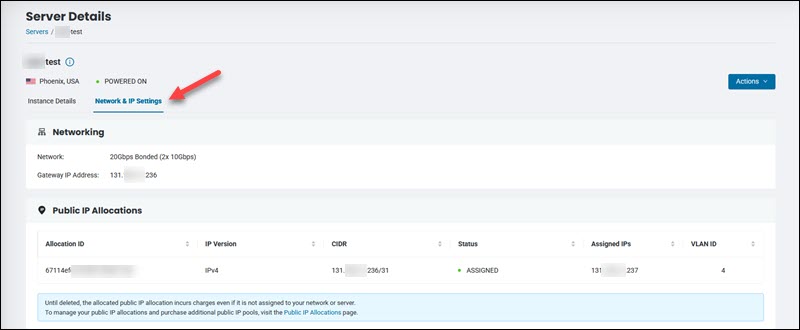
Note: If you create a private-only server without public IPs, you cannot access it directly from the Internet. You need to deploy a server with public access to reach the private one.
Add a User
When you SSH into the server, create another user and assign a password:
sudo adduser demouserSpecify a password when prompted:
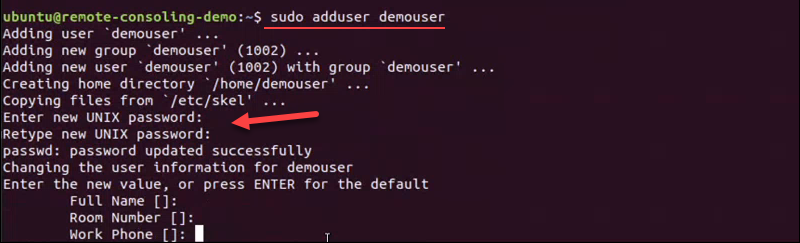
Hit enter to skip adding the details for this user.
Enter y to confirm, and then you can close the SSH connection.
For CentOS, specify the password for the user with this command:
sudo passwd demouserConnect to BMC Server Using Remote Console
To test if you can access your server using the Remote Console:
1. Navigate to the BMC portal Servers section.
2. Locate your server and click Actions.
3. Choose Launch Console from the menu.
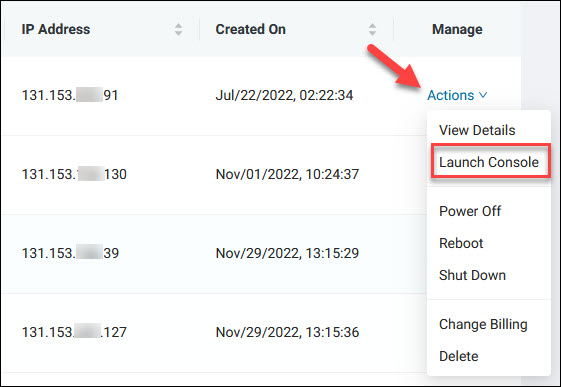
4. Click Launch Console on the warning popup.
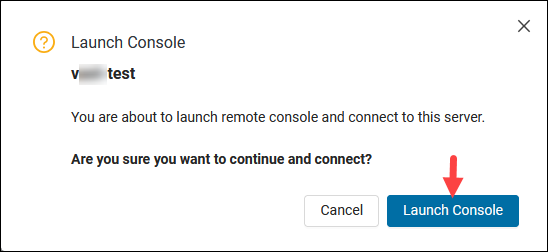
Note: You need to allow popups when using the Bare metal Cloud portal to load the console window.
The Remote Console loads in a new window.
Linux Servers
For Linux servers, the first connection via the remote console uses the ubuntu/centos/rockylinux/almalinux/debian user.
On Ubuntu, for example:
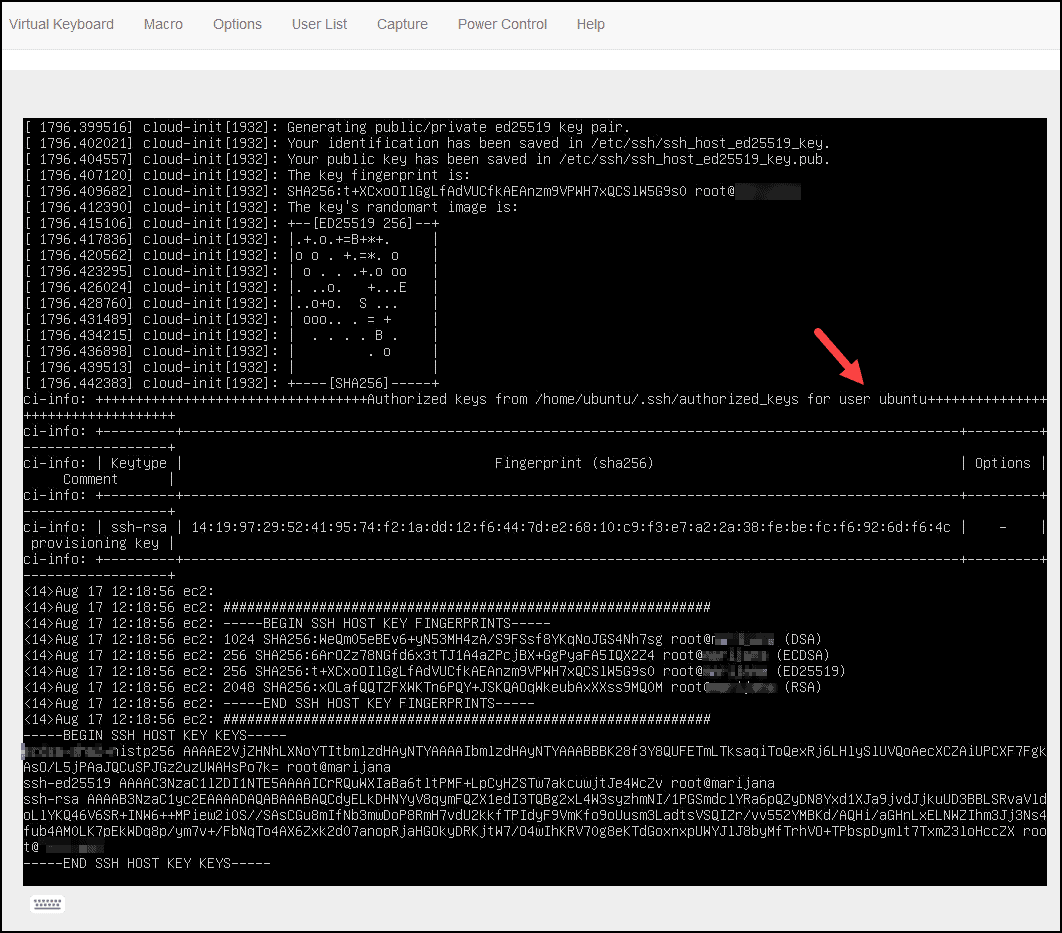
The server does not let you log in with the default username.

You must enter the credentials for the new user you created previously.
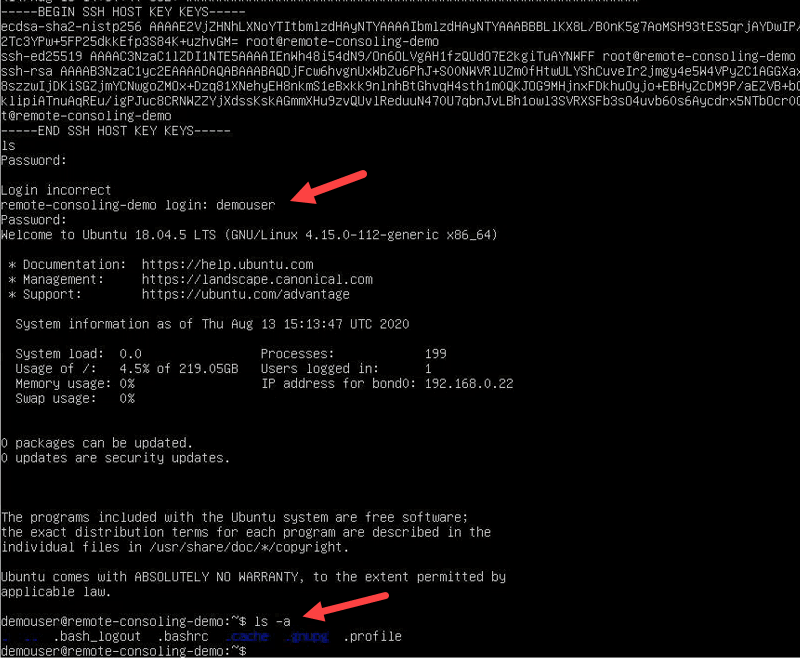
Now you can start interacting with the server.
Windows Servers
For Windows servers, enter the password for the Admin user you saved during the server deployment.
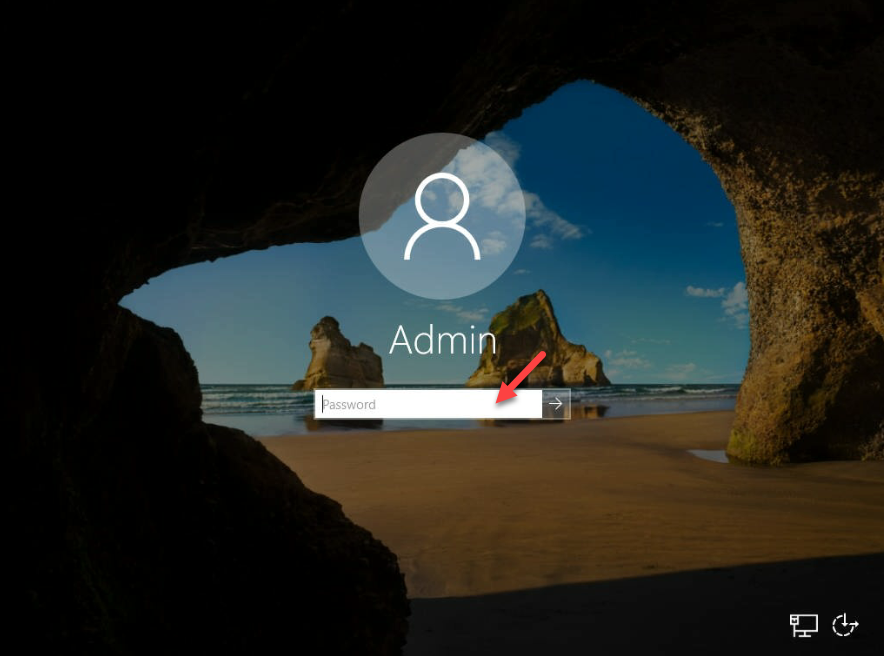
It is strongly recommended to change the default password upon initial login.
If you want to change the admin password using SSH, log in to the Windows BMC server and enter this command:
net user admin newpasswordReplace newpassword with a secure password.
Proxmox/ESXi
For BMC servers running Proxmox or ESXi operating system, the default user is root. The password and URL for connecting to your server were visible during the server deployment.
For example, on Proxmox:
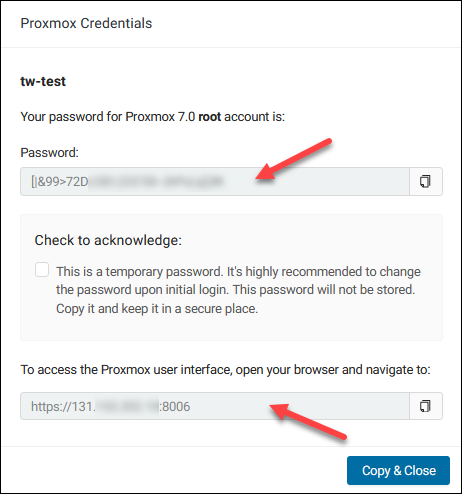
Connecting to the Proxmox server via the Console takes you to the login screen:
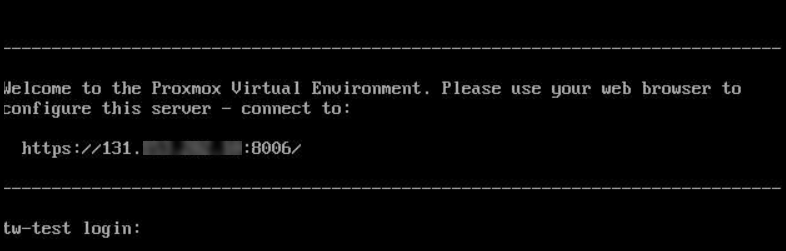
For ESXi, the console takes you to the server's start screen:
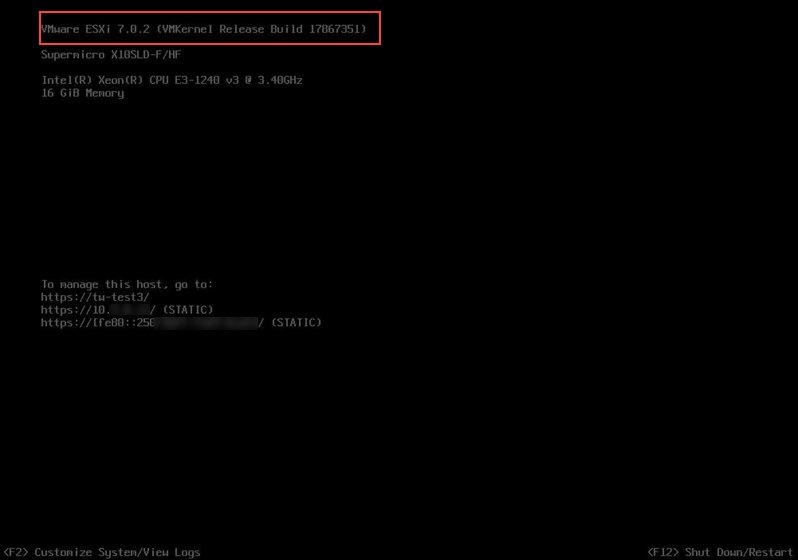
Conclusion
PhoenixNAP’s Bare Metal Cloud portal lets you interact with your servers using the Remote Console functionality and the basic password-based authentication. This feature is invaluable in case you cannot establish an SSH connection to your server.
Refer to our guide to learn how to set up Bare Metal Cloud Remote Access VPN.
For additional API information, visit the phoenixNAP Developer Portal.