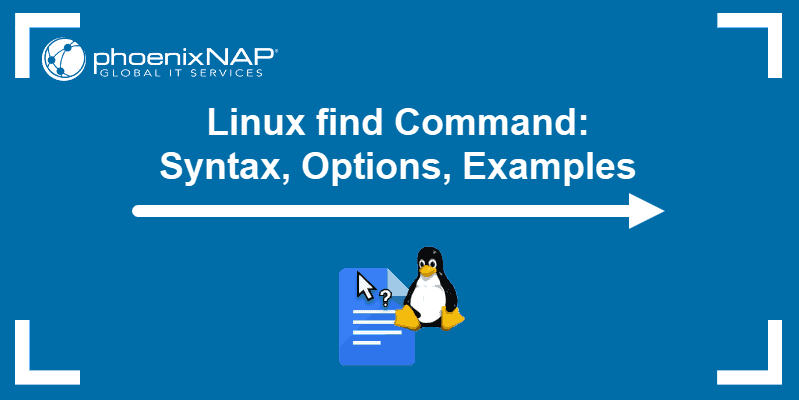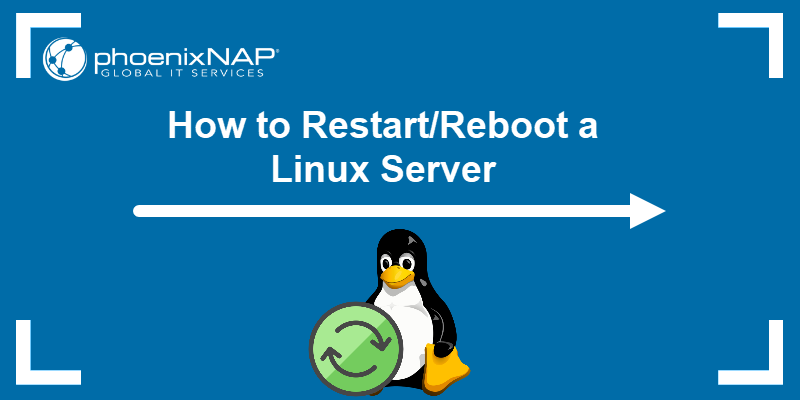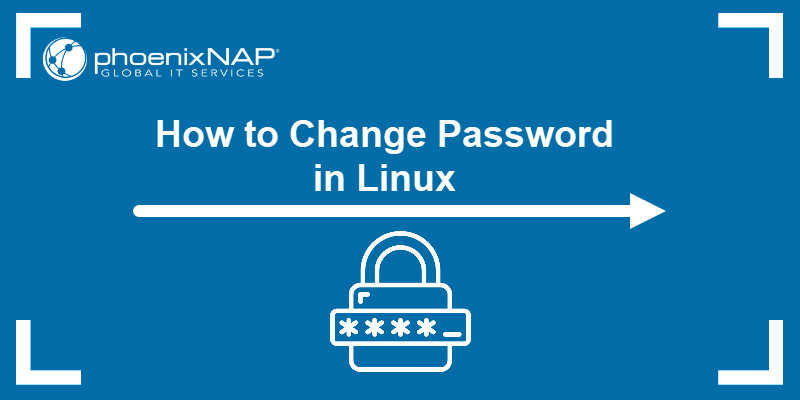If you are looking to install an FTP server, you can’t beat the simplicity of VSFTPD.
FTP stands for File Transfer Protocol. It has been a standard method for transferring files between computers for decades.
Although security measures have been added, FTP is by nature an insecure method for transferring files. However, it can be useful when making files available to multiple users, or when working in a secure and private network.
This guide will show you how to configure and install an FTP server using VSFTPD on CentOS 7.
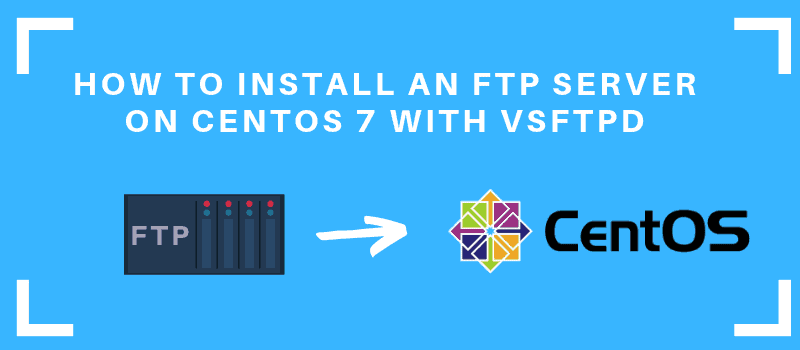
Prerequisites
- Access to a user account with sudo privileges
- The yum package manager, installed by default
- A text editor of your choice
Install FTP Server on CentOS 7
Step 1: Install FTP Service with VSFTPD
1. Start by updating the package manager:
sudo yum updateAllow the process to complete.
This guide uses the VSFTPD (VSFTPD stands for “Very Secure FTP Daemon software package”). It’s a relatively easy software utility to use for creating an FTP server.
2. Install VSFTPD software with the following command:
sudo yum install vsftpdWhen prompted, type Y to allow the operation to complete.
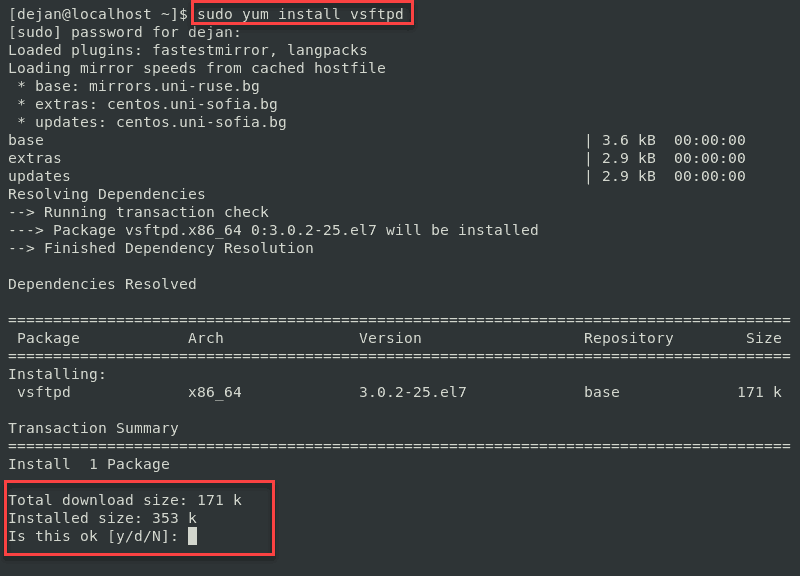
3. Start the service and set it to launch when the system boots with the following:
sudo systemctl start vsftpdsudo systemctl enable vsftpd
4. Next, create a rule for your firewall to allow FTP traffic on Port 21:
sudo firewall-cmd --zone=public --permanent --add-port=21/tcpsudo firewall-cmd --zone=public --permanent --add-service=ftpsudo firewall-cmd –-reload
Note: If you use a different firewall application, refer to the documentation to configure it correctly for Port 21. Also, some FTP clients use Port 20, so you may wish to include that rule as well. Simply copy the first line, and replace 21 with 20.
Step 2: Configuring VSFTPD
The behavior of the FTP service on your server is determined by the /etc/vsftpd/vsftpd.conf configuration file.
1. Before starting, create a copy of the default configuration file:
sudo cp /etc/vsftpd/vsftpd.conf /etc/vsftpd/vsftpd.conf.defaultThis ensures that you have a way to return to the default configuration, in case you change a setting that may cause issues.
2. Next, edit the configuration file with the following command:
sudo nano /etc/vsftpd/vsftpd.conf3. Set your FTP server to disable anonymous users and allow local users.
Find the following entries in the configuration file, and edit them to match the following:
anonymous_enable=NOlocal_enable=YES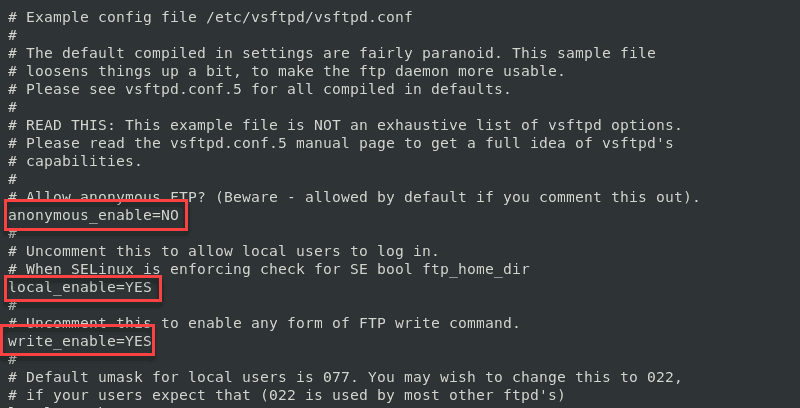
This is an important step. Anonymous access is a risky – you should avoid it unless you understand the risks.
4. Next, allow a logged-in user to upload files to your FTP server.
Find the following entry, and edit to match as follows:
write_enable=YESNote: By default, this line starts with a # sign to indicate it’s a comment. Commenting is a useful way to turn commands on and off. The # sign can also be used to make notes in the file without the system interpreting them as instructions.
5. Limit FTP users to their own home directory. This is often called jail or chroot jail. Find and adjust the entry to match the following:
chroot_local_user=YESallow_writeable_chroot=YESNote: for test purposes, the allow_writeable_chroot=YES option will create a functioning FTP server that you can test and use. Some administrators advocate the use of the user_sub_token option for better security.
Refer to the vsftpd documentation for more information on this option.
6.The vsftpd utility provides a way to create an approved user list. To manage users this way, find the userlist_enable entry, then edit the file to look as follows:
userlist_enable=YESuserlist_file=/etc/vsftpd/user_listuserlist_deny=NOYou can now edit the /etc/vsftpd/user_list file, and add your list of users. (List one per line.) The userlist_deny option lets you specify users to be included; setting it to yes would change the list to users that are blocked.
7. Once you’re finished editing the configuration file, save your changes. Restart the vsftpd service to apply changes:
sudo systemctl restart vsftpdNote: Learn more about FTP by visiting the article How to Use the Linux ftp Command.
Step 3: Create a New FTP User
1. To create a new FTP user enter the following:
sudo adduser testusersudo passwd testuserThe system should prompt you to enter and confirm a password for the new user.
2. Add the new user to the userlist:
echo “testuser” | sudo tee –a /etc/vsftpd/user_list3. Create a directory for the new user, and adjust permissions:
sudo mkdir –p /home/testuser/ftp/upload
sudo chmod 550 /home/testuser/ftp
sudo chmod 750 /home/testuser/ftp/upload
sudo chown –R testuser: /home/testuser/ftp
This creates a home/testuser directory for the new user, with a special directory for uploads. It sets permissions for uploads only to the /uploads directory.
4. Now, you can log in to your FTP server with the user you created:
ftp 192.168.01Replace this IP address with the one from your system. You can find your IP address in Linux with the ip addr command.
The system should prompt you for a username – enter whatever username you created earlier. Type the password, and the system should log you in.
Note: phoenixNAP Knowledge Base also features the following FTP server setup guides using VSFTPD:
Step 4: Test the FTP Server
To test the FTP server locally, use the command:
ftp localhost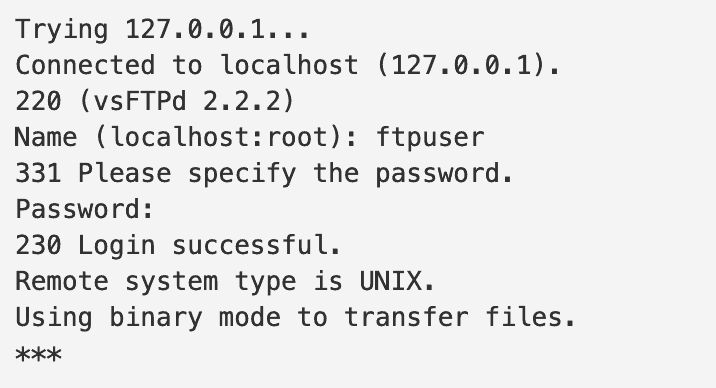
To test remotely, use the command:
ftp your.ftp.server.com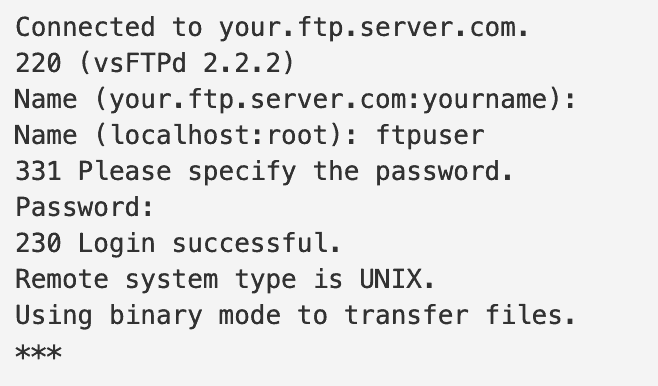
Note: While some security measures have been included in this guide, it is strongly recommended that you familiarize yourself with the latest security protocols before implementing an FTP server in a production environment. This is especially important if you’re creating an FTP server that’s open to the internet – many security breaches originate through the FTP protocol.
Conclusion
Now you know how to set up and install an FTP server on Centos 7 with VSFTPD. You should be able to login to your server via FTP and start transferring files.