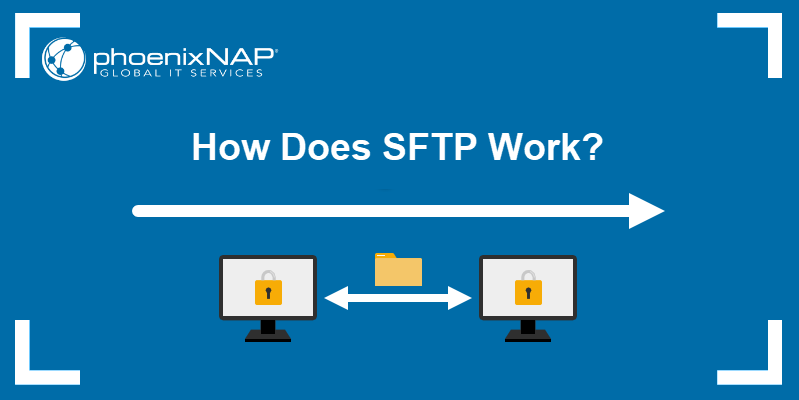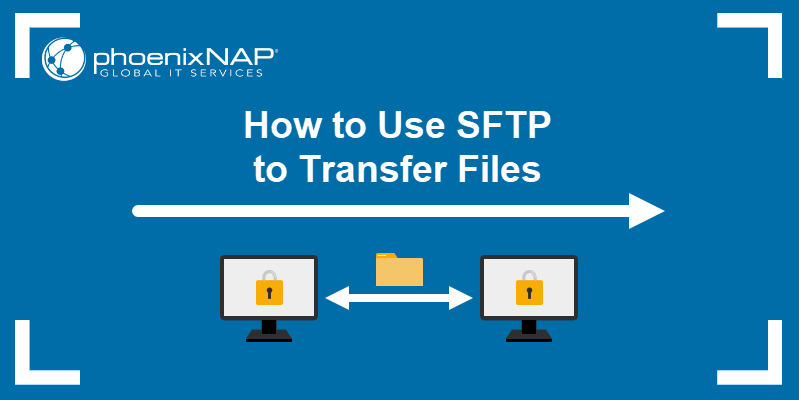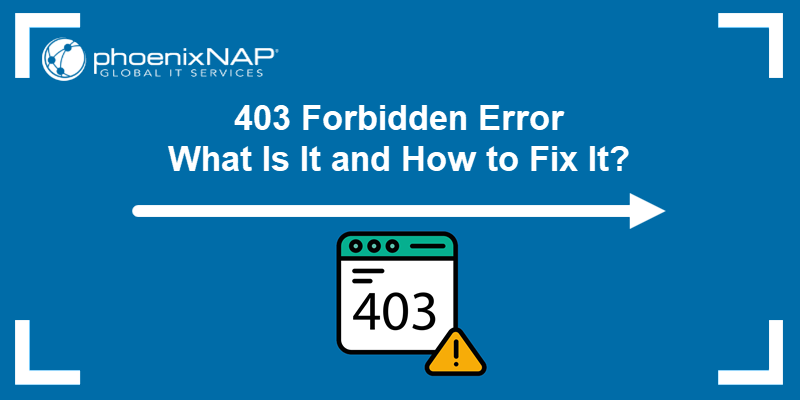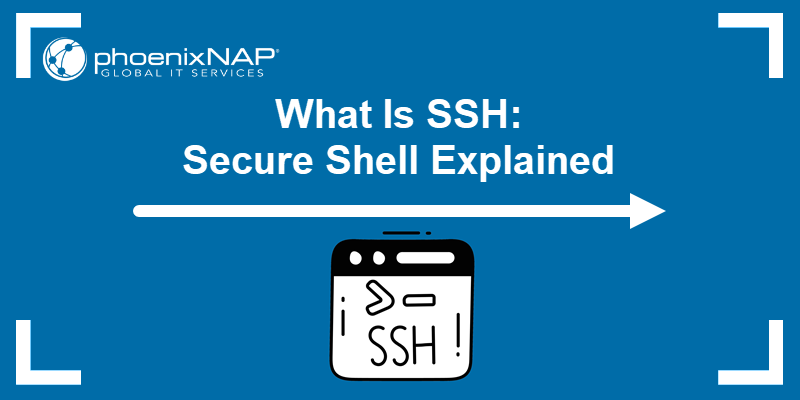FTP (File Transfer Protocol) is a network protocol used for transferring files from one computer system to another. Even though the safety of FTP tends to spark a lot of discussion, it is still an effective method of transferring files within a secure network.
In this tutorial, we will show you how to use the ftp command to connect to a remote system, transfer files, and manage files and directories.
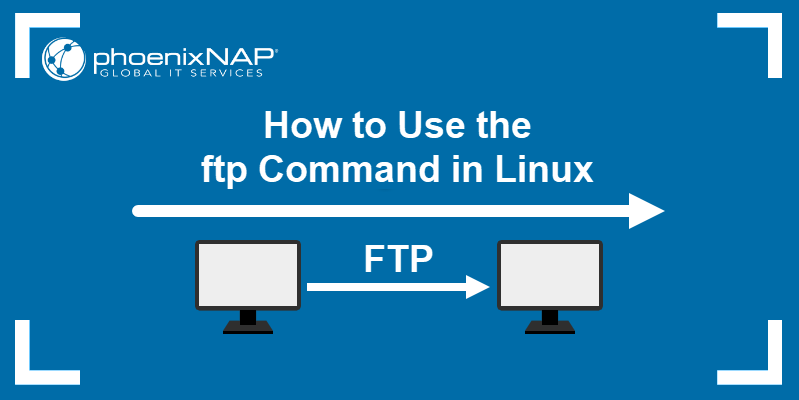
Prerequisites
- Access to a local system and a remote FTP server (learn how to install an FTP server on Ubuntu, CentOS 7, or Raspberry Pi).
- A working Internet connection.
- Access to the terminal window.
IMPORTANT: FTP traffic is not encrypted and is thus considered unsafe. It is not recommended to transfer files over the Internet using FTP. To learn more about secure alternatives to FTP, have a look at our articles on SFTP and TSL vs. SSL.
Linux ftp Command Syntax
The Linux ftp command uses the following basic syntax:
ftp [options] [IP]The IP is the IP address of the system you are connecting to.
The options available for the ftp command are:
| FTP Command Options | Description |
|---|---|
-4 | Use only IPv4. |
-6 | Use only IPv6. |
-e | Disables command editing and history support. |
-p | Uses passive mode for data transfers, allowing you to use FTP despite a firewall that might prevent it. |
-i | Turns off interactive prompting during multiple file transfers. |
-n | Disables auto-login attempts on initial connection. |
-g | Disables file name globbing. |
-v | Enables verbose output. |
-d | Enables debugging. |
The ftp command connects you to a remote system and initiates the FTP interface. The FTP interface uses the following commands to manage and transfer files to the remote system:
| Command | Description |
|---|---|
! | Temporarily escape to the local shell. |
$ | Execute a macro. |
? | Display help text. |
account | Supply a password for the remote system. |
append | Append a local file to a file on the remote system. |
ascii | Set the file transfer type to network ASCII (default type). |
bell | Enable a sound alert after each transfer is complete. |
binary | Set the file transfer type to binary image transfer. |
bye | Exit the FTP interface. |
case | Toggle upper/lower case sensitivity when ID mapping during the mget command. |
cd | Change the current working directory on the remote system. |
cdup | Change to the parent of the current working directory on the remote system. |
chmod | Change file permissions on the remote system. |
close | Exit the FTP interface. |
cr | Toggle carriage return stripping on ASCII file transfers. |
debug | Toggle debugging mode. |
delete | Delete a file from the remote system. |
dir | List the contents of a directory on the remote system. |
disconnect | Terminate the FTP session. |
exit | Terminate the FTP session and exit the FTP interface. |
form | Set the file transfer format. |
get | Transfer a file from the remote system to the local machine. |
glob | Toggle meta character expansion of local file names. |
hash | Toggle displaying the hash sign ("#") for each transferred data block. |
help | Display help text. |
idle | Set an inactivity timer for the remote system. |
image | Set the file transfer type to binary image transfer. |
ipany | Allow any type of IP address. |
ipv4 | Only allow IPv4 addresses. |
ipv6 | Only allow IPv6 addresses. |
lcd | Change the current working directory on the local machine. |
ls | List the contents of a directory on the remote system. |
macdef | Define a macro. |
mdelete | Delete multiple files on the remote system. |
mdir | List the contents of multiple directories on the remote system. |
mget | Transfer multiple files from the remote system to the local machine. |
mkdir | Create a directory on the remote system. |
mls | List the contents of multiple directories on the remote system. |
mode | Set the file transfer mode. |
modtime | Show the last time a file on the remote system was modified. |
mput | Transfer multiple files from the local machine to the remote system. |
newer | Transfer a file from the remote system to the local machine only if the modification time of the remote file is more recent than that of the local file (if a local version of the file doesn't exist, the remote file is automatically considered newer). |
nlist | List the contents of a directory on the remote system. |
nmap | Set templates for default file name mapping. |
ntrans | Set translation table for default file name mapping. |
open | Establish a connection with an FTP server. |
passive | Enable passive transfer mode. |
prompt | Force interactive prompts when transferring multiple files. |
proxy | Execute command on an alternate (proxy) connection. |
put | Transfer a file from the local machine to the remote system. |
pwd | Display the current working directory on the remote system. |
qc | Toggle displaying a control character ("?") in the output of ASCII type commands. |
quit | Terminate the FTP session and exit the FTP interface. |
quote | Specify a command as an argument and send it to the FTP server. |
recv | Transfer a file from the remote system to the local machine. |
reget | Transfer a file from the remote system to the local machine if the local file is smaller than the remote file. The transfer starts at the end of the local file. If there is no local version of the file, the command doesn't execute. |
rename | Rename a file on the remote system. |
reset | Clear queued command replies. |
restart | Restart a file transfer command at a set marker. |
rhelp | Display help text for the remote system. |
rmdir | Remove a directory on the remote system. |
rstatus | Show the status of the remote system. |
runique | Toggle storing files on the local machine with unique filenames. |
send | Transfer a file from the local machine to the remote system. |
sendport | Toggle the use of PORT commands. |
site | Specify a command as an argument and send it to the FTP server as a SITE command. |
size | Display the size of a file on the remote system. |
status | Show the status of the FTP interface. |
struct | Set the file transfer structure. |
sunique | Toggle storing files on the remote system with unique filenames. |
system | Show the operating system on the remote system. |
tenex | Set the file transfer type to allow connecting to TENEX machines. |
tick | Toggle printing byte counter during transfers. |
trace | Toggle packet tracing. |
type | Set a file transfer type. |
| umask | Set a default permissions mask for the local machine. |
user | Provide username and password for the remote FTP server. |
verbose | Toggle verbose output. |
How to Use ftp Command in Linux
The ftp command connects a computer system to a remote server using the FTP protocol. Once connected, it also lets users transfer files between the local machine and the remote system, and manage files and directories on the remote system.
Establish an FTP Connection
To establish an FTP connection to a remote system, use the ftp command with the remote system's IP address:
ftp [IP]For instance, connecting to a remote server with the IP address 192.168.100.9:
ftp 192.168.100.9Log into the FTP Server
Once you initiate a connection to a remote system using the ftp command, the FTP interface requires you to enter a username and password to log in:
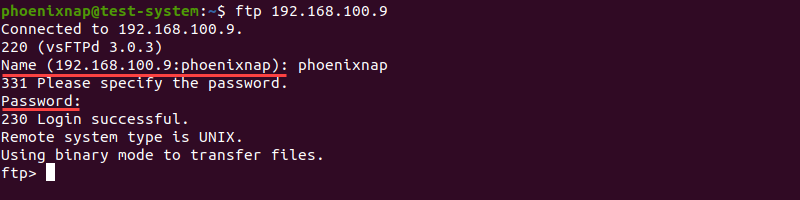
Entering the required credentials logs you in and starts the FTP interface. In this example, we are logging in as the phoenixnap user:
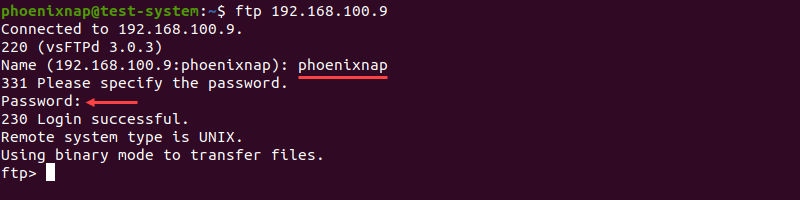
The FTP interface is now active and ready to execute commands:
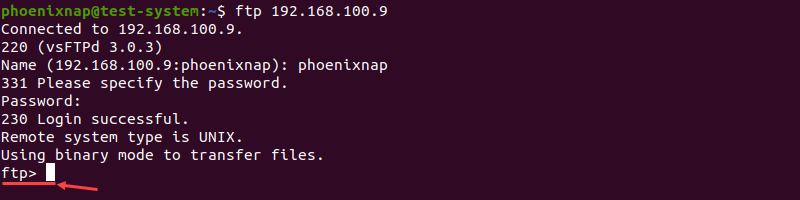
Working with Directories on a Remote System
Using FTP, you can perform basic directory management on the remote system, such as creating directories, moving from one working directory to another, and listing directory contents.
List Directories
The FTP interface allows you to list the contents of a directory on a remote system using the ls command:
lsUsing the command without any options displays the content of the remote system's current working directory. In this example, that is the Home directory:
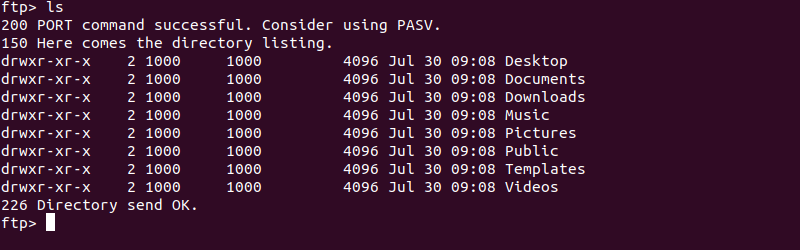
Note: The FTP interface allows you to use standard ls command options. Learn more in our guide to the Linux ls command.
Specifying the path to a directory as an argument to the ls command displays the content of that directory:
ls [path to directory]For example, listing the content of the Example directory:
ls Example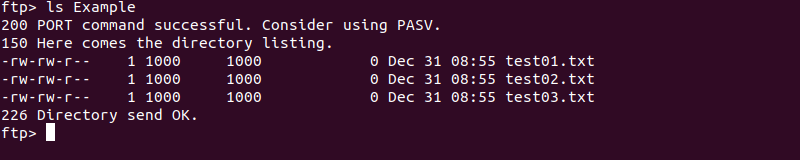
Appending the name of a text file to the end of the ls command saves the content of a directory to that file:
ls [path to directory] [file name]For instance:
ls Example listing.txtThis command syntax requires you to type Y and press Enter to confirm saving the text file:

Opening the text file reveals the content of the directory:

The dir and nlist commands are alternatives to the ls command and work the same way. The FTP interface also allows you to list the contents of multiple directories using the mls command:
mls [directory 1] [directory 2] .. [directory n]For instance, the example below lists the contents of Example and Example2:
mls Example Example2 -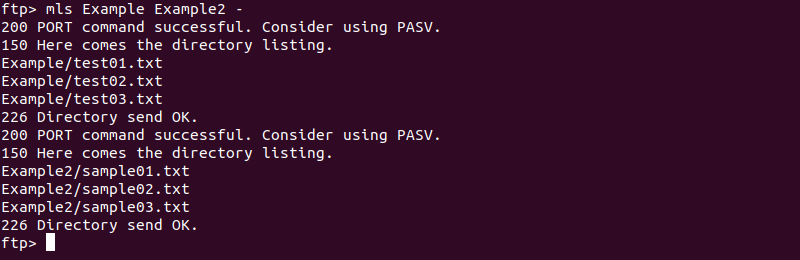
Like the ls command, the mls command allows users to save the contents in a text file. This command treats the last argument as the name of the text file. If you want to list directory contents without saving them to a text file, replace the file name with a dash symbol (-).
The mdir command works the same as the mls command but offers a more detailed output:
mdir Example Example2 -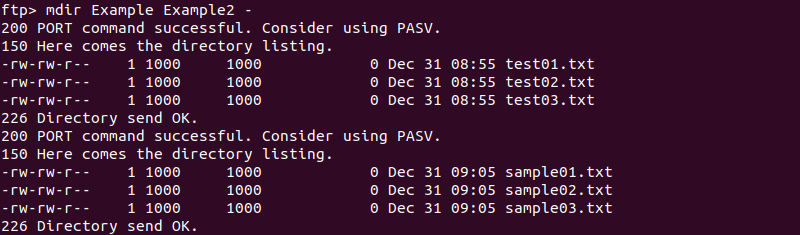
Change Directories
Use the cd command to change the current working directory on the remote system:
cd [path to directory]For instance, moving to the Example directory:
cd Example
Note: Learn more about using the cd command to change the directory in Linux.
Use the cdup command to move to the parent of the current working directory. In this example, we are moving from the Example directory to the Home directory:
cdup
Create Directories
Using the mkdir command allows you to create a directory on the remote system:
mkdir [directory name]In the example below, we create a directory named Example3:
mkdir Example3
Download Files via FTP
To transfer a file from a remote system to the local machine, use the get or recv command.
get [remote file name]OR
recv [remote file name]In the example below, we transfer example_file.txt to the local machine.
get example_file.txt
To transfer example_file.txt and save it as example.txt on the local machine, use:
get example_file.txt example.txt
Transferring a file from a specific directory requires you to move into that directory:
cd Example
get test01.txt
The mget command allows you to transfer multiple files at the same time. For example, transferring test01.txt, test02.txt, and test03.txt from the Example directory:
mget test01.txt test02.txt test03.txt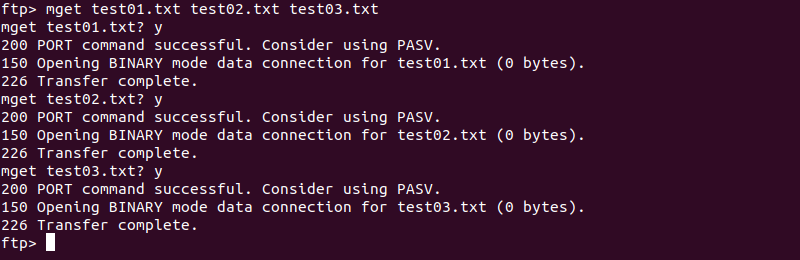
Note: By default, the mget command displays an interactive prompt asking users to confirm each file transfer. Use the prompt command to toggle this feature on and off.
Upload Files via FTP
Use the put or send command to transfer a file from the local machine to a remote system. Both commands use the same basic syntax:
put [local file name]send [local file name]To transfer example01.txt to the remote system, use:
put example01.txt
To upload example01.txt to the remote system as sample01.txt, use:
put example01.txt sample01.txt
Moving into a specific directory allows you to transfer files from that directory:
cd Directory
put example.txt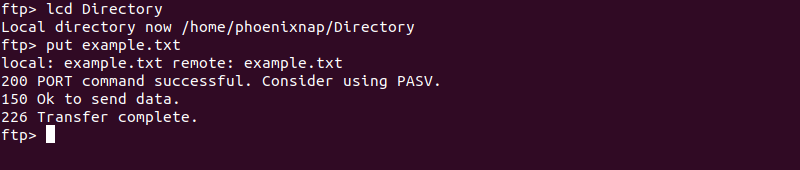
Use the mput command to transfer multiple files to the remote system. For example, transfer test04.txt, test05.txt, and test06.txt with:
mput test04.txt test05.txt test06.txt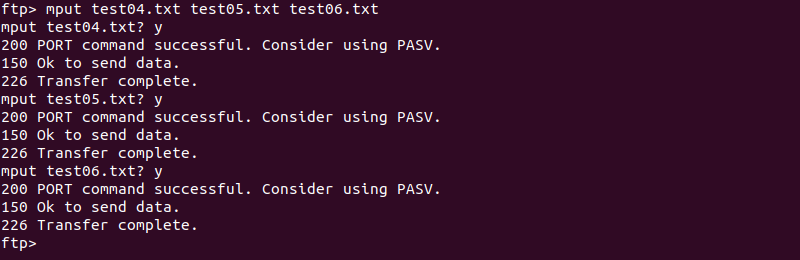
Note: Using the mput command creates an interactive prompt asking the user to confirm each file transfer. Use the prompt command to toggle this feature on and off.
Rename Files
Use the rename command to rename files on the remote server. The rename command uses the following syntax:
rename [old file name] [new file name]For instance, renaming sample01.txt to sample_file01.txt:
rename sample01.txt sample_file01.txtExecuting the command successfully produces the following output:

Use the rename command to change directory names too.
In the example below, the Example3 directory is renamed to Example03:
rename Example3 Example03
Delete Files
The delete command allows you to delete a file on the remote system. It uses the following syntax:
delete [file name]For instance, deleting sample_file01.txt:
delete sample_file01.txt
Using the mdelete command allows you to delete multiple files at the same time by adding the file names after the command:
mdelete test04.txt test05.txt test06.txt
Note: When using the mdelete command, an interactive prompt asks you to confirm each file deletion. Use the prompt command to toggle this feature on and off.
Another method is to use the mdelete command with a wildcard character. For instance, to delete all .txt files, use:
mdelete *.txt
Close the FTP Connection
Use the bye, exit, or quit command to terminate the FTP connection and exit the interface.
Using the disconnect command closes the connection without exiting the interface.

Conclusion
After reading this article, you should be able to establish an FTP connection between a local system and a remote server, and use it to transfer files and perform basic file and directory management.
If you are interested in transferring files over the Internet, learn more about SFTP commands, a safer alternative to FTP.