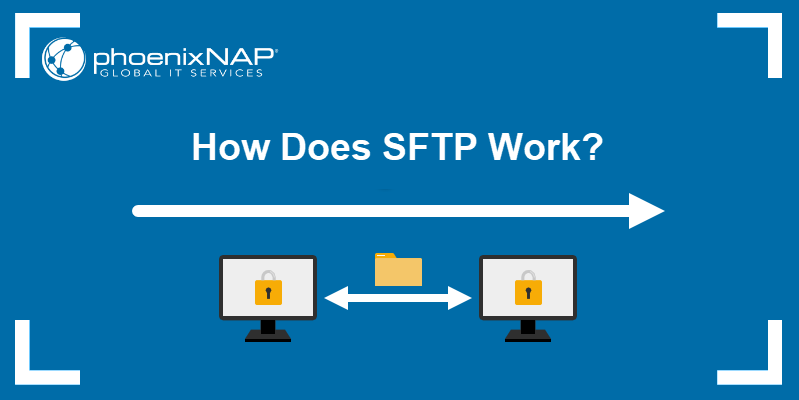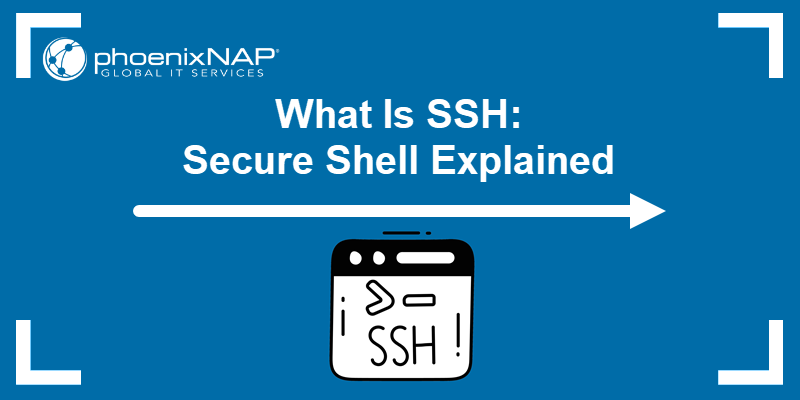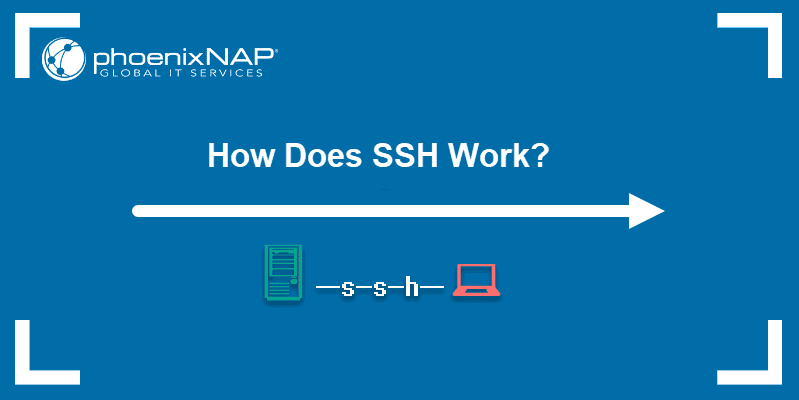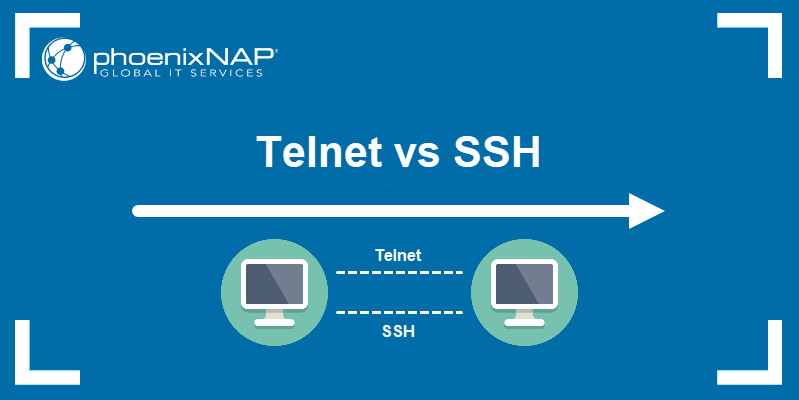SFTP (Safe File Transfer Protocol) is part of the SSH protocol designed to securely transfer files between remote systems. It allows users to view, manage, and change file and directory permissions on remote systems.
In this tutorial, we will go over the commands you can use with SFTP while providing explanations, options, and examples for each.
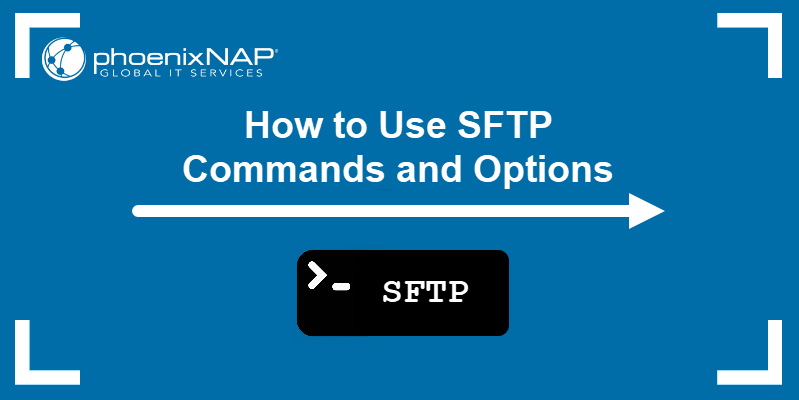
Prerequisites
- Access to a local system and a remote server, connected using an SSH public key pair.
- A working Internet connection.
- Access to the terminal window.
SFTP Commands and Options List
SFTP allows users to transfer data between a remote SFTP server and a local client system. SFTP uses the SSH network protocol to connect two systems that share a public SSH key.
Connecting to the SFTP server opens the SFTP shell interface. The SFTP shell interface supports the following commands:
| Command | Description |
cd [path] | Change the directory on the remote server to [path]. |
lcd [path] | Change the directory on the local system to [path]. |
chgrp [group ID] [path] | Change group ownership to [group ID] for the file or folder located at [path]. |
chmod [mode] [path] | Change ownership to [mode] for the file or folder located at [path]. |
chown [user ID] [path] | Change user ownership to [user ID] for the file or folder located at [path]. |
help | Display the help text. |
get [remote path] [local path] | Transfer a file or directory from [remote path] on the remote server to [local path] on the local system. |
lls [options] [path] | Display the listing for the directory located at [path] on the local system. Uses the ls command options. |
ln [old path] [new path] | Create a symlink from [old path] to [new path] on the remote server. |
lmkdir [path] | Create a directory at [path] on the local system. |
lpwd | Display the current local directory. |
ls [options] [path] | Display the listing for the directory located at [path] on the remote server. Uses the ls command options. |
lumask [mask] | Set local permissions mask to [mask]. |
mkdir [path] | Create a directory at [path] on the remote server. |
put [local path] [remote path] | Transfer a file or directory from [local path] on the local system to [remote path] on the remote server. |
pwd | Display the current remote directory. |
exit | Exit the SFTP interface. |
quit | Exit the SFTP interface. |
rename [old path] [new path] | Rename a file on the remote server from [old path] to [new path]. |
rmdir [path] | Remove a directory located at [path] on the remote server. |
rm [path] | Remove a file located at [path] on the remote server. |
symlink [old path] [new path] | Create a symlink from [old path] to [new path] on the remote server. |
version | Display the current version of SFTP |
![command] | Execute <strong>[command]</strong> in the local shell. |
! | Temporarily move to the local shell. |
? | Display the help text. |
Connecting to SFTP
Connecting to SFTP uses the same syntax as connecting to a remote system with SSH:
sftp [username]@[remote hostname or IP address]For instance, connecting to a server with the phoenixnap username at the IP address 192.168.100.7:
sftp [email protected]If the connection is successful, the shell moves to the SFTP interface, indicated by sftp> in place of the current username:

When connecting to a remote system with SFTP, use the following options with the sftp command to change its behavior:
| Option | Description |
-1 | Use version 1 of the SSH protocol when connecting. |
-4 | Use IPv4 addresses only. |
-6 | Use IPv6 addresses only. |
-A | Allows the forwarding of SSH authentication agent to the remote server. |
-a | Attempt to continue interrupted file transfers. |
-B [buffer size] | Set a custom buffer size (the default value is 32,768 bytes). |
-b [batch file] | Specify a batch file to start the sftp command in batch mode. |
-C | Use file compression. |
-c [cipher] | Select a cipher to use when encrypting data for transfer. |
-D [SFTP server path] | Connect to a local SFTP server without using SSH. |
-F [SSH configuration file] | Specify an SSH configuration file to use when connecting. |
-f | Flush files to disk immediately after transfer. |
-i [private key file] | Select a file that contains the private key for public key authentication. |
-J [destination] | Set up TCP forwarding via the destination provided. |
-l [kbit/s] | Set a limit to the connection bandwidth in kbit/s. |
-N | Disable quiet mode. |
-o [SSH option] | Add an ssh command option when connecting to SFTP. |
-P [port number] | Set a port to connect to. |
-p | Preserve file permissions and access times when transferring. |
-q | Enable quiet mode. |
-R [number of requests] | Set the number of allowed concurrent file transfer requests. |
-r | Transfer directories recursively. |
-S [client] | Specify an SFTP client you want to use to connect. |
-s [SSH subsystem or SFTP server path] | Select an SSH2 subsystem or SFTP server path. |
-v | Keep a verbose session log. |
Use the exit command to end the current connection:
exitNote: Learn everything you need to know about how SSH works in our article How Does SSH Work?.
Transferring Files
Use the get and put commands to create a file transfer request in SFTP. The get command transfers the files from a remote server to the local system, while the put command does the opposite.
The get command uses the following basic syntax:
get [path to file]Using the get command transfers a file from the remote server to the local system's Home directory. For instance:
get example01.txt
On the other hand, using the put command transfers a file from the local system to the remote server's Home directory:
put example02.txt
To transfer the file to a different directory, append the name of the directory to the end of the get or put command:
get [path to file] [path to directory]
put [path to file] [path to directory]
To change the name of the file on the local system, append the new filename to the end of the command:
get [path to file] [new file name]
put [path to file] [new file name]
The get and put commands use the following options:
| Option | Description |
-a | Attempt to resume a file transfer. |
-f | Flush the file to disk immediately after transfer. |
-p | Preserve file permissions and access times while transferring. |
-R | Transfer an entire directory recursively. When using this option, define a path to a directory instead of a path to a file. |
Note: Learn more in our guide on how to transfer files using SFTP.
Changing File Permissions
SFTP also allows you to modify file and directory permissions on the remote server. The chown command changes file ownership for individual users:
chown [user ID] [path to file]Unlike the chown command, which requires a user ID, the chmod command works the same as in the standard shell:
chmod [permission] [path to file]Another option is to use the chgrp command to change the group ownership of a file:
chgrp [group ID] [path to file]Note: Learn how you can view user and group ID for the remote server.
SFTP also lets you set up a local umask, changing the default permission for all future files transferred to the local system. Use the lumask command to set up a new local umask:
lumask [permission mask]Managing Files and Directories
SFTP provides options that allow users to review and manage files on both the local system and remote server. The ls command lets you list out the files and directories on the remote server. For instance:
ls -l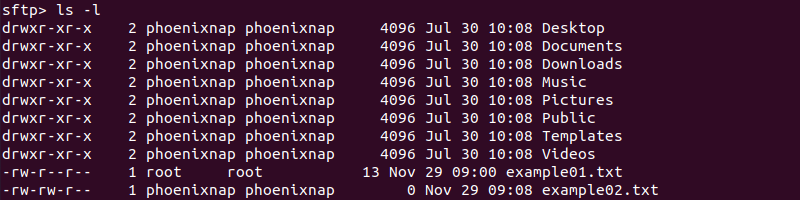
Similarly, the lls (local ls) command lists files and directories on the local system:
lls -l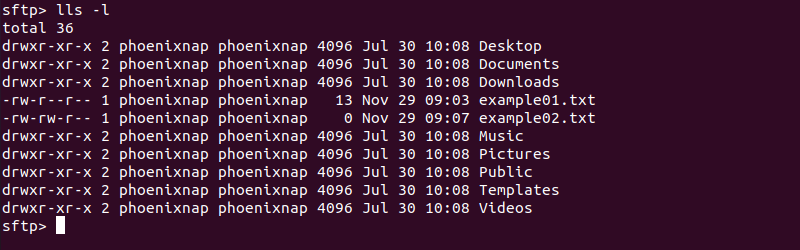
Note: Both the ls and lls command in SFTP use standard ls command options. Learn more in our guide to the Linux ls command.
The cd and lcd commands change the current working directory on the remote server or local system, respectively:
cd [path to directory on the remote server]
lcd [path to directory on the local system]
Using the mkdir command creates a directory on the remote server with the path you provide:
mkdir [path to the new directory on the remote server]For instance, creating Example_Directory in the Home directory:
mkdir Example_DirectoryThe mkdir command has no output, so you need to use the ls command to verify the result:
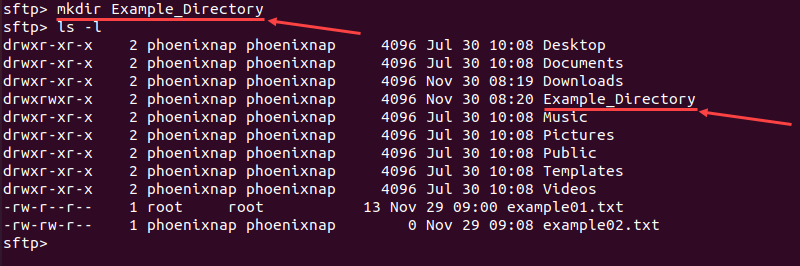
Similar to this, the lmkdir command creates a directory on the local system:
lmkdir [path to the new directory on the local system]Using the same example:
lmkdir Example_Directory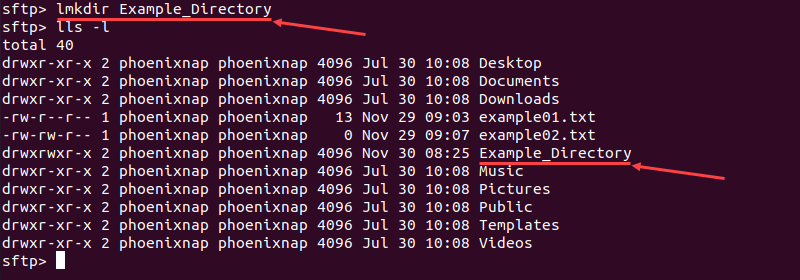
The rename command changes the name of a file or directory on the remote server:
rename [old path] [new path]For example, renaming example01.txt to sampledoc.txt:
rename example01.txt sampledoc.txt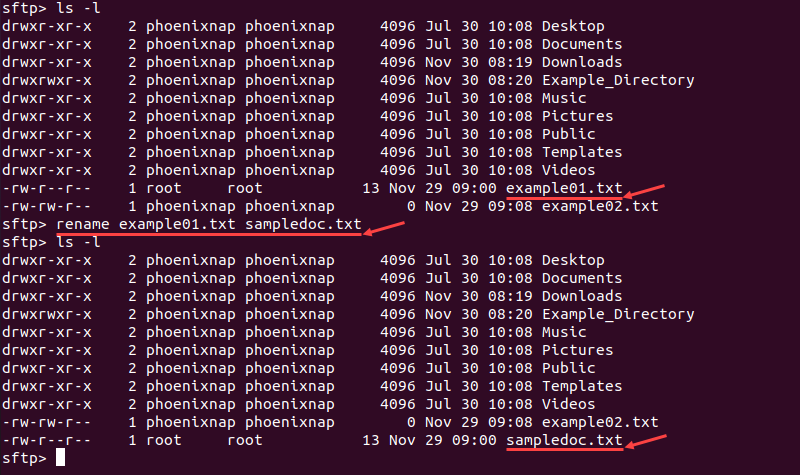
Using the rm command removes a file from the remote server:
rm [path to file]For instance, removing the sampledoc.txt file:
rm sampledoc.txt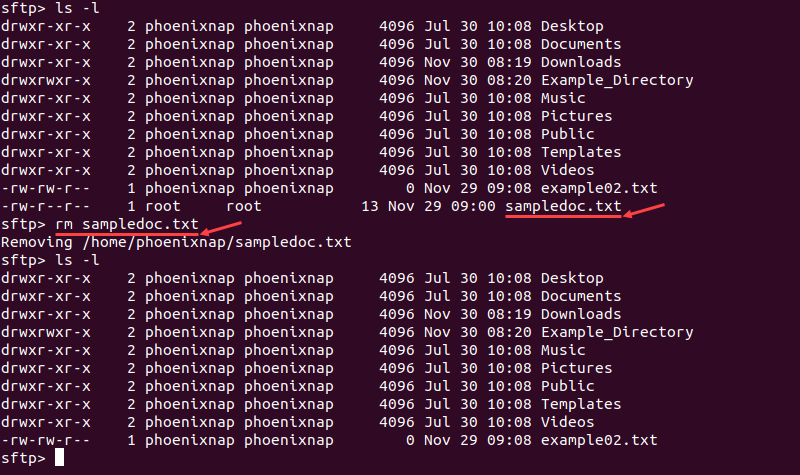
Similarly, the rmdir command removes a directory from the remote server:
rmdir [path to directory]For example, removing Example_Directory:
rmdir Example_Directory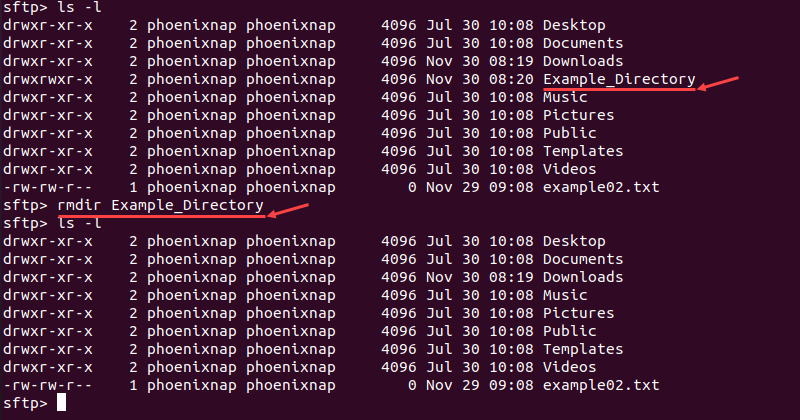
Note: Learn more in our guide to removing files and directories in Linux.
The ln and symlink commands create a symbolic link to a file or directory on the remote server:
ln [old path] [new path]
symlink [old path] [new path]
For instance, creating a link to example02.txt named example_link using the ln command:
ln example02.txt example_link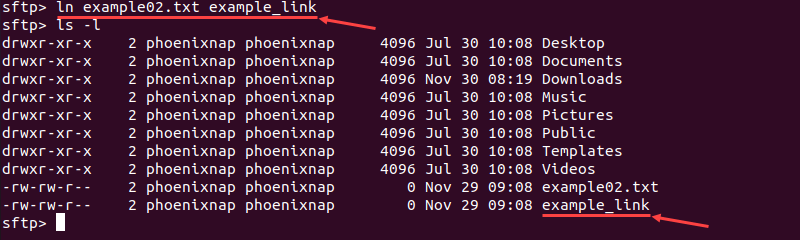
The pwd command shows the current working directory on the remote server as the output:
pwd
On the other hand, the lpwd command creates an output that shows the current working directory on the local system:
lpwd
Running Local Shell Commands
SFTP allows you to run a command using the local shell by adding an exclamation mark (!) before the command. This lets users run commands that aren't a part of the standard SFTP shell on the local system.
For instance, SFTP does not support the tree command in Linux. By using the local shell, you can run this command in the SFTP interface:
!tree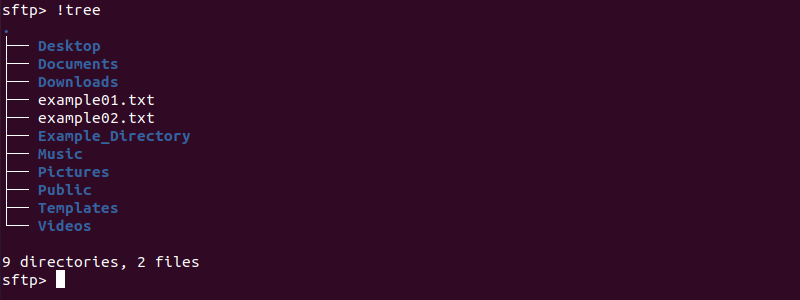
Using the exclamation mark (!) without a command temporarily moves the user to the local shell. To return to the SFTP shell, use the exit command.

Other Commands
Using the help or ? commands displays the help text for the SFTP interface. The help provides a list of commands available in the SFTP shell.
The version command displays the current version of the SFTP protocol installed:

SFTP Cheat Sheet PDF
Below you can find a one-page reference sheet containing all the SFTP commands and options mentioned above. Save it as a PDF file by clicking the link below.
DOWNLOAD SFTP Cheat Sheet
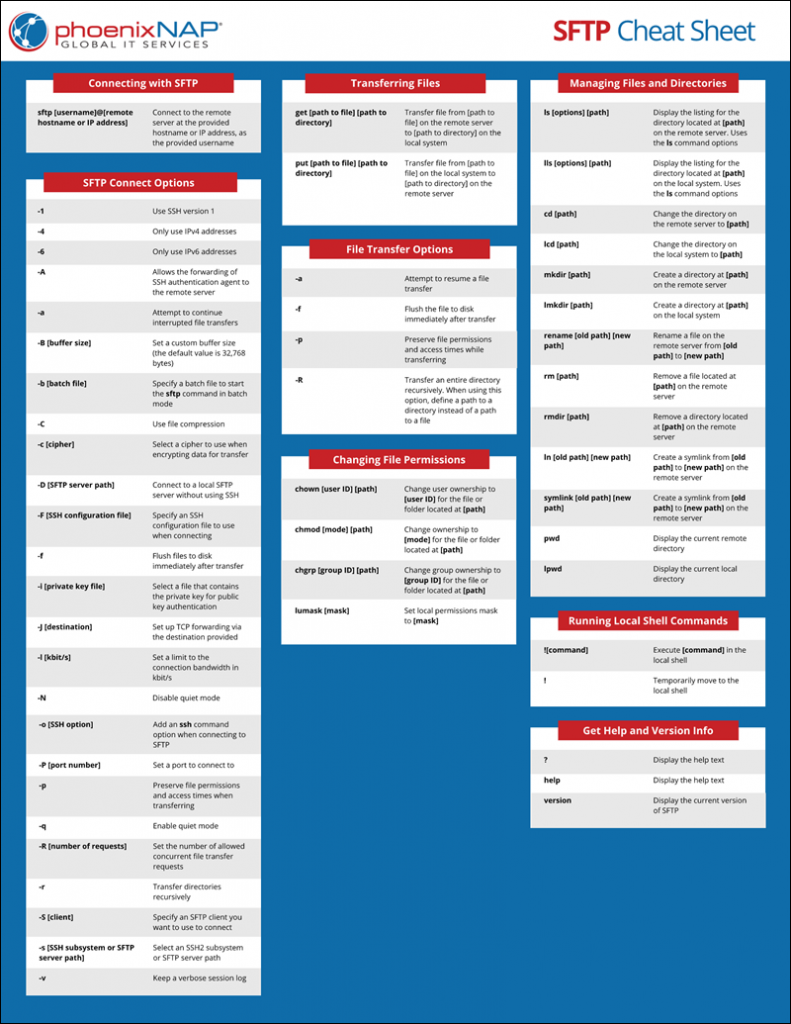
Conclusion
After reading this tutorial, you should have a solid understanding of SFTP commands and their options. You should be able to connect to a remote server with SFTP and use commands to transfer files, manage files and directories, and change file permissions.