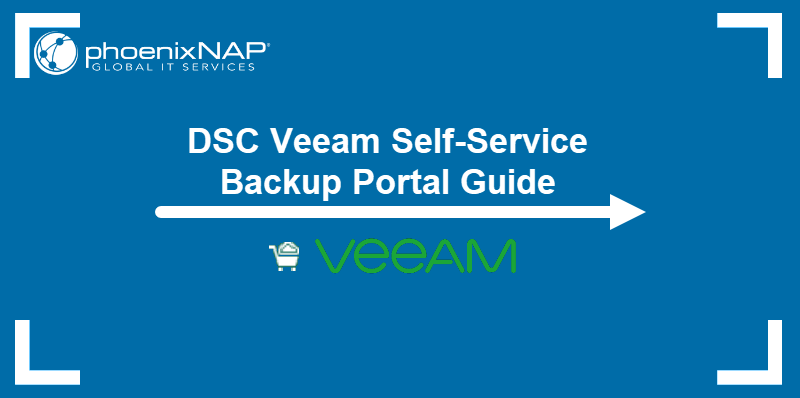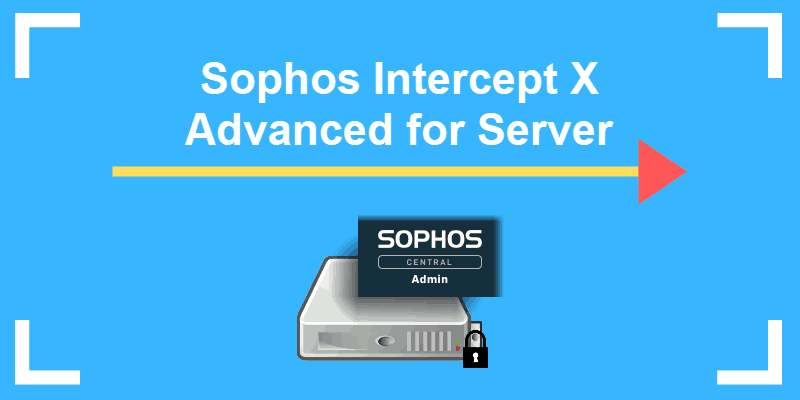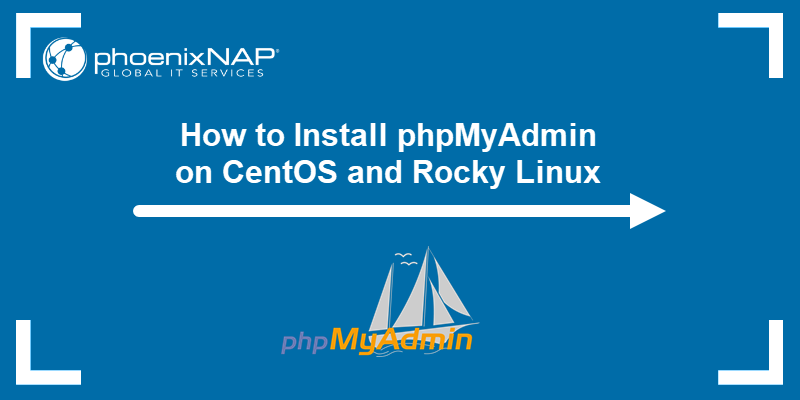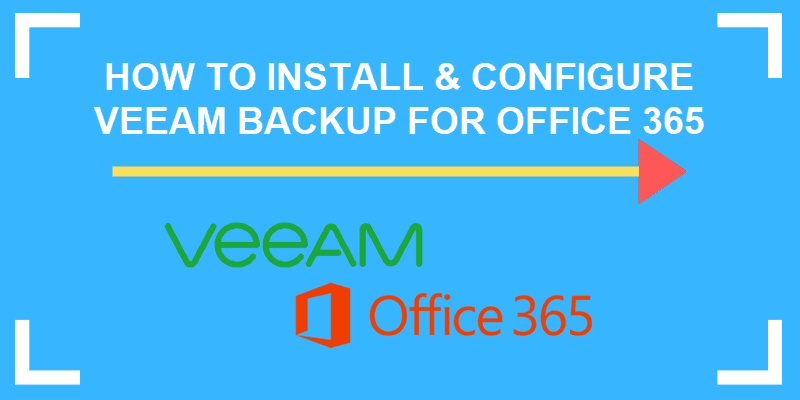This quick start guide is intended for phoenixNAP (PNAP) clients using the Veeam Service Provider Console (VSPC) operated by PNAP. It explains how to log in to VSPC and configure the necessary software components to manage, create, and restore backup data for protected workloads.
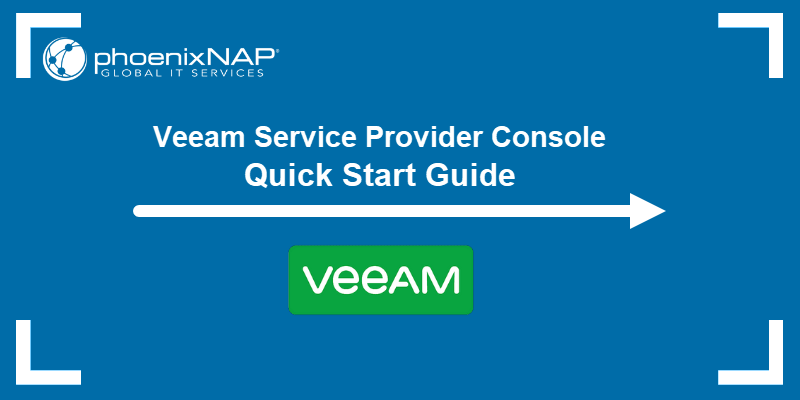
Veeam Service Provider Console Overview
Veeam Service Provider Console (VSPC) provides centralized, off-site access and management of your cloud repositories. The VSPC platform serves as the core interface for managing Veeam disaster recovery as a service (DRaaS) and backup as a service (BaaS) services.
Supported DRaaS Restore Options
1. System-level. Perform bare-metal restores of entire systems to the same or different hardware.
2. Volume-level. Restore a failed hard drive or corrupted partition.
3. File-level. Restore individual files from any backup file within minutes.
Supported BaaS Backup Options
1. Volume level backup.
2. File-level backup.
3. Windows. Full standalone/Full active/Full synthetic and incremental backups.
Veeam Service Provider Console (VSPC) Login
To log in to the Veeam Service Provider Console operated by phoenixNAP:
1. Open a web browser and navigate to the appropriate VSPC login URL:
- Phoenix, Ashburn: https://us.vspc.phoenixnap.com
- Netherlands: https://eu.vspc.phoenixnap.com
- Singapore: https://apac.vspc.phoenixnap.com
Note: For resellers, the site name appears as CID_LOCATION during company creation. For example: PNAP-PHX.
2. Enter your credentials (Username and Password) provided by phoenixNAP. The username will be in the following format:
company_nameVSPC- clientID_location3. Click Log in to access the console.
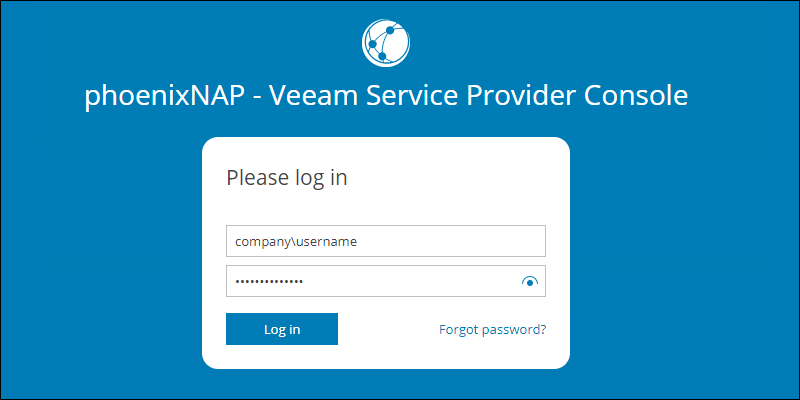
Important: Usernames that do NOT follow the above-mentioned standard will be blocked. Initially, the system will display a server is not responding error message.
Veeam Management and Backup Agents
To manage Veeam Backup Agents (protected machines) in the Veeam Service Provider Console, you need to install two software components on each machine you intend to protect:
- Veeam Backup Agent. This software component protects your computer's data and manages restore operations. By running discovery rules, you identify the machines in your network on which you can install Veeam Backup Agents. Deploy agents to configure backup jobs.
- Veeam Service Provider Console Management Agent. This software component is the connecting piece between the Veeam Backup Agent and the Veeam Service Provider Console. Through it, admins give out commands from the VSPC to the Veeam Backup Agent, effectively executing all operations on a managed computer, collecting data from the computer, and sending it back to the Service Provider Console.
To protect and manage your backups with the Veeam Service Provider Console:
1. Install and configure the Veeam Master Management Agent on each target machine (supported on Linux, Windows, or macOS).
2. Create and apply discovery rules in VSPC to identify available machines.
3. Deploy Veeam Backup Agents to the discovered machines.
Download and Install the Master Management Agent
To download and install the Veeam Master Management Agent:
1. Select Managed Computers from the menu bar on the left.
2. Click Download Agent and select the installer for your operating system (Linux, macOS, or Windows).
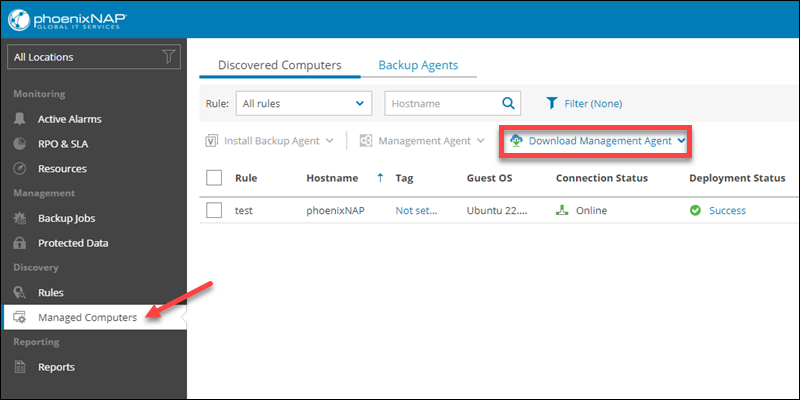
The Install Backup Agent option is only available after you download and install the Management Agent. If you manually install the Backup Agent before installing the Management Agent, you will NOT be able to configure a backup to a Veeam Cloud Connect repository.
3. On Windows and macOS, launch the downloaded installer as an administrator. On Linux, use the following command:
sudo bash ./LinuxAgentPackages.[company_name].shChange the shell type if not using Bash.
4. Once installed, run the Veeam Management Agent. On initial setup, you'll need to configure the following parameters:
| Field | Description |
|---|---|
| Cloud Gateway | A FQDN of a PNAP cloud gateway. Depending on which location you are using, enter one of the following: - Phoenix: phxcloudconnect.phoenixnap.com or phxcloudconnext2.phoenixnap.com- Ashburn: ashcloudconnect.phoenixnap.com- Netherlands: nldcloudconnect.phoenixnap.com- Singapore: sincloudconnect.phoenixnap.com |
| Port | The port used to transfer backups to and from cloud repositories. Set to 6180. |
| Username and Password | The client username and password are provided by PNAP in your welcome email. |
| Security Certificate | The security certificate will be downloaded and verified automatically. |
| Remote computer discovery user account (Optional) | Specify an account used for remote computer discovery and installation of Veeam backup agents. You can specify the user account while creating a discovery rule if not configured now. |
Follow the installation wizard for Windows and fill out the required fields according to the table above.
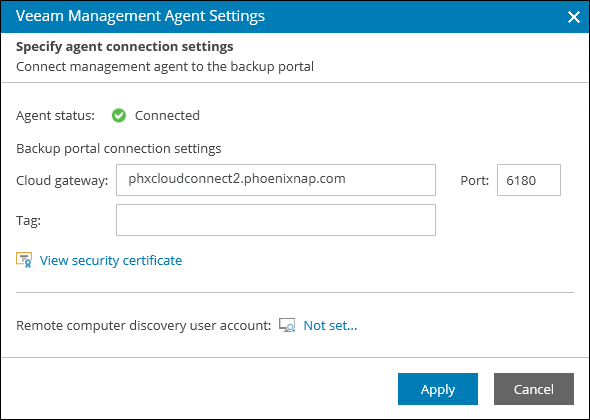
On Linux, you can set the gateway with:
sudo veeamconsoleconfig -g add [gateway]:6180 --validate_cert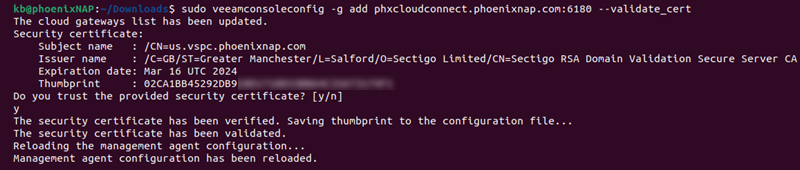
Press y when prompted to verify the certificate.
Set a Remote Computer Discovery Account (Optional)
If configuring the Remote Computer Discovery user account from the Windows installation wizard, the account must have administrator privileges on the machine where the Veeam Backup Agent will be installed.
To specify an account for remote computer discovery:
1. In the wizard, select the Not set… link in the Remote computer discovery user account field.
2. Check the Specify local administrator credentials for the remote computers checkbox.
3. Enter the Username and Password of an existing account. The username must be in the company\username format.
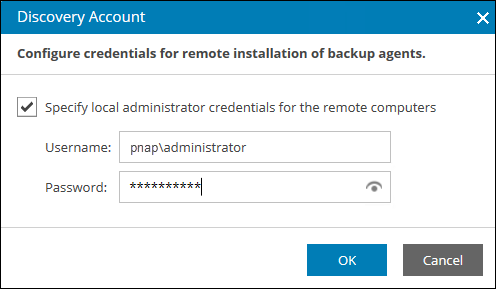
4. When finished, click OK.
Important: The remote computer discovery user account and its credentials defined in the Master Management Agent override the credentials set in discovery rules. The Master Management Agent will always primarily use the account specified in its configuration settings. If the account is not defined or invalid, only then will discovery rule credentials be used.
5. When you enter the necessary information, click Apply. The management agent is now configured to communicate with the Veeam Service Provider Console.
6. In the displayed window, select Yes to restart the Veeam Management Agent. The agent will attempt to connect to VSPC.
The Agent Status field will display whether the management agent is connected.
Install Veeam Backup Agents
Backup Agents can be deployed automatically or manually. The recommended installation procedure is to use Discovery Rules directly from VSPC.
To install Backup Agents with Discovery Rules:
1. Install and set up the Master Management Agent on a computer in your infrastructure.
2. Run a Discovery Rule to detect available machines.
3. Deploy the Veeam Backup Agents from within VSPC.
Refer to the Configuring Discovery Rules section for detailed instructions.
General Use Case – How to Protect Multiple Windows Computers
In this use case, multiple Windows machines are on the same network, and you want to protect them via VSPC. Ensure the prerequisites below are met before configuring a discovery rule:
- A Master Management Agent is deployed on at least one Windows machine.
- All target machines are running Windows.
- The Windows Management Instrumentation (WMI-In) firewall allows inbound traffic.
- Machines must be powered on and configured to allow network discovery.
- The Remote Scheduled Tasks Management (RPC) firewall rule allows inbound traffic.
- If deploying Veeam Backup Agents automatically, ensure that the File and Printer Sharing (SMB-In) firewall rule allows inbound traffic.
Configuring Discovery Rules
The Discovery Rules settings below are an example configuration and may not fit every environment. For more details on alternative methods, see Veeam: Deployment and Management with Discovery Rules.
To configure a new Discovery Rule in VSPC:
1. Select Rules from the left menu and click New.
2. Rule Name. Enter a descriptive name and click Next.
3. Locations. Select the company location where the discovery will run. At least one Master Management Agent must be installed in this location. Click Next to proceed.
4. Discovery Method. Choose one of the supported discovery methods (2 for Linux and 3 for Windows):
- Network-based discovery. A discovery rule governed by the network IP range. It is recommended for smaller environments that do not have an Active Directory domain. This is a good option for our use case because the Management Agent will have network access to all other machines.
- Computers from CSV file. The comma-separated values (.csv) file content governs the dynamic discovery and is recommended for environments with CMDB integration.
- Active Directory discovery (Windows). Dynamic discovery is governed by Active Directory containers and recommended for Active Directory domain environments of any size.
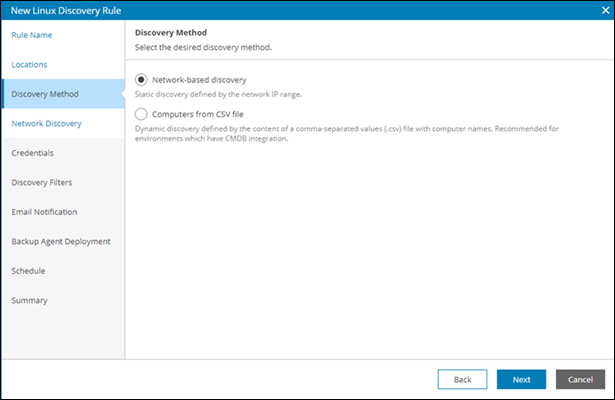
4. Network Discovery. Define one or more IP ranges and networks that should be scanned to discover computers. For multiple IP ranges, repeat the steps below for each IP range you want to define:
- Click Add.
- Enter a descriptive network name.
- Define the network's IP range.
5. Credentials. Specify an account with Administrator privileges on all discovered computers. If you have previously specified a discovery agent in the Master Management Agent, select the Use credentials specified in the master management agent configuration checkbox.
6. Discovery Filters. Apply filters to limit search results:
- By OS type.
- By application.
- By platform.
7. Email Notification. (Optional) During this wizard step, you can configure email notifications about discovery results.
8. Backup Agent Deployment. Choose whether to deploy Veeam Backup Agents on all discovered computers. Choose the backup policy to apply or create a new policy. By default, read-only UI access is enabled for all backup agents.
For more details regarding enabling read-only access, refer to Veeam: Enabling Read-Only Access Mode.
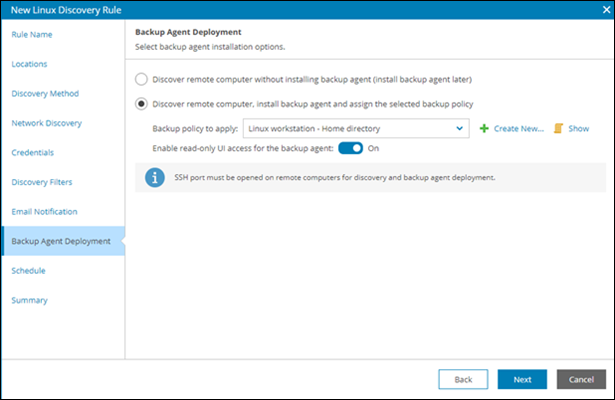
9. Schedule. Set how often the rule runs (daily, monthly, or periodically).
10. Summary. Review your settings on this page:
- Click Back to return to any of the previous steps.
- Select the Launch the discovery rule when I click Finish checkbox to start the discovery rule. You can run the discovery rule later if you opt to unselect this option. To do so, navigate to Rules, select the discovery option in the list, and click the Run link in the top bar.
Click Finish to complete rule creation.
Automatic Installation Process
If you choose to launch the Discovery Rule immediately after creating it, the automatic installation process begins. It runs as follows:
1. The Master Management Agent downloads the Veeam Backup Agent installation file and transfers this file to all discovered computers.
2. The Master Management Agent downloads the Veeam Management Agent installation file over the internet and transfers it to all discovered computers. The Management Agent is then installed on each computer and configured to communicate with the VSPC.
3. The installed Management Agents trigger the installation of Backup Agents on their respective computers.
4. If a backup policy is assigned as part of the Discovery Rule, the Management Agents automatically apply it to configure the backup jobs.
Managed Computers
All discovered machines can be found in Managed Computers under the Discovered Computers tab. You can check whether a Veeam Backup Agent is installed on each machine. If not, select the machine in the list and click Install Backup Agent to start the installation manually.
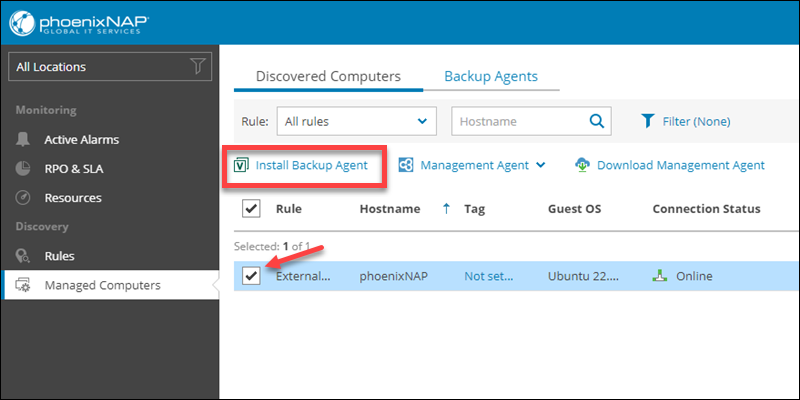
If the Install Backup Agent option is unavailable, the agent is either already installed or the machine is currently powered off.
Overview of the Veeam Service Provider Console
Apart from setting up master management and backup agents, the VSPC enables you to monitor, track, and report on service resources. Below is a quick overview of key sections in the VSPC portal.
Active Alarms
VSPC includes a set of predefined alarms with default rules. Depending on your use case, you can customize these rules and configure who receives notifications.
By default, email notifications are sent to the Company Administrator. You can also configure custom alarm response actions to notify other users.
For a list of predefined alarms, see Veeam Predefined Alarms list.
Тhere are four (4) severity levels, color-coded as seen below:
| Severity Level | Description |
|---|---|
| Error (RED) | A critical error that requires immediate action. |
| Warning (YELLOW) | A non-critical error that needs your attention. If not attended to, it may cause a critical error. |
| Resolved (GREEN) | An issue that was resolved. |
| Information (BLUE) | General information on a specific event. |
Resources
The Resources page shows cloud resource consumption for the company. The page contains a dashboard with two views:
- Backup. Displays storage and transfer quotas for Veeam Cloud Connect resources.
- Replication. Shows replication resource usage, including the CPU ratio, memory, and storage.
Reports
Run and set up backup reports to test the efficiency of data protection. VSPC enables you to generate backup reports and send them via email to the Company Owner. Create a schedule for automatic report generation and notification. This functionality is available by selecting Reports in the menu on the left.
For more details on configuring, running, and managing backup reports, please refer to Veeam: Backup Reporting.
PhoenixNAP Use Cases for Veeam Service Provider Console
PhoenixNAP provides the Veeam Service Provider Console (VSPC) and Veeam Agents Backup for protecting physical and cloud servers, as well as workstations (endpoints). The three primary use cases are:
1. Backup within the same PNAP facility.
2. Backup to a different PNAP facility.
3. Backup to multiple PNAP facilities from on-premises or third-party.
Use Case #1 – Backup Within the Same PNAP Facility
- Bare Metal server backup.
- Colocation/Hardware-as-a-Service backup.
- Store backups in a repository within the same PNAP location/facility.
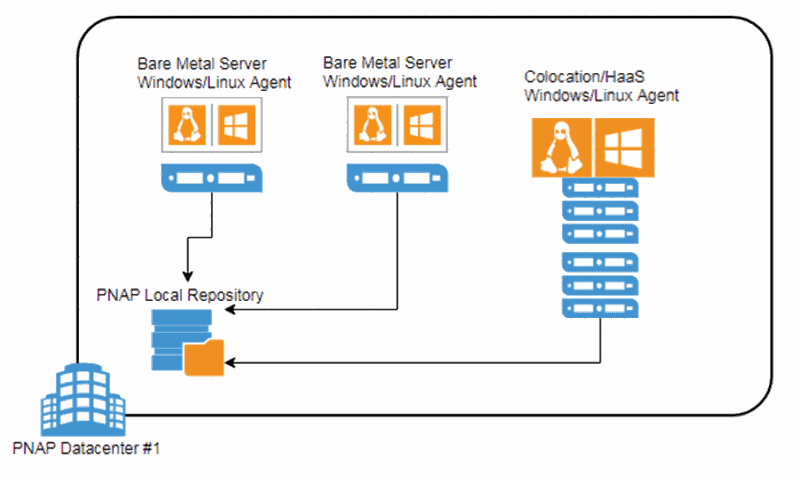
Use Case #2 – Backup to a Different PNAP Facility
- Bare Metal server backup.
- Colocation/Hardware-as-a-Service backup.
- Store backups in a repository at a different PNAP facility.
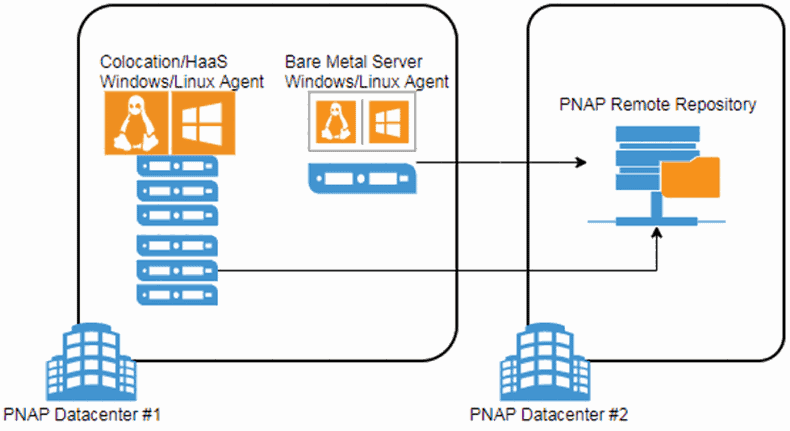
Use Case #3 – Backup to Multiple PNAP Facilities from On-Premises or 3rd Party
- Bare Metal servers backup.
- Colocation/Hardware-as-a-Service backup.
- Store backups across multiple PNAP locations/facilities from on-premises or third-party environments..
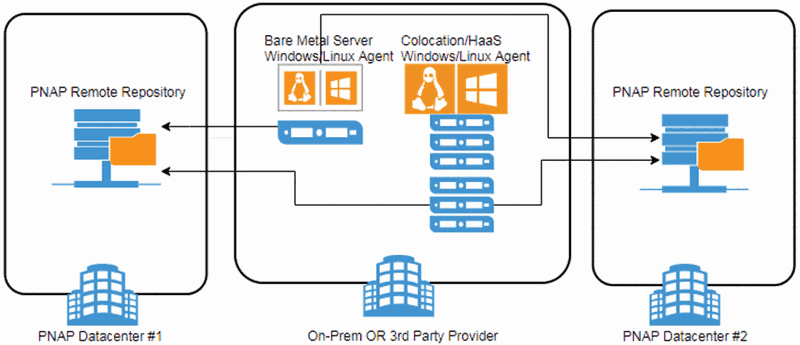
Conclusion
By following the steps in this article, you now have a basic configuration in place to manage your resources in the Veeam Service Provider Console.
For in-depth instructions and advanced features, see the official Veeam Service Provider Console Manual.