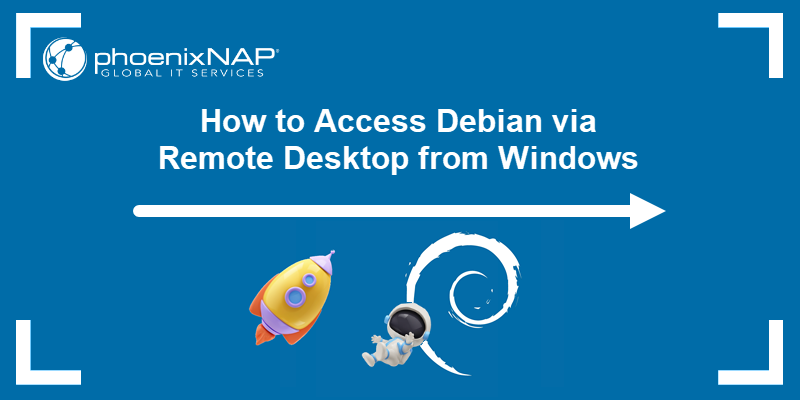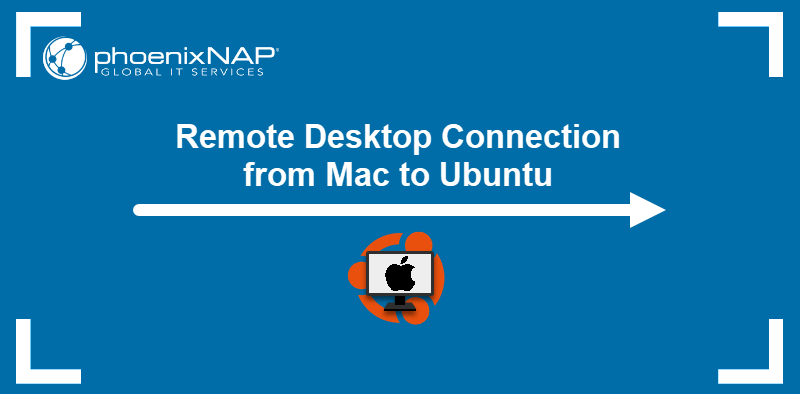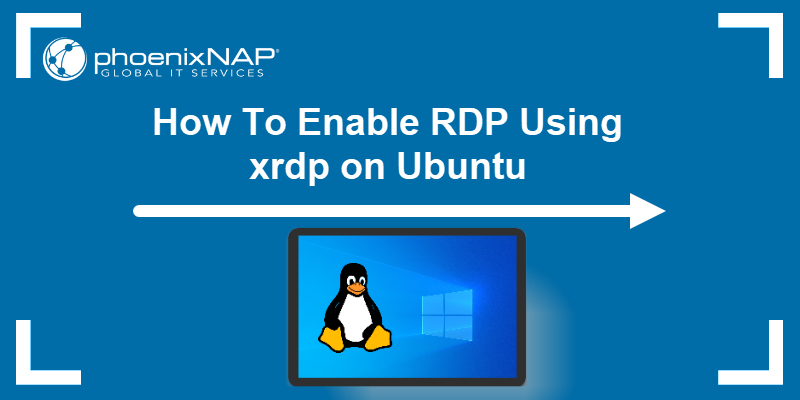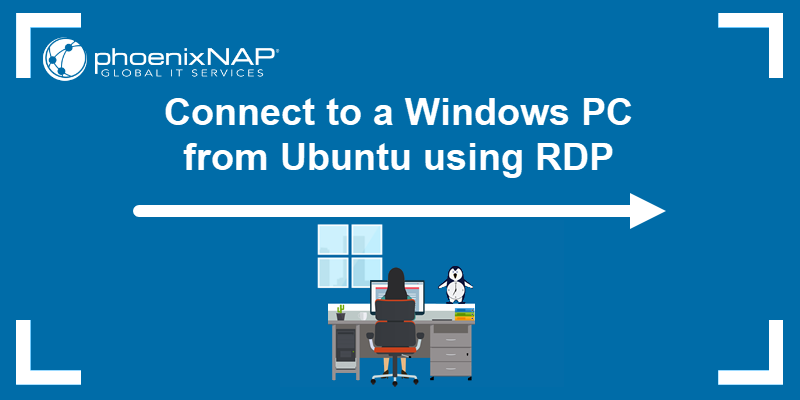Remote Desktop Protocol (RDP) is a communication protocol that enables remote access to Windows-based machines. It allows accessing, managing, and controlling a remote Windows machine through a GUI.
This guide provides an in-depth explanation of RDP in Windows and how to enable an RDP connection.
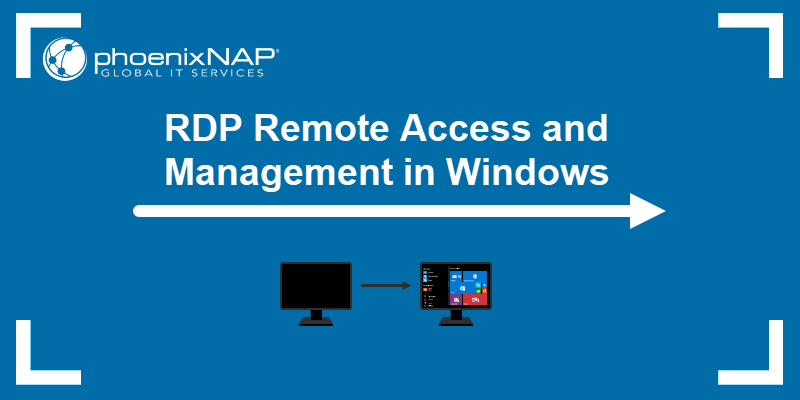
What is RDP in Windows?
Remote Desktop Protocol (RDP) is a Microsoft protocol for remote communication. It controls and manages machines remotely with a Windows operating system. A remote desktop allows system and network engineers to work on remote computers connected to a local network or the internet.
Unlike Secure Shell, RDP connections provide a user with a graphical interface. Connecting via RDP requires additional authentication and encryption methods. Some technologies that help secure an RDP connection are:
- VPN. VPN is the safest option to use when connecting via RDP. A VPN helps create an encrypted connection between the client and the remote network. The additional security layer encrypts traffic between two remote devices.
- Port forwarding. If you do not use a VPN, ensure the ports are correctly forwarded to the remote host's IP address (the default RDP port is 3389). Note that your Windows server is directly exposed to the internet through that port, creating a vulnerability. In this case, use authentication through a strong password and consider changing the default port to a custom port number.
- Firewall. Ensure that the firewall you use for the remote machine does not block the Remote Desktop connection. Open the local port for RDP, whether it is the default or custom port number.
Note: Not sure what makes a password strong and secure? Check out our free password generator, which includes tips and best practices.
How Does Remote Desktop Protocol Work?
The protocol helps connect with a remote device using a client-server communication model. It goes through the following process:
- Connection request. A client device requests a connection to a remote server. The remote server requires the Remote Desktop to be enabled and listens to incoming connections on the RDP port.
- Handshake and authentication. The client and server proceed to perform a handshake, through which they arrange the connection details and encrypt the connection. The username and password are used to authenticate to the server and gain access to the remote system.
- Graphics and input device redirection. The RDP connection transmits the GUI interface to the client and all device interactions from the client to the server.
RDP uses various techniques to optimize data transmission between the client and server. It prioritizes providing a smooth user experience over the remote session.
How to Enable an RDP Connection in Windows
All versions of Windows OS have incoming remote desktop connections disabled by default. Additionally, the client requires the server's information to connect via RDP. The following has been tested on a Windows 10 machine, but the steps for Windows 11 are similar.
Follow the steps below to gather all the required information and enable an RDP connection in Windows.
Step 1: Enable Remote Connections
To enable remote connections, do the following on the machine to which you want to connect:
1. Open the Start menu.
2. Search for and open Remote Desktop Settings.
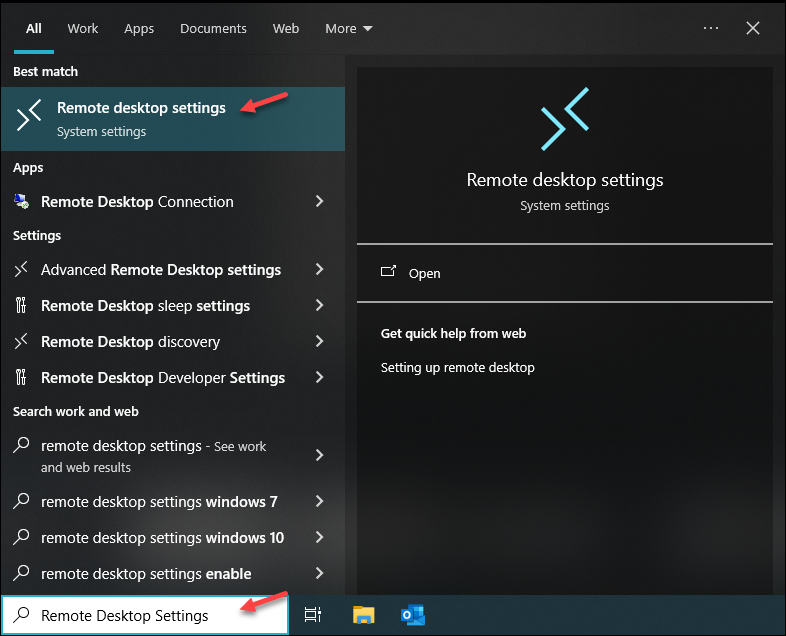
3. Switch on Enable Remote Desktop.
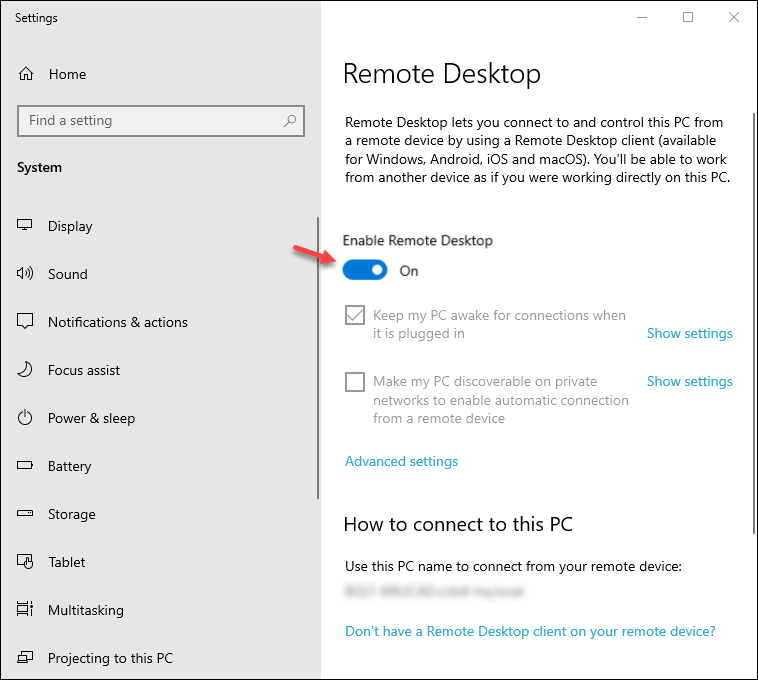
Connecting via remote connections is now enabled on the machine.
4. Optionally, open the Advanced settings and enable Network Level Authentication for additional security.
Step 2: Find Computer Information
The RDP client requires the computer name (hostname) or a private IP address to create a connection in a local network. On the other hand, you need a public IP address when connecting via the internet.
Note: Learn about the key differences between public and private IP addresses.
Hostname
The host's name is visible in the Remote Desktop Settings under the How to connect to this PC heading.
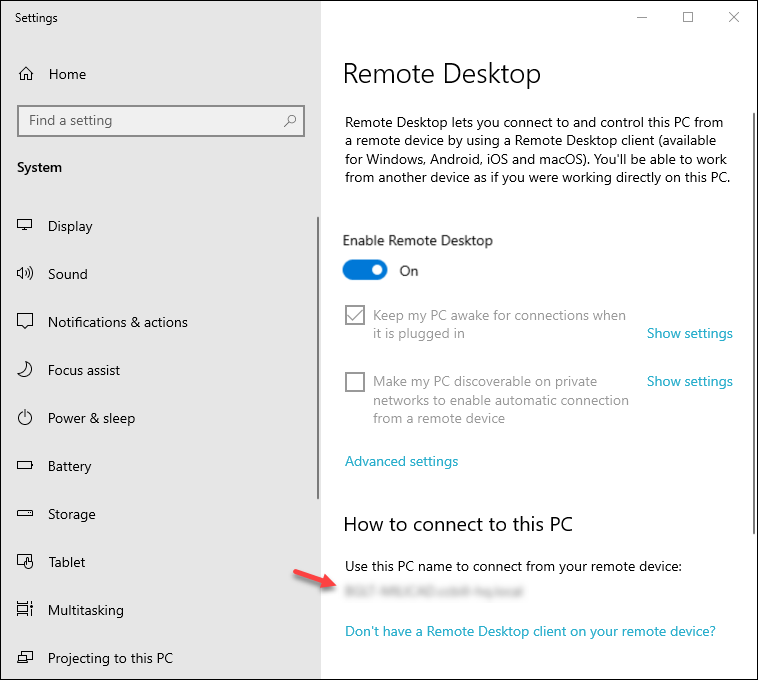
Alternatively, right-click This PC->Properties and locate the Full Device Name.
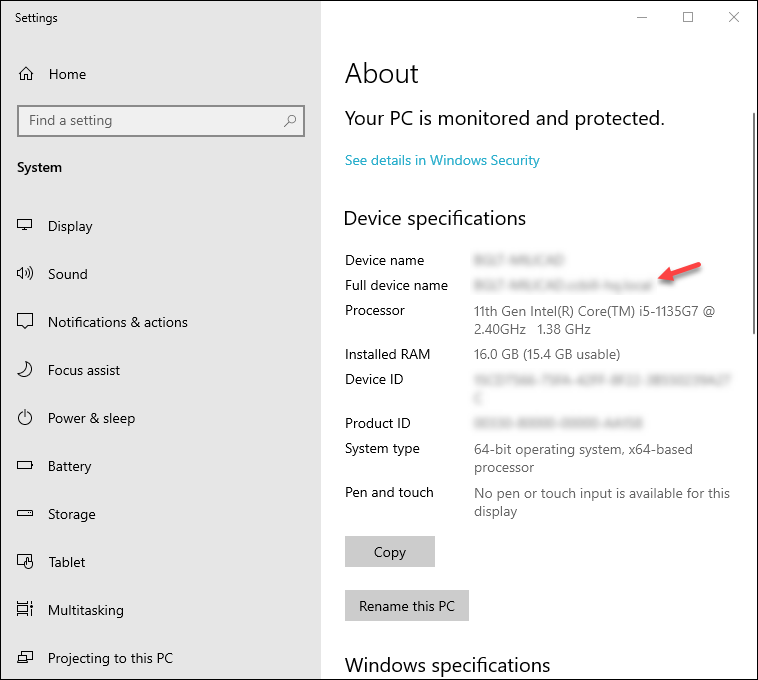
The name in that field is required for an RDP connection.
Private IP
To view a device's private IP in the command prompt, do the following:
1. Open the Start menu.
2. Search for and open Command Prompt.
3. Enter the following command:
ipconfig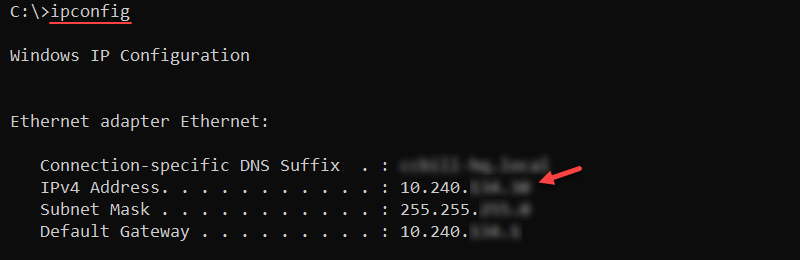
Look for the IPv4 address under the network adapter (Ethernet or Wi-Fi).
Public IP
For non-local networks, RDP requires using the public IP address. The simplest way to find the public IP is to search on Google "What is my IP address?".
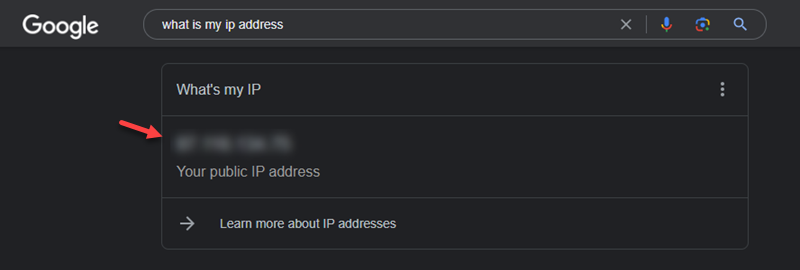
The search result shows the public IP in the search results.
Step 3: Adjust Firewall Settings and Set up VPN
Adjust the firewall and VPN settings according to your setup. The firewall should allow connections through the set RDP port (default 3389). Consider adding network-level authentication for an additional security layer.
As previously recommended, set up a VPN if connecting to a remote computer outside the local network. Connect to the VPN on the client device before initiating an RDP connection to create a secure encrypted tunnel for the connection.
How to Use the Remote Desktop Connection
Using the Remote Desktop Connection (RDC) client is straightforward and does not require additional configuration on the local computer. The steps below show how to use the RDC client.
Step 1: Launch Remote Desktop Connection Client App
Every Windows system has a preinstalled Remote Desktop Connection client application. There are a few ways to open the application:
- Open Start and search for Remote Desktop Connection.
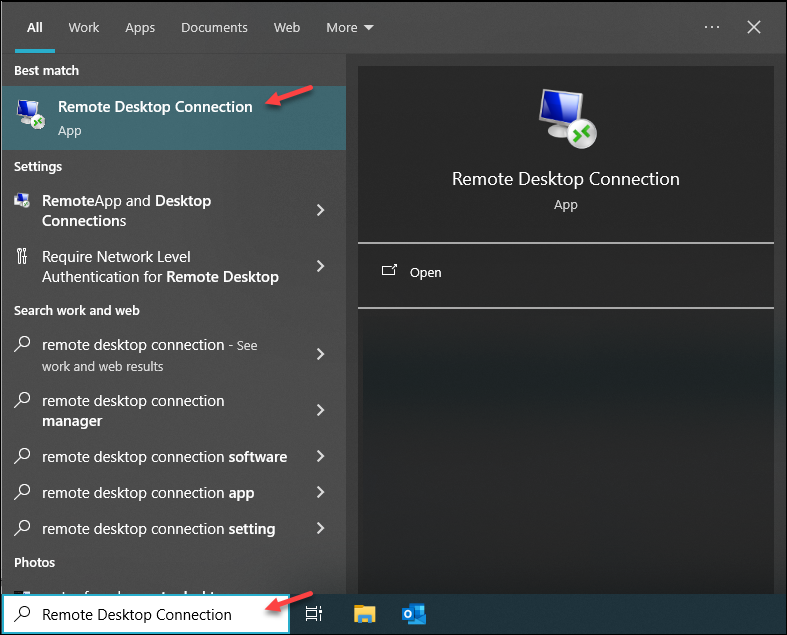
- Open the Run box (Windows Key + R) and enter "mstsc".
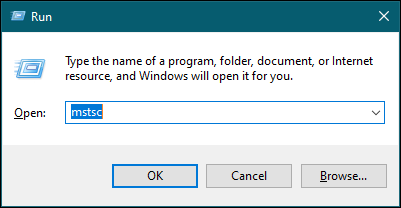
In both cases, the Remote Desktop Connection application opens.
Step 2: Enter Remote Host IP Address or Name
Enter the remote host IP address or name in the Computer field.
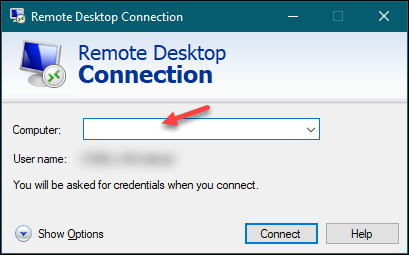
There are different scenarios depending on the current setup and machine location:
- Local area network (LAN). Enter the remote hostname or private IP address if the client and remote host are in the same local network.
- VPN. If using a VPN, the setup has a secure tunnel between the two devices. In this case, use a private IP address to connect.
- Remote connection (no VPN). If the devices are not in the same local network and the setup does not have a VPN, use the public IP address to connect through the internet.
Note: If the default listening port for Remote Desktop connection (port 3389) has been changed on the remote host to a different value, specify it after the IP address. For example: [IP]:[port].
Step 3: Enter RDP Credentials and Connect
After connecting, the session requests the username and password for the remote user. Enter the credentials and click OK to confirm. If prompted with a security certificate warning, click Yes to continue.
You will now see the desktop of the remote machine. Note that most Windows versions allow one active user session at a time. Additional connections are either denied or the current one is disconnected.
Conclusion
After reading this guide, you know what Windows RDP is, how to set it up, and how to use Remote Desktop Connection to connect to a remote machine.
Next, see how to enable remote desktop on Ubuntu or read about remote access best practices.