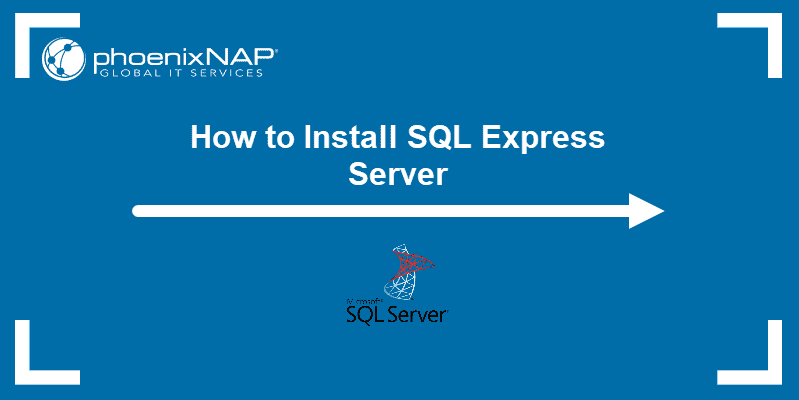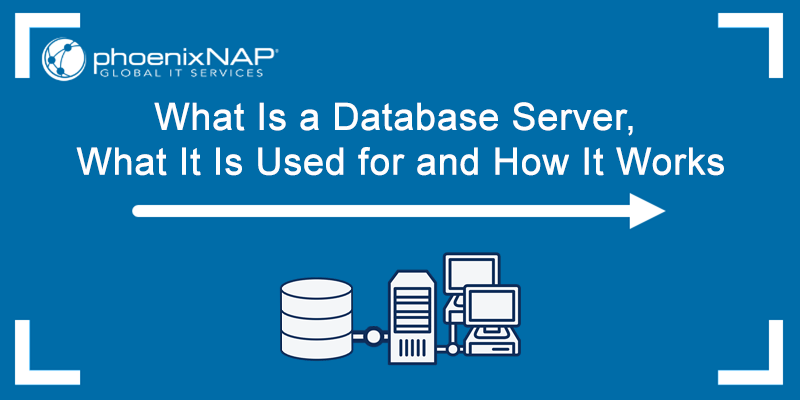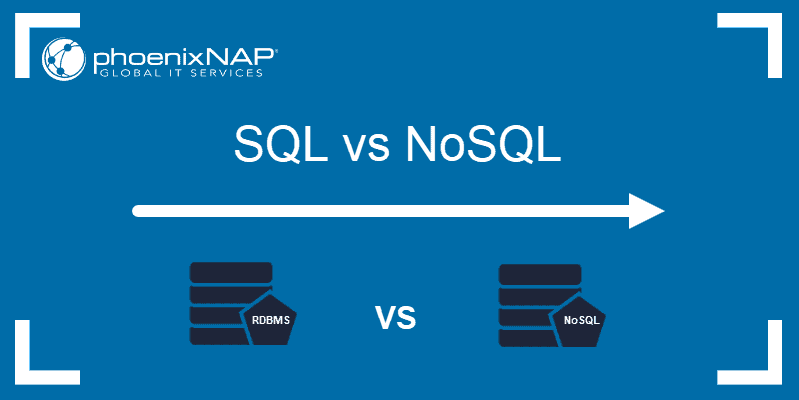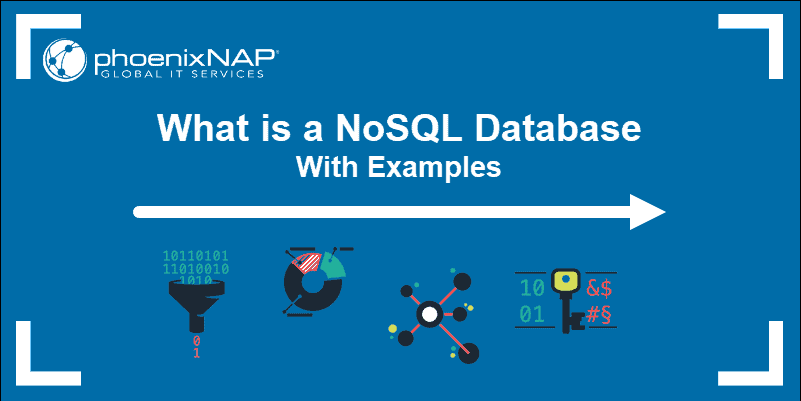SQL Server is a relational database management tool developed by Microsoft. It is available on Windows, Linux, macOS, and as a Docker deployment.
In this tutorial, we will show you how to install SQL Server 2019 as a Docker deployment on macOS.
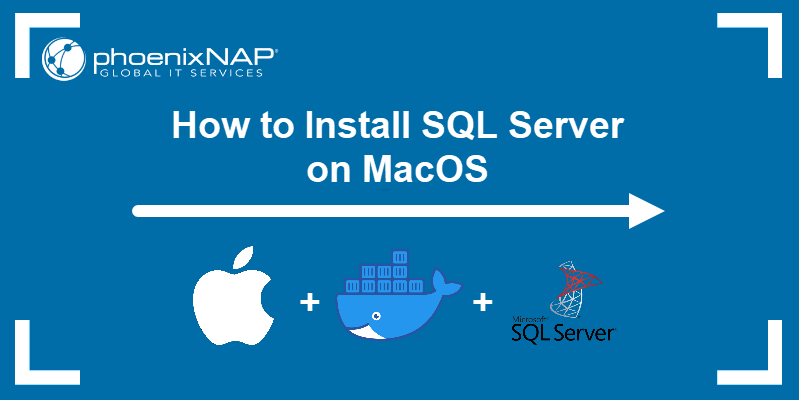
Prerequisites
- A system running macOS Catalina or later
- A user with administrator-level privileges
- Access to the terminal window
Install and Configure Docker
1. Download the Docker Community Edition installation file from the official Docker download page. Depending on your hardware, select the appropriate link in the Get Docker Desktop for Mac section to start the download.
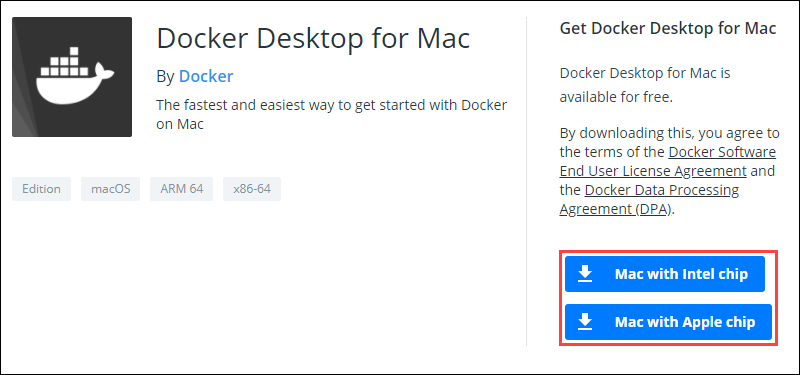
2. Double-click the .dmg file to start the installation process. Once this is done, drag the Docker.app icon to your Applications folder.
3. Launch Docker, then open the Docker drop-down menu by clicking the Docker icon in the menu bar.
4. Select Preferences.
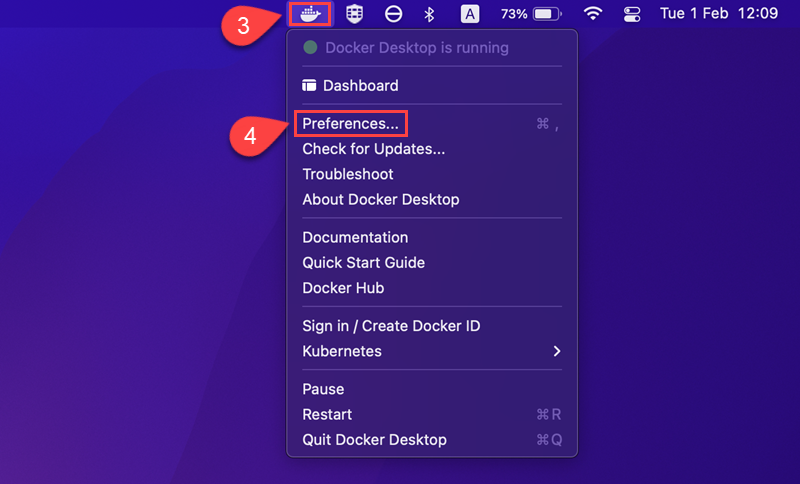
5. Open the Resources tab on the left side of the Preferences screen.
6. Increase the Memory value to 4.00 GB.
7. Once you are done, click Apply & Restart to confirm the new settings:
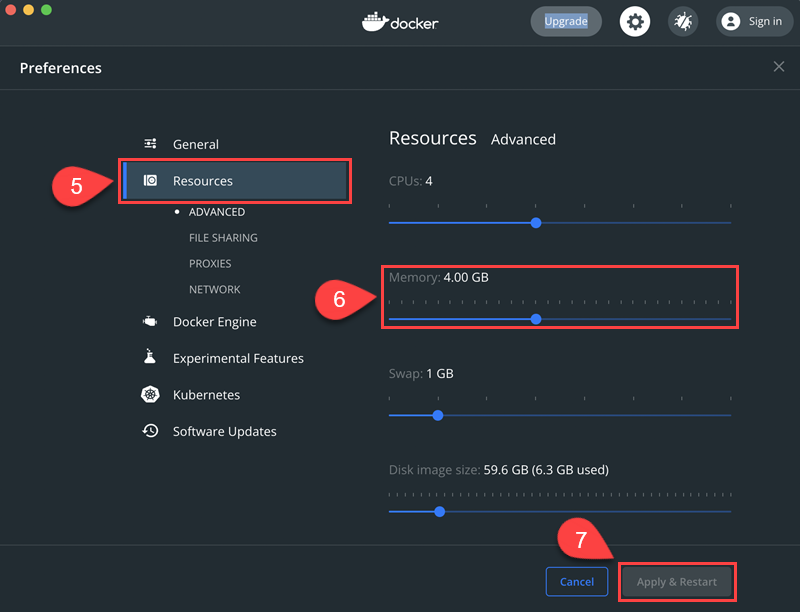
Install SQL Server on Mac
Note: The MSSQL server currently supports only Intel-based Macs. If you want to use SQL on a Mac featuring an ARM-based Apple chip, skip this section and read how to install the SQL alternative for ARM-based Macs.
Follow these steps to set up SQL Server as a Docker container:
Step 1: Download the SQL Server Image
Run the following command in the terminal window to download the image for SQL Server 2019:
sudo docker pull mcr.microsoft.com/mssql/server:2019-latest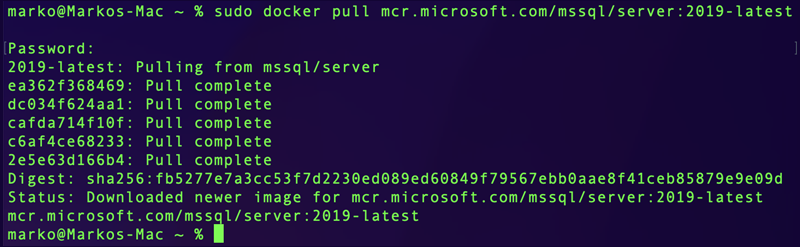
Step 2: Launch the SQL Server Image in Docker
To launch the image you downloaded in Docker, use:
docker run -d --name example_sql_server -e 'ACCEPT_EULA=Y' -e 'SA_PASSWORD=Strong.Pwd-123' -p 1433:1433 mcr.microsoft.com/mssql/server:2019-latestIn the command above:
-d: Launches the docker container in daemon mode, allowing it to run in the background without a terminal window open.--name: Sets a name for the Docker container. In this example, we are using example_sql_server.-e 'ACCEPT_EULA=Y': Confirms you agree with the EULA (End User License Agreement) for Docker.-e 'SA_PASSWORD=Strong.Pwd-123': Sets the database password. In this example, we are using "Strong.Pwd-123" as the password.-p 1433:1433: Maps the container to the local port 1433.mcr.microsoft.com/mssql/server:2019-latest: Selects an image file for Docker to use.
Note: If you get an error output with the message Microsoft(R) SQL Server(R) setup failed with error code 1. Please check the setup log in /var/opt/mssql/log for more information, try the launch command again with a stronger password.
Step 3: Check the SQL Server Docker Container
Check the status of the SQL Server Docker container with:
docker ps -aIf the STATUS column of the output for the container says Up, the container is running. If it reads Exited, the container is no longer running and requires troubleshooting.
Step 4: Install SQL Server Command-Line Tool
Use the following command to install sql-cli:
sudo npm install -g sql-clisql-cli is a command-line tool that allows you to run commands and queries for an SQL Server instance in the terminal window.
Note: Installing sql-cli with NPM requires that you have Node.js installed. If you don't, read our article on how to install Node.js on macOS.
Step 5: Connect to SQL Server
Connect to SQL Server by using the mssql command in the terminal window:
mssql -u sa -p Strong.Pwd-123Where:
-u: Defines the username for connecting to the database. In this example, we are using the default username "sa".-p: Defines the password for logging into the database. In this example, we are using "Strong.Pwd-123", which we selected while launching the SQL Server Docker container.
Note: For more information, check out our guide to installing SQL Server on Windows 10. We also have a guide on installing SQL Server on Linux.
Install the SQL Alternative for ARM-based Macs
Since the SQL server Docker image supports only amd64 architecture, attempting to run it on an ARM-based Mac machine results in error. However, Azure SQL Edge, a similar RDBM tool primarily designed for IoT edge deployments, can be used as a fully functional alternative.
Follow the steps below to install Azure SQL Edge.
Step 1: Pull the Docker Image
Download the Azure SQL Edge image to your system:
docker pull mcr.microsoft.com/azure-sql-edge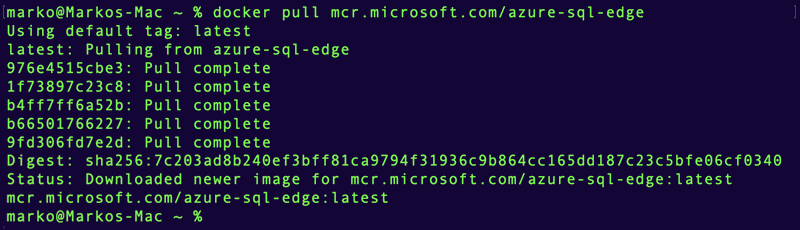
Step 2: Run the Docker Container
When the image successfully downloads to your machine, run the container using the following command:
sudo docker run --cap-add SYS_PTRACE -e 'ACCEPT_EULA=Y' -e 'MSSQL_SA_PASSWORD=Strong.Pwd-123' -p 1433:1433 --name sqledge -d mcr.microsoft.com/azure-sql-edge

Step 3: Check the Container
Ensure that the Azure SQL Edge container is running properly:
docker ps
Step 4: Access the Container with Bash Shell
With the container running, you can connect to Azure SQL Edge by using the docker exec command:
sudo docker exec -it sqledge "bash"Step 5: Connect to the Database
Once inside the container, connect to the database using the sqlcmd tool:
/opt/mssql-tools/bin/sqlcmd -S localhost -U SAWhen prompted, enter the password you specified in step 2.
The database prompt appears. You can now use Azure SQL in the same way you would use MSSQL.
Conclusion
After following this tutorial, you should have SQL Server 2019 installed and ready to use on macOS as a Docker deployment. Alternatively, you learned how to deploy Azure SQL Edge on ARM-based Macs.
Check out our article to ensure you are following Docker security best practices.