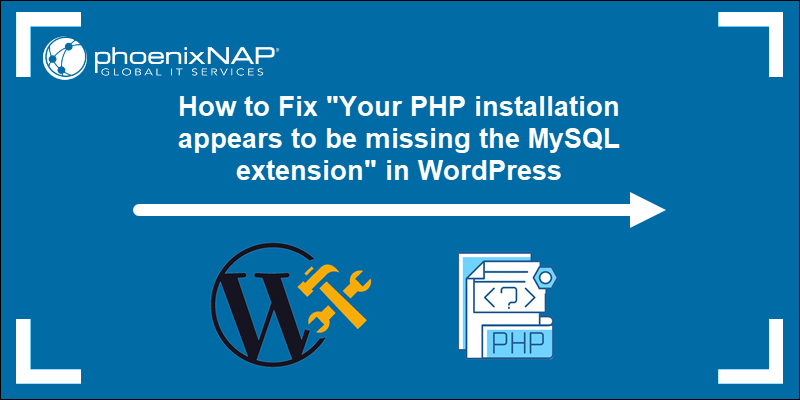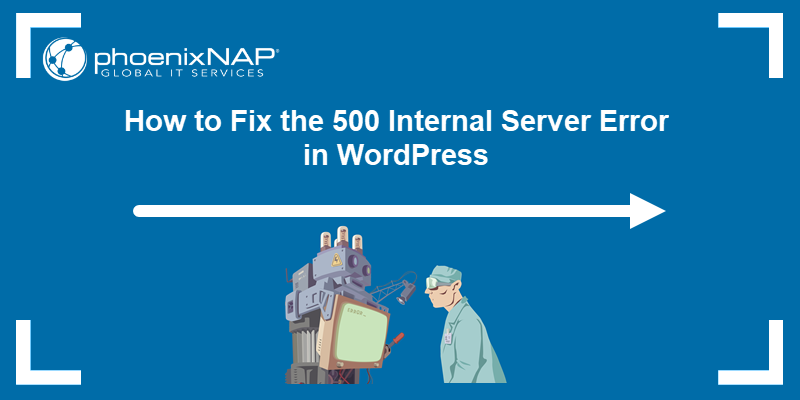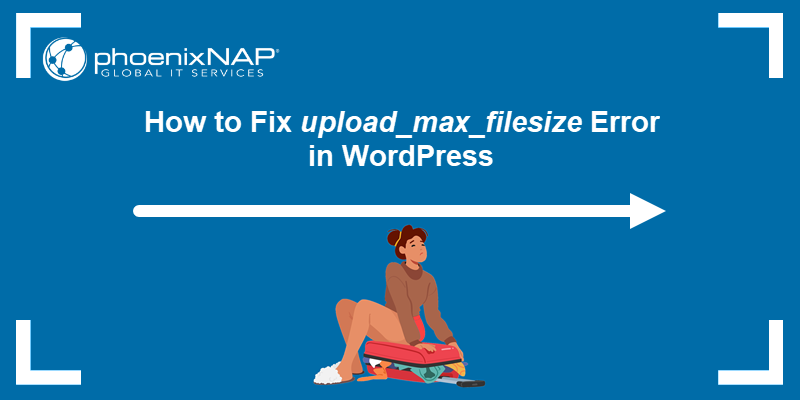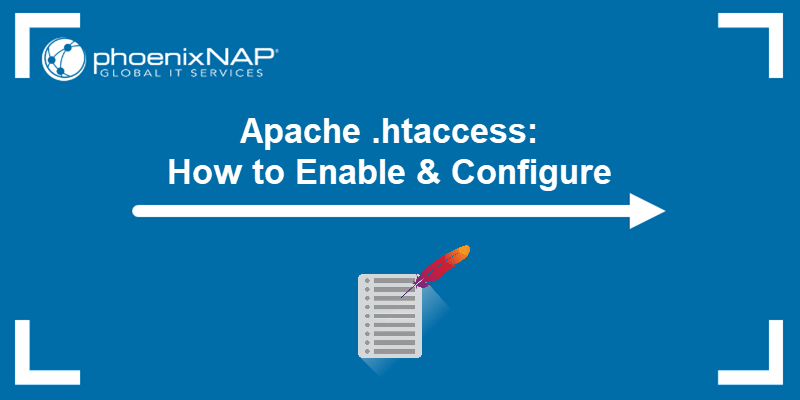WordPress is a popular open-source content management system (CMS) that simplifies website creation and management. cPanel is a web-based hosting control panel that provides a user-friendly interface and automation tools for managing various aspects of web hosting.
cPanel streamlines the hosting process and offers efficient tools for handling tasks such as file management, database configuration, and security settings. This integration simplifies the deployment and management of WordPress websites.
The following text explains how to install WordPress on cPanel using two different methods.
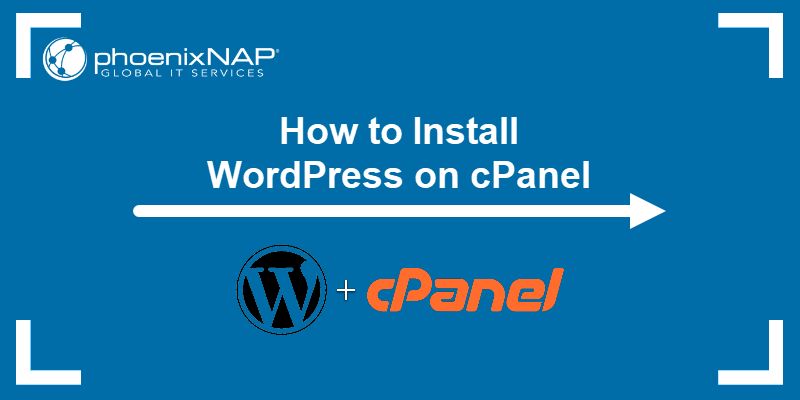
Installing WordPress in cPanel Manually
cPanel utilizes automation tools to simplify website hosting. Although automated tools like Softaculous make WordPress installation on cPanel easy, a manual installation offers users greater control over configuration settings.
Additionally, manual installation facilitates the implementation of essential security practices, including custom database prefixes and secure file permissions, which are often overlooked in automated setups.
The following sections elaborate on the manual installation process.
Step 1: Download WordPress
Download the most recent official CMS version. To do that, take the following steps:
1. Go to the WordPress website.
2. Click Get WordPress.
3. On the next page, click Download WordPress to save the zip file.
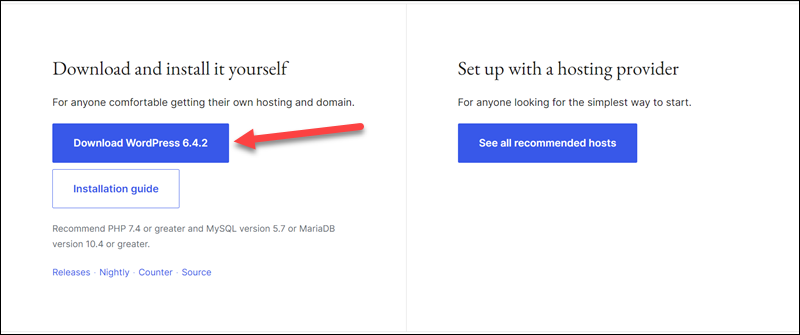
Step 2: Upload the WordPress Files Onto the Server
1. Go to your cPanel account by navigating to your_domain_name.com/cpanel in a web browser.
2. Enter your credentials to log in.
3. Scroll down to the Files section and open the File Manager tool.
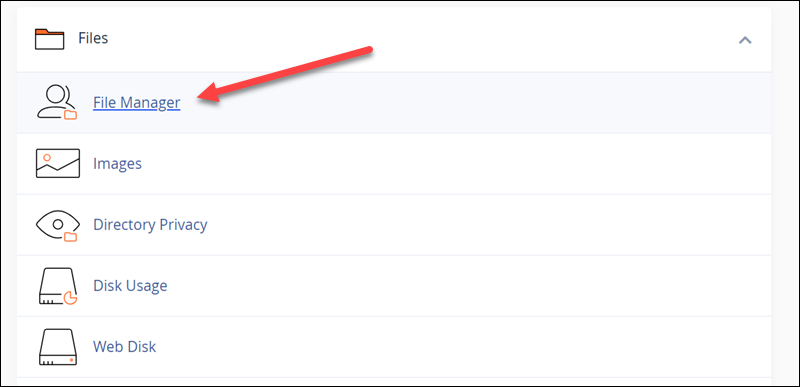
4. Find the domain you want to install WordPress on. In this example, it is a subdomain sara.pnap. Click Upload.
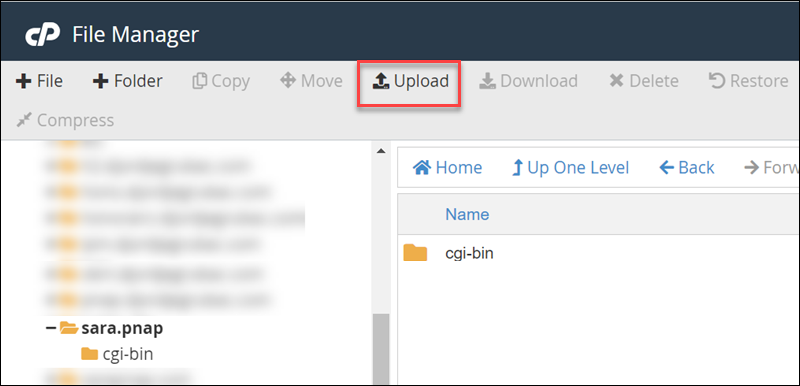
5. Drag the entire WordPress zip file to the Upload window. Alternatively, click Select File and navigate to the zip file.
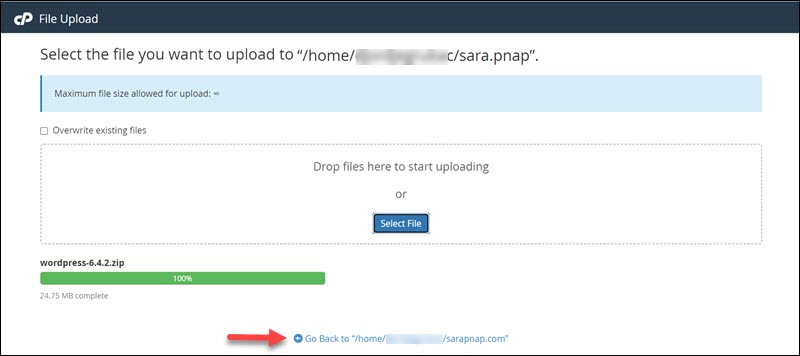
6. After the upload finishes, click the Go Back to link to return to the previous directory.
7. Right-click the zip file and select Extract.
8. Start the process by clicking Extract Files.
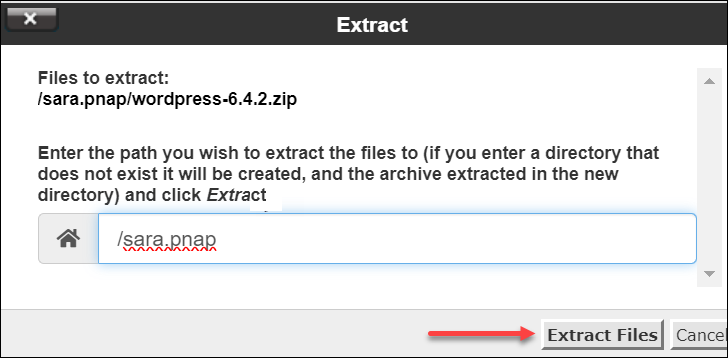
9. The files are extracted into a folder named wordpress. Enter the folder.
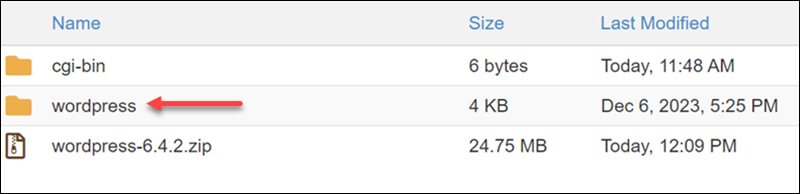
10. Click Select All and choose the Move action from the top menu.
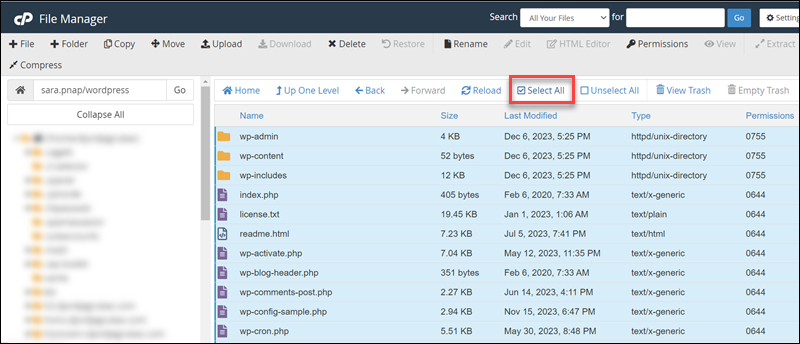
WordPress files are at your_domain_name.com/wordpress.
11. Delete the wordpress part, leave only the main location, and click Move Files.
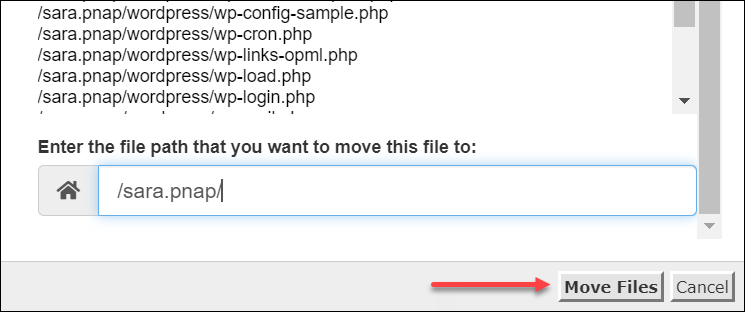
12. Select Go Back from the top menu and delete the zip file and the empty wordpress folder.
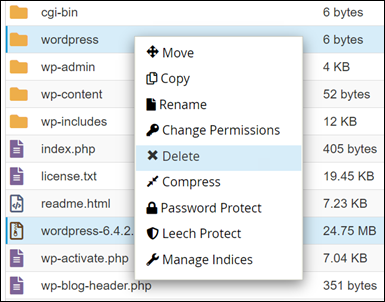
Step 3: Create New MySQL Database
WordPress relies on a MySQL database to store its content, settings, and other crucial information. Creating a new MySQL database isolates WordPress data from other applications or websites on the server.
This separation ensures efficient data management and reduces the risk of conflicts. Follow these steps to create a database:
1. Go to the cPanel Tools page.
2. Scroll down to the Databases section.
3. Select MySql Databases.
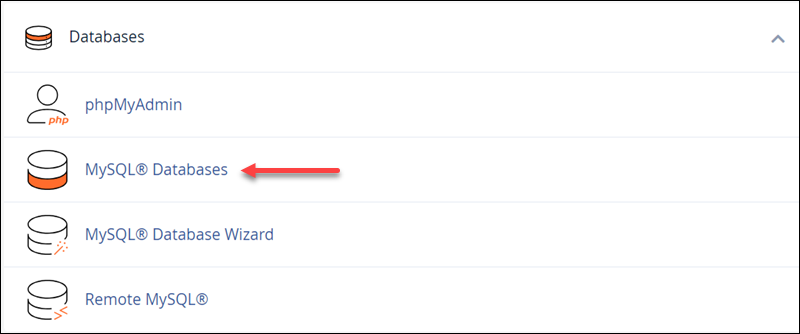
4. In the next window, create and name the new database.
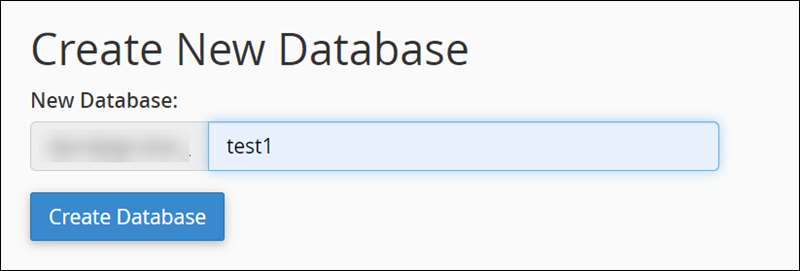
Remember or write down the name since it will be needed later. Make sure to include the hosting account prefix added to the database name.
Step 4: Create a Database User
To create a user, scroll to the MySQL Users section and:
1. Enter a username (seven characters maximum) and a password. Make sure the strength meter turns green and reads Very Strong. Your hosting account name prepends the username.
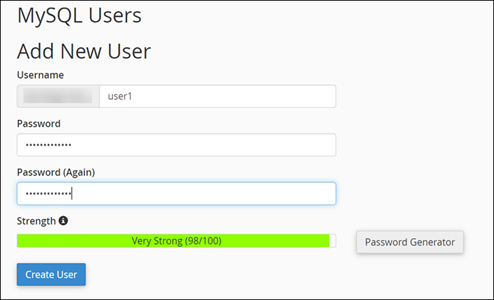
2. Note the password or store it in a password manager.
Step 5: Assign User to Database and Assign Permissions
The newly created user needs access to the database:
1. Find the Add User To Database section of the page.
2. Under the User drop-down menu, select the newly created user.
3. Choose the newly created database under the Database drop-down menu and click Add.
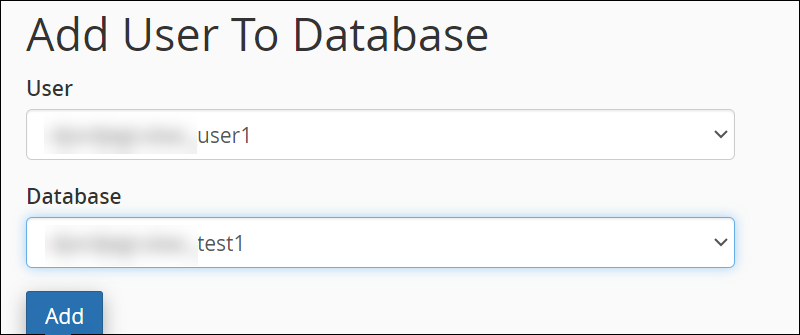
4. Assign user privileges. Select the All Privileges checkbox, and uncheck the Drop checkbox (to prevent accidental or intentional removal of the entire database or its tables).
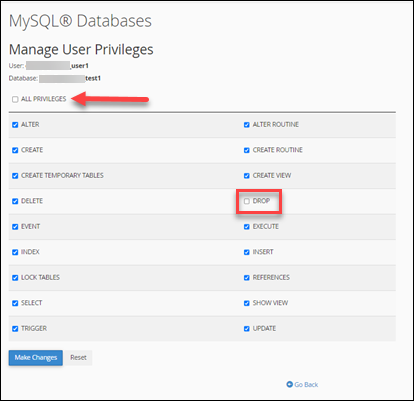
5. Click Make Changes to assign privileges to the user.
Step 6: Install WordPress
To access WordPress and install it on cPanel, take the following steps:
1. Go to your domain via a web browser. Choose the language and click Continue.
2. Click Let's go! on the WordPress welcome page.
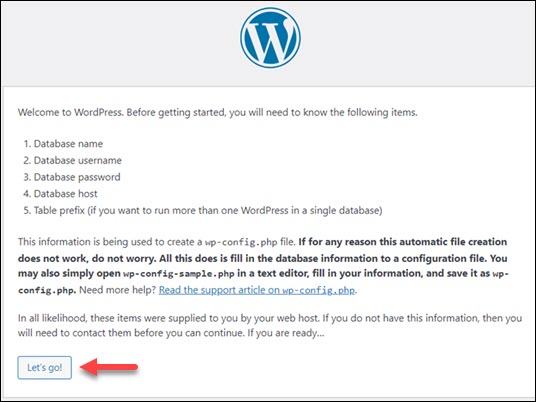
3. Fill out the required info and click Submit when finished. Use the name of the MySQL database and MySQL user as the database name and username. The database host is localhost in most cases. Avoid using admin as the username and the default wp_ table prefix.
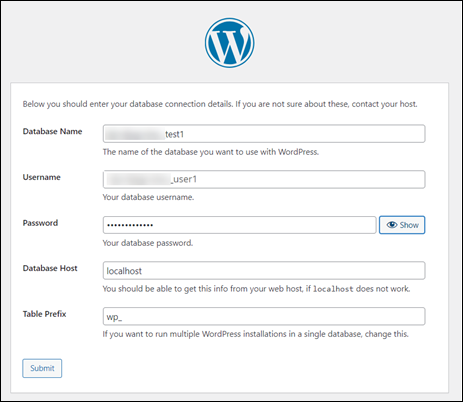
4. Click Run the installation in the next window.
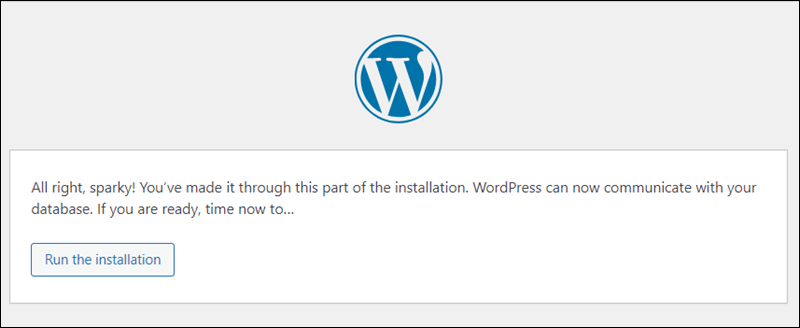
5. Enter details such as the Site Title, your desired WordPress Username and Password, and the Email Address. The username and password are for this instance of WordPress only. Do not enter the same username and password used for the database user, and avoid using admin.
All of this information can be changed later in the WordPress Admin.
Note: If you’re not planning to publish the website now, check the Search Engine Visibility checkbox. Checking the box allows visits but blocks search engine crawlers from indexing your website. Once you have set up your site, change this option.
6. Click Install WordPress to start the process. When the installation procedure is completed, WP redirects you to the login screen.
7. Enter the credentials to access the WordPress admin panel.
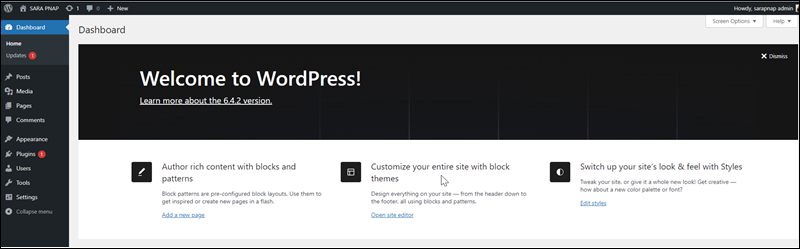
Installing WordPress in cPanel with Softaculous
Softaculous is a script library that automates the installation of web applications on websites. It offers many popular applications, including content management systems like WordPress.
Softaculous is commonly integrated into cPanel because it streamlines the deployment of various web applications on websites hosted through cPanel. The following text explains how to install WordPress on cPanel using Softaculous.
Step 1: Access Softaculous on cPanel and Start the Installation
To begin the installation, first access Softaculous on sPanel. Following these steps.
1. Go to your cPanel account.
2. Scroll down to the SOFTWARE section.
3. Choose WordPress Manager by Softaculous from the list.
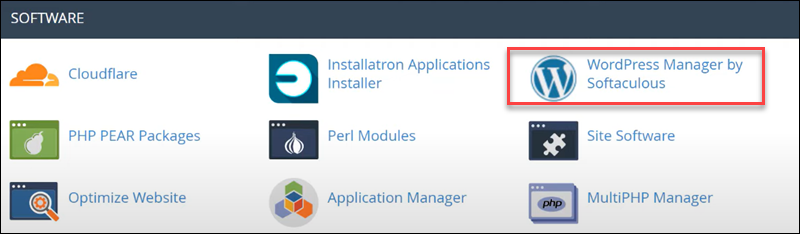
4. Once the manager opens, select Install.
Step 2: Choose the Installation URL
In the Software Setup section, do the following:
1. Choose a protocol. In this example, it's https.
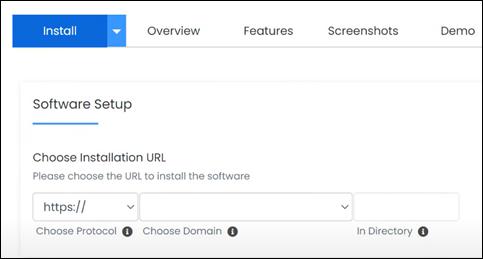
2. Select the domain name from the drop-down menu.
Step 3: Set Up the Admin Account
Scroll down to the Admin Account section and take the following steps.
1. Choose your username.
2. Type in the password and make sure it's in the Strong category.
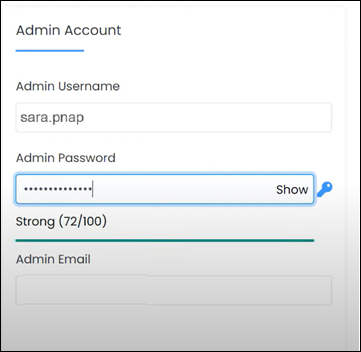
3. Set up the admin email. Use any valid and functional email address. It doesn't have to be associated with a specific domain.
Step 4: Adjust the Site Settings
The installer provides the default Site Name (My Blog) and Site Description (My WordPress Blog).
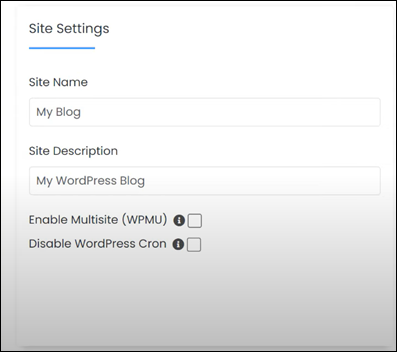
Change these values to reflect your website name and description. The remaining settings don't need to be changed.
Step 4: Finish the Process
To complete the installation process, scroll down to the bottom and click Install. The installation takes a few minutes.
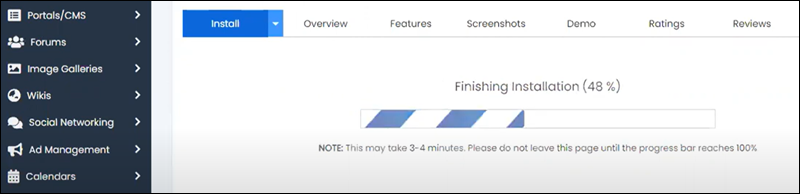
Once the installation is complete, the installer shows a confirmation message.
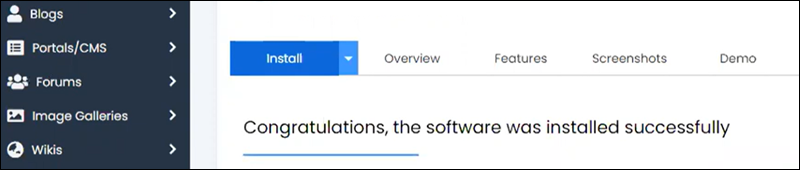
The installer provides users with the website URL to access the WordPress page immediately.
Conclusion
After reading this article, you have successfully installed WordPress on cPanel using one of the two methods.
Next, learn about 25 ways to speed up WordPress.