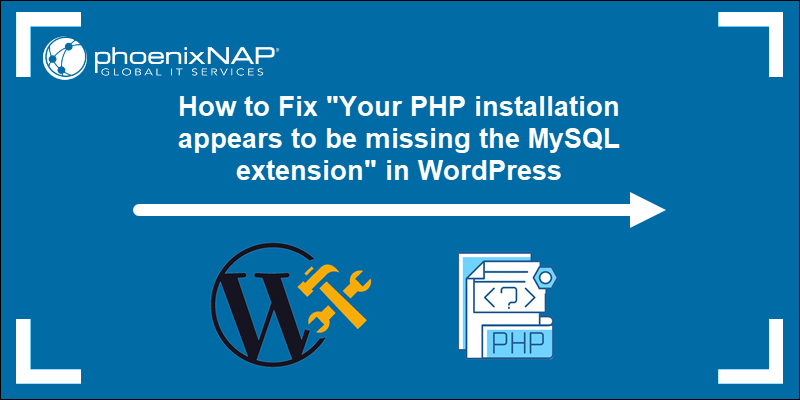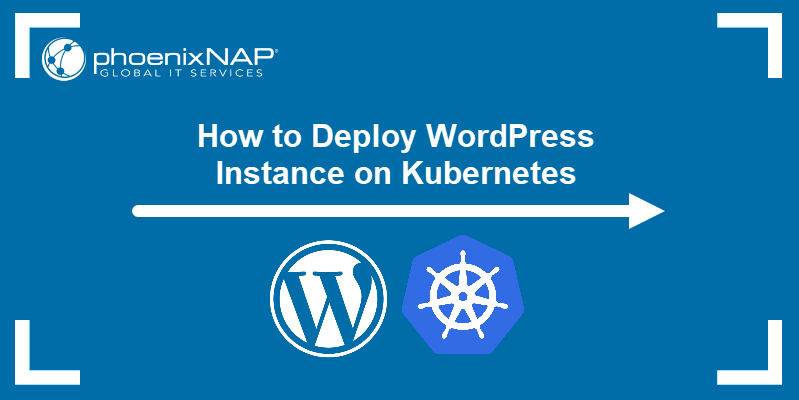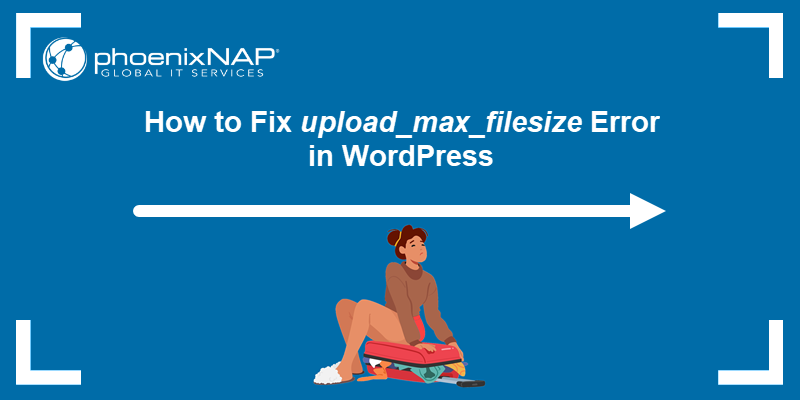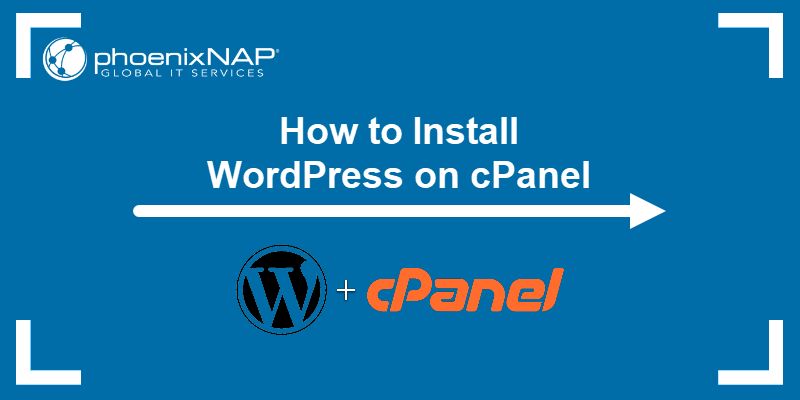When a web server encounters an issue that cannot be resolved, it returns an HTTP status code in the 5xx range, such as the 500 Internal Server Error. This error is common across different platforms, but its causes and potential solutions can vary depending on the Content Management System (CMS) used.
If you have a WordPress website, there are several quick fixes you can try to address the issue.
Learn why the 500 Internal Server Error occurs and how to implement the most effective solutions.
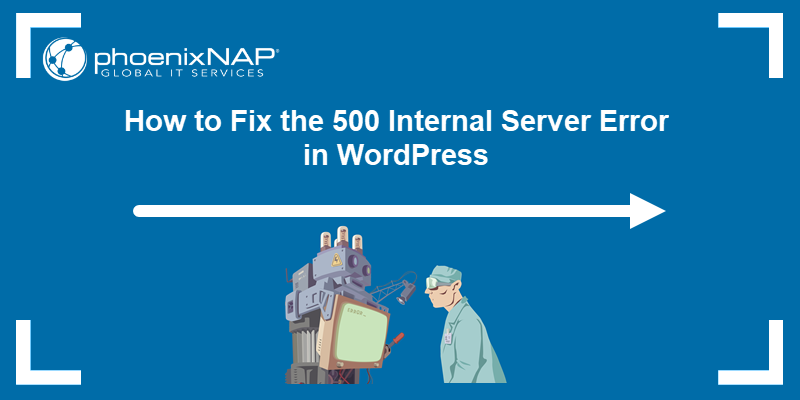
Prerequisites
- Access to the WordPress Admin area.
- FTP or SFTP access to the WordPress server.
- A text editor.
What Is 500 Internal Server Error in WordPress?
The 500 Internal Server Error is an HTTP status code that indicates the server encountered an issue and cannot complete a request, such as retrieving a website at the requested URL.
The error message is deliberately vague, implying that an unexpected error occurred, either with the server or with a file crucial for running the website.
In WordPress, common triggers include misconfigured .htaccess files, database errors, reaching the PHP memory limit, or faulty or outdated plugins.
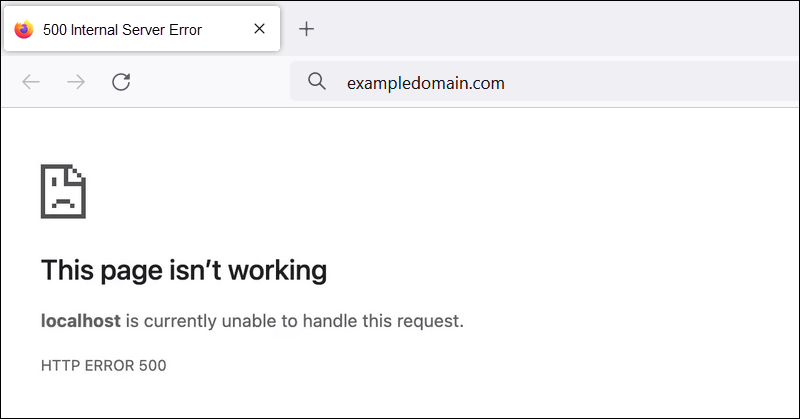
The appearance of the error message may differ depending on the server and the website configuration.
What Causes a 500 Error in WordPress?
WordPress is a PHP-based platform that relies on third-party extensions and frequent interactions with a database. A fault in any related files or configurations can lead to a 500 Internal Server Error.
The most common causes include:
- Cached pages. The website works for other users, but your browser may have stored an old error message. Clearing the browser cache can resolve this issue.
- WordPress cache. An outdated webpage version or obsolete server settings are stored in the WordPress cache. Clear the WordPress cache so the webpage can display correctly.
- .htaccess file. A corrupted or misconfigured .htaccess file can trigger a 500 Internal Server Error. Disable the old .htaccess file and restore the default version to determine if this is the cause of the error.
- Incompatible plugins. Newly installed or outdated WordPress plugins or themes can cause conflicts and trigger errors. Temporarily deactivating incompatible third-party solutions helps to pinpoint the issue.
- PHP memory limit. If you receive a 500 Internal Server Error, the server may not be allocating enough memory for PHP scripts. Edit the wp-config.php file in the WordPress installation folder to increase the PHP memory limit.
- Outdated PHP version. An older PHP version may be incompatible with the WordPress themes or plugins. Update PHP to the latest version supported by your WordPress installation to ensure compatibility and enhance security.
- Corrupted core files. WordPress core files may become corrupted and prevent the system from retrieving files necessary to display the website. Replacing the corrupted files with clean versions from a fresh WordPress installation is an effective solution.
Option 1: Clear Browser Cache
A browser stores static website elements locally to speed up reload times, a process known as browser-side caching. Sometimes, a 500 Internal Server Error message from a previous visit to a website might get stored in your browser's cache.
All major browsers allow manual cache clearing.
To clear the cache in Chrome:
1. Open the browser and press Ctrl-Shift-Del.
2. Check the Cached images and files box.
3. Set the Time range.
4. Click Clear data and reload the website.
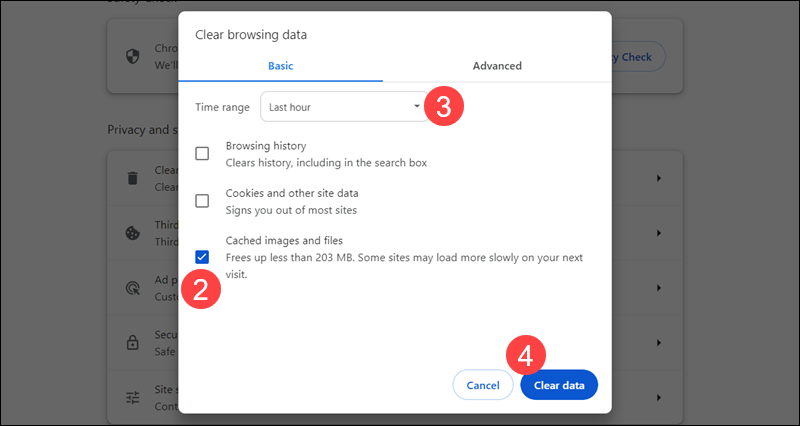
To clear the cache in Firefox:
1. While the browser is open, press Ctrl-Shift-Del.
2. Check the box next to Cache.
3. Define a Time range to clear using the drop-down menu.
4. Click Clear Now and reload the website.
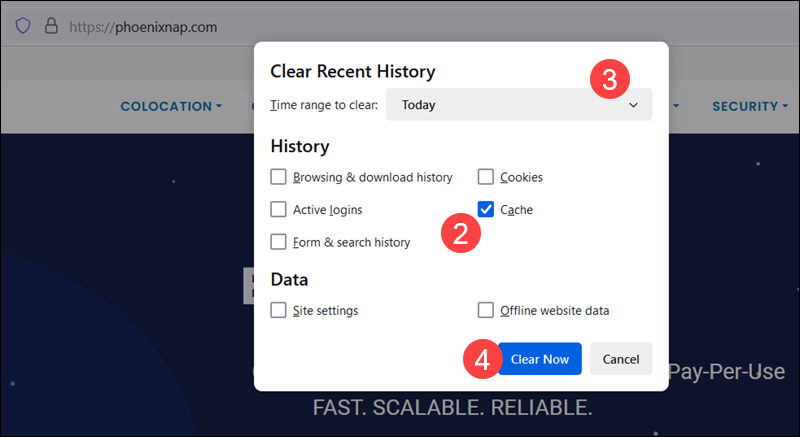
To clear the cache in Safari:
1. Open Safari.
2. Press Cmd-Option-E to clear the cache.
3. Reload the page.
Note that Safari clears the cache immediately without further confirmation.
Option 2: Clear WordPress Cache
A server-side cache stores static website elements to increase page loading speeds. However, if you modify your website, the caching system may not immediately register these changes. This discrepancy between the updated website and the old, cached version can cause issues and potentially lead to a 500 Internal Server Error.
The easiest way to clear the server-side cache for WordPress websites is to use a caching plugin. There are numerous plugins available that handle caching and offer additional website optimization features to speed up WordPress sites.
Note: Installing WordPress plugins is straightforward. Experiment with several options before settling on one. Focus on ease of use and the level of automation a plugin offers.
For example, to clear the cache using the WP Rocket plugin:
1. Access the WordPress admin dashboard.
2. Hover over Settings and click WP Rocket.
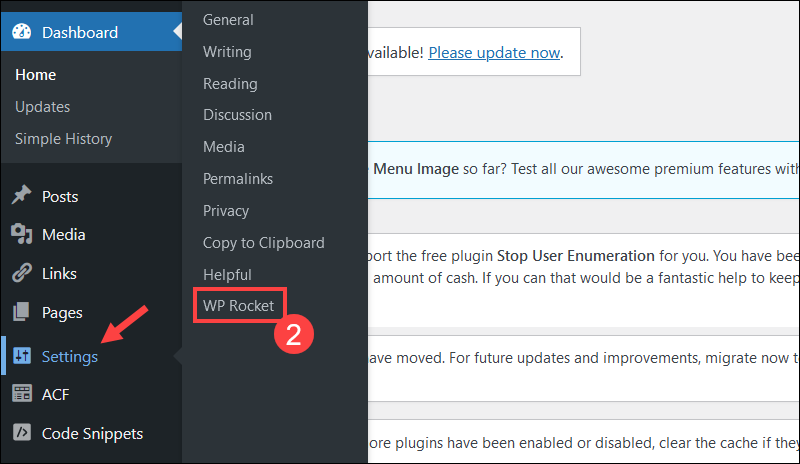
3. Under Quick Actions, find the Remove all cached files section and click CLEAR AND PRELOAD CACHE.
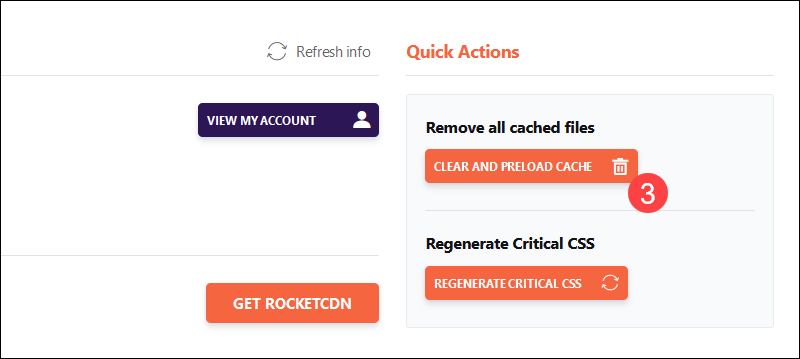
If using a different plugin, follow the instructions specific to that plugin.
Users who do not have access to the WordPress admin can clear the cache via control panel tools provided by their hosting service. Most WordPress hosts offer one-click solutions for clearing the server cache.
Note: Website owners with FTP access can manually clear the cache by using an FTP client, like FileZilla, to delete the contents of the wp-content/cache directory.
Option 3: Check .htaccess File
The .htaccess file is used to configure website access rules. Due to frequent updates and changes to server settings, these files can get altered or corrupted and cause a 500 Internal Server Error.
To establish if the .htaccess file is corrupt:
1. Use an FTP client to access the WordPress server and navigate to the /public_html directory.
2. Rename the .htaccess file to .htaccess_old. This temporarily disables the .htaccess file without deleting it.
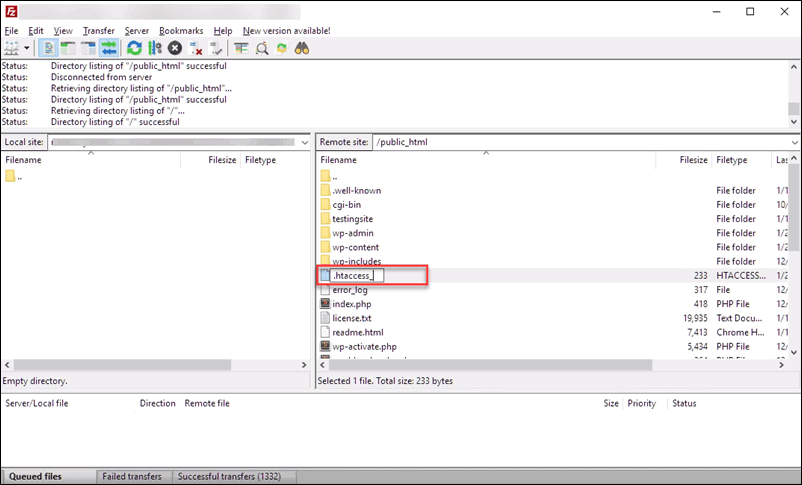
3. Refresh your website. If the error resolves, the .htaccess file may have been the cause.
4. Log into the WordPress dashboard to create a new .htaccess file.
5. Select Settings and then Permalinks.
6. Click Save Changes.
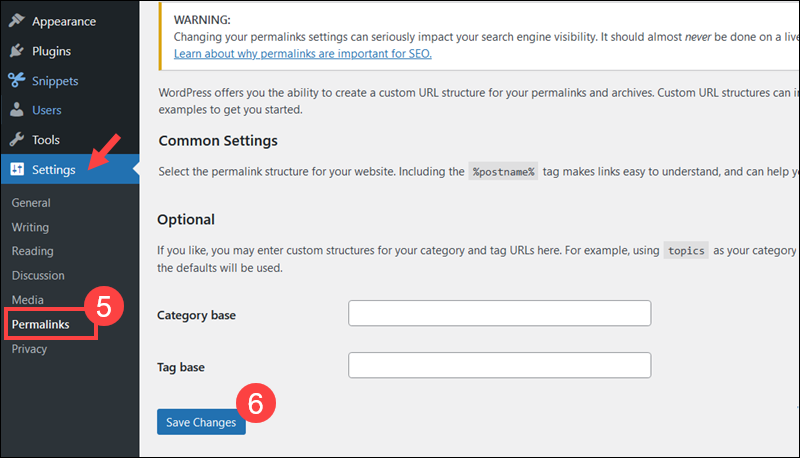
7. WordPress automatically generates a new .htaccess file in the public_html folder. Use an FTP client to verify that the new file is present.
8. Check if the new .htaccess file has the permissions set to 644. This gives owners read and write access, while everyone else has read-only access.
Clear your cache and reload the website to confirm it functions properly with the new .htaccess file.
Option 4: Check WordPress Plugins
An incompatible or outdated WordPress plugin can cause a 500 Internal Server Error. Rather than testing each plugin, there is a simple way of determining if a plugin is at fault.
To check if a WordPress plugin is causing the error:
1. Use an FTP client to navigate to the /public_html/wp-content folder.
2. Locate the plugins folder and rename it. This action temporarily deactivates all the plugins at once without editing or deleting them.
Note: Some plugins may lose settings when deactivated. Consider backing up your site or noting down important settings beforehand.
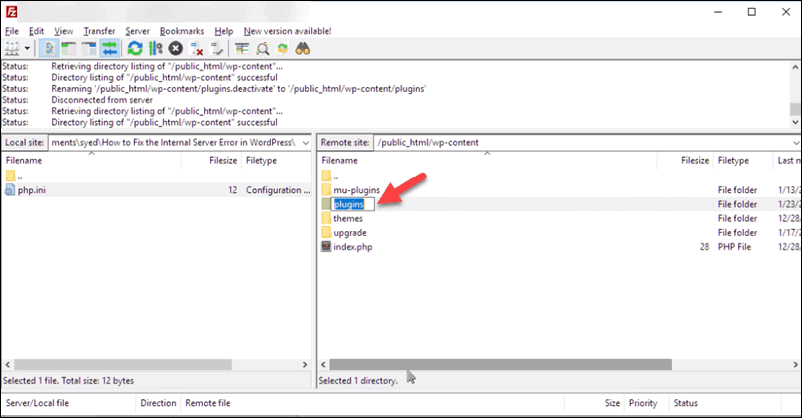
3. If you can access the website at this point, it suggests that one of the plugins was causing the error. Rename the folder back to plugins to restore the original state.
4. Access the WordPress admin and open the Plugins tab. Reactivate each plugin one by one to pinpoint which plugin is causing the error.

The error will reappear as soon as the plugin responsible for the error is reactivated, allowing you to disable or update it. Remember to refresh your page after every change you make.
Option 5: Increase PHP Memory Limit
A 500 Internal Server Error might indicate that you have exhausted the assigned PHP memory limit. To determine if there is an issue with a lack of memory, manually increase the PHP memory limit.
If the WordPress Admin is accessible, but the website is not, edit the wp-config.php file:
1. Use an FTP client to access the server where the WordPress website is hosted.
2. Navigate to the website root directory and locate the wp-config.php file.
3. Right-click the wp-config.php file and select Download from the menu.
4. Open the file using a preferred text editor, for example, Notepad++.
5. Find the /* That’s all, stop editing! Happy blogging. */ line. Enter the following code above it:
define ('WP_MEMORY_LIMIT', '512M');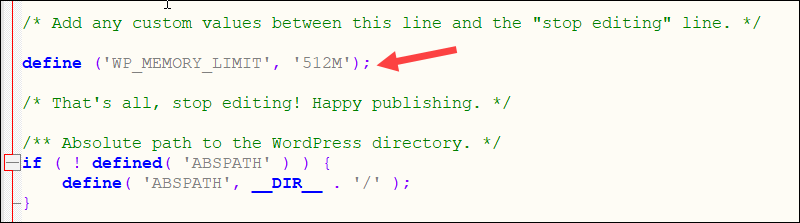
6. Save the changes and upload the edited wp-config.php file by overwriting the existing one in the root folder.
A lack of memory can sometimes prevent users from accessing the WordPress Dashboard altogether. If you cannot access the WordPress Dashboard:
1. Open Notepad++ or another text editor and create a new file.
2. Add the following line to specify the memory limit:
memory_limit = 512M
3. Save the file as php.ini.
4. Upload the file to the WordPress wp-admin directory using an FTP client.
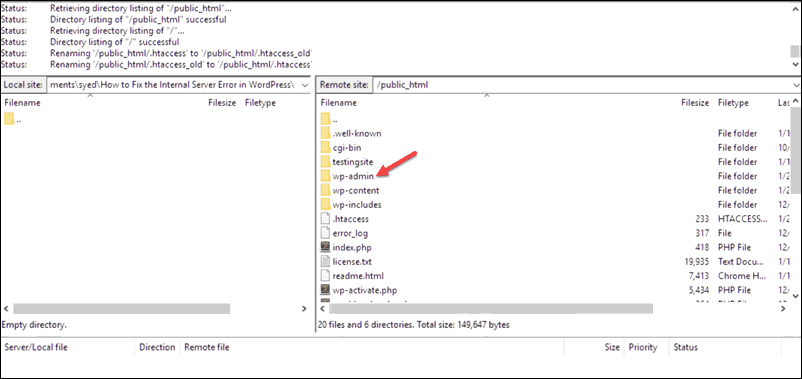
If this solved the immediate 500 Internal Server Error, it suggests that the error is only a symptom. It means that something is rapidly draining your server's resources.
To get to the root of the problem, carefully analyze server logs for patterns or specific errors that point to potential causes. Also, consider contacting your hosting company and ask them to investigate further.
Option 6: Update PHP Version
WordPress admins can use the built-in Site Health tool to check the PHP version:
1. Access the WordPress Dashboard.
2. Select Tools and click Site Health.
3. Switch to the Info tab.
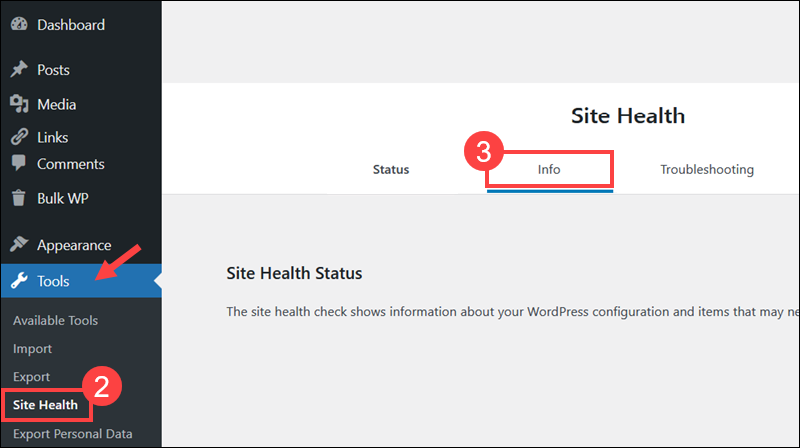
4. Expand the Server section to check the PHP version. In this example, the PHP version is 8.2.15.
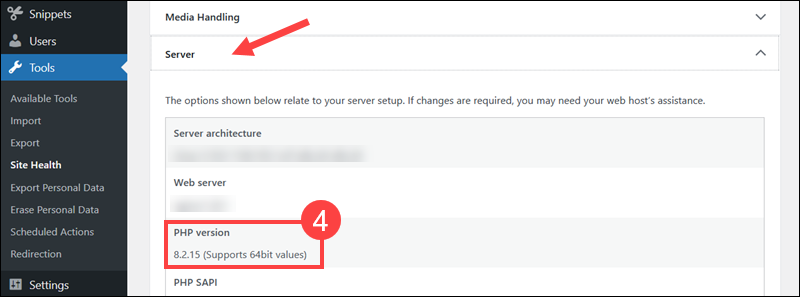
Contact your hosting provider to update PHP if it is below version 7.4 or, if possible, update it yourself via the hosting control panel.
Note: Back up the website before updating PHP. Also, ensure the WordPress core, plugins, and themes are compatible with the new PHP version to avoid further issues.
Option 7: Replace Corrupted Core Files
An issue with the WordPress core files can cause a 500 Internal Server Error. The most straightforward way to fix the issue is to use an FTP client to replace the wp-admin and wp-includes folders in the WordPress installation directory:
1. Visit WordPress.org and download the latest WordPress version.
2. Unzip and open the downloaded archive and copy the wp-admin and wp-includes folders.
3. Upload these folders to the WordPress installation directory on the server. Overwrite the existing wp-admin and wp-includes folders to replace potentially corrupted files with fresh, clean copies.

After replacing the files, clear your browser cache and reload the website to see if the issue is resolved.
Option 8: Debugging WordPress
If none of the previous options worked, a slightly more complex solution might be necessary. WordPress has a debugging mode that can provide more specific error messages, helping to identify the underlying problem.
To enable WordPress debugging:
1. Use an FTP client to access the website server.
2. Download the wp-config.php file from the root directory of your WordPress installation.
3. Open the file using a preferred text editor.
4. Insert the following code lines just above the /* That’s all, stop editing! Happy blogging. */ line:
define( 'WP_DEBUG', true );
define( 'WP_DEBUG_DISPLAY', false );
define( 'WP_DEBUG_LOG', true );This configuration logs errors to a debug.log file within the wp-content directory without showing them to visitors.
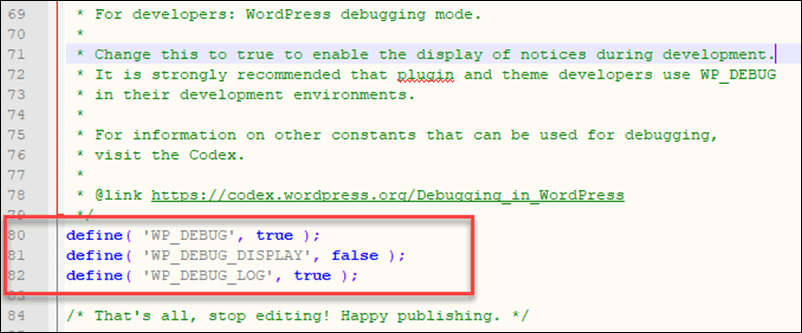
5. Save the changes and upload the modified file to the server. Overwrite the old wp-config.php file.
Every time WordPress encounters a warning or error or generates a notice, it will be written to the log with a timestamp. Check the debug.log file for new entries that could indicate the cause of the 500 error. Interpreting the contents of the log can be challenging without considerable technical expertise.
If you need help understanding the log entries or if the troubleshooting exceeds your technical skills, it is advisable to consult a WordPress expert.
Conclusion
You know 8 different ways to identify and fix the 500 Internal Server Error in WordPress.
Web admins regularly encounter a broad spectrum of HTTP status codes. Read our comprehensive guides to troubleshoot the 403 Forbidden, 503 Service Unavailable, and ERR_TOO_MANY_REDIRECTS errors.