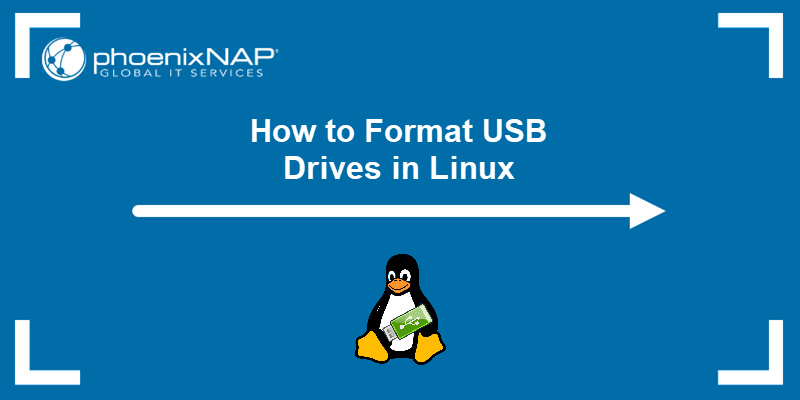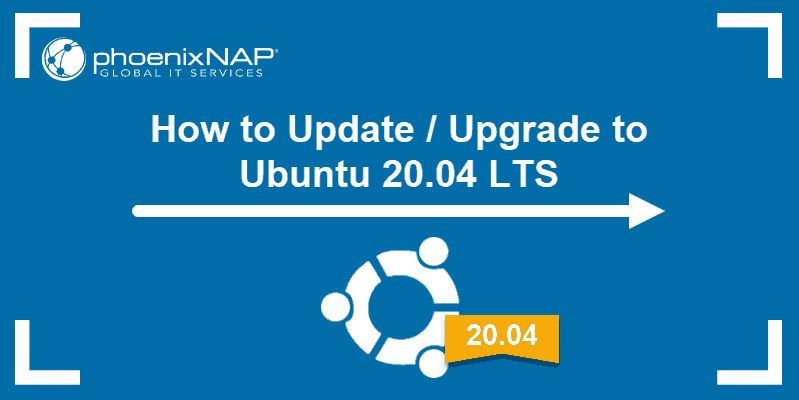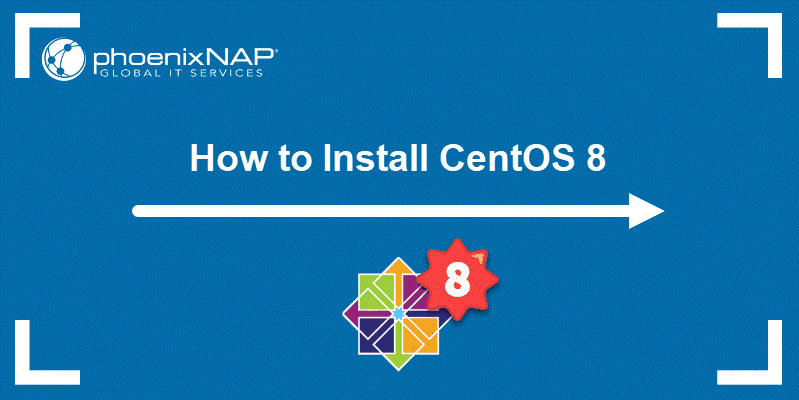Etcher (also known by its full name, balenaEtcher) is a free, open-source image flasher, a utility for creating bootable USB flash drives or SD cards from .img and .iso files.
In this tutorial, you will learn how to install Etcher on Ubuntu using the AppImage format or command line interface.
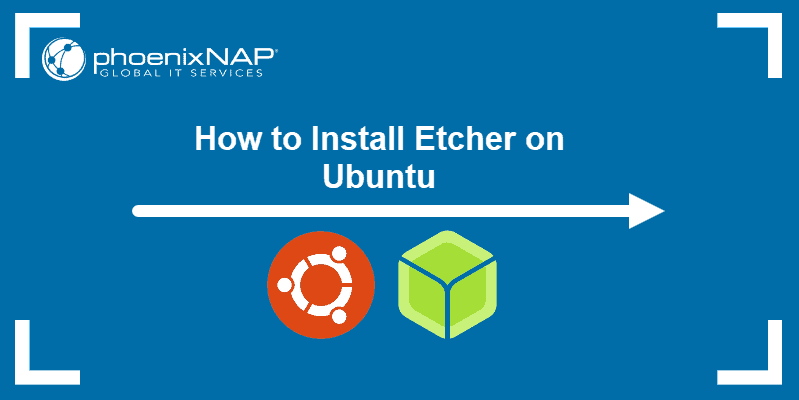
Note: Etcher is an easy way to write a Linux image on an SD card of USB flash.
Prerequisites
- Ubuntu 24.04 or newer.
- Access to the terminal.
- sudo or root privileges.
How to Install Balena Etcher on Ubuntu via AppImage
Etcher is available for download as an AppImage, a portable software distribution format. AppImage makes it easy to run applications without a complicated installation process.
The following steps help you run Etcher from its AppImage.
Step 1: Download AppImage from Balena's Website
Visit Etcher's official website and download the AppImage for Linux. Since Ubuntu supports only 64-bit architecture, choose the x64 version.
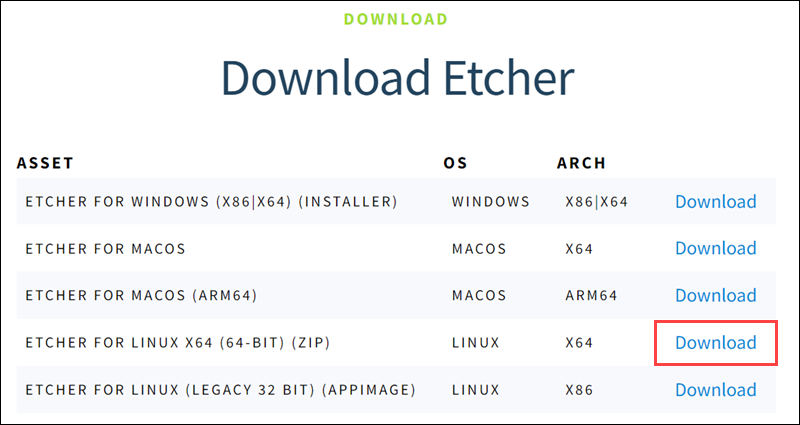
Step 2: Extract the .zip File
To extract the .zip file, navigate to where you downloaded it, right-click the .zip file, and select Extract.
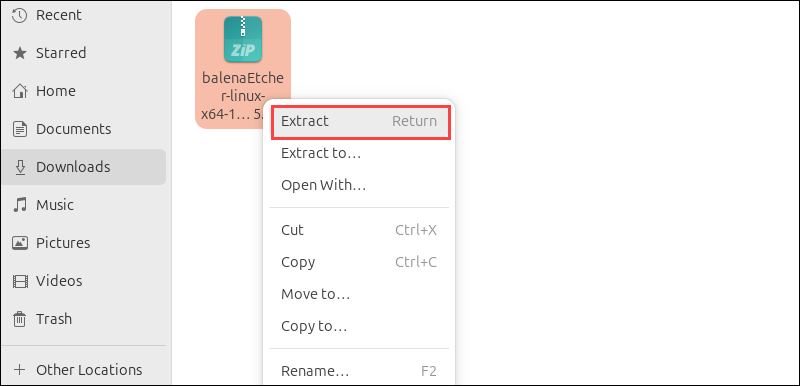
The .zip file extracts to the current directory.
Step 3: Run Etcher
After you extract the files, locate the balena-etcher file and run it.
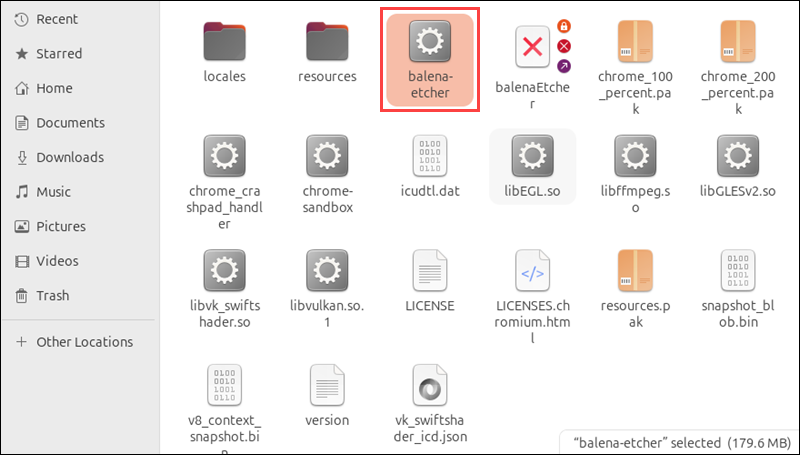
The Etcher tool interface appears:
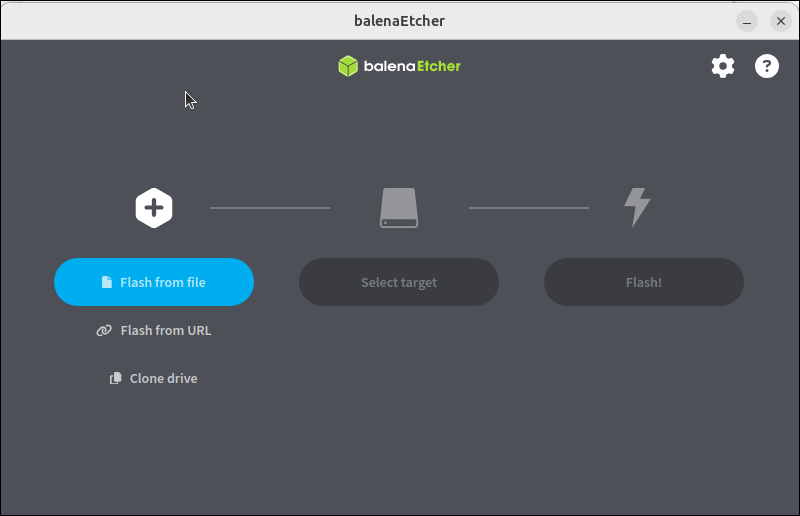
Tip: To uninstall Etcher AppImage, delete the file you downloaded.
How to Install Balena Etcher on Ubuntu via Apt
Installing Balena Etcher on Ubuntu via apt offers a straightforward method for setting up this tool to create bootable media.
Unlike using the AppImage, installing via apt ensures Balena Etcher is integrated into your system and easily accessible from the terminal. The following text walks you through each step to install Balena Etcher using apt on Ubuntu.
Step 1: Download Etcher
Download and run the installation script for Balena Etcher using curl or wget.
For example, with curl, run:
curl -L -o balena-etcher_1.19.25_amd64.deb https://github.com/balena-io/etcher/releases/download/v1.19.25/balena-etcher_1.19.25_amd64.deb
Note: To ensure you're installing the latest Etcher version, check the Etcher Releases page on GitHub before you proceed.
Step 2: Install Etcher
Proceed with installing Etcher using apt. After updating the package list, run:
sudo apt install ./balena-etcher_1.19.25_amd64.deb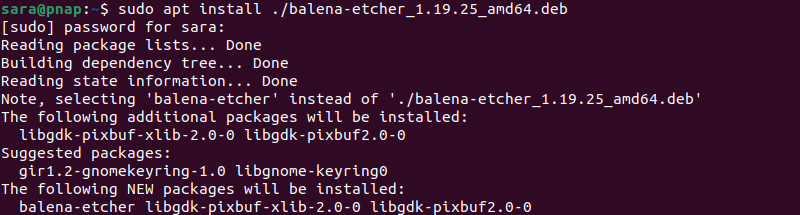
Step 3: Run Etcher
Run Etcher by finding it in the list of your Ubuntu applications. Alternatively, start it via the terminal:
balena-etcher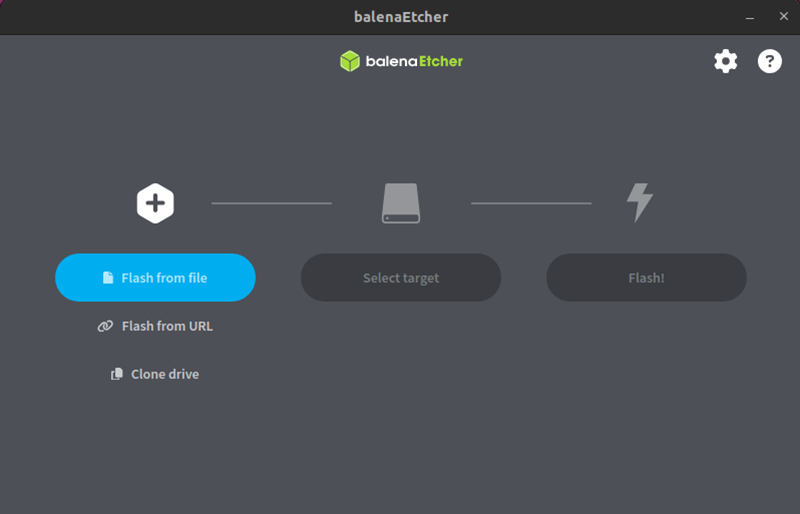
Conclusion
This tutorial presented two simple methods to install Etcher, a popular bootable media creator. AppImage comes in handy if you need Etcher for a single use. On the other hand, if you plan to use the application regularly, you may want to perform a full installation via the command line.
Next, learn how else to use the apt package manager on Ubuntu.