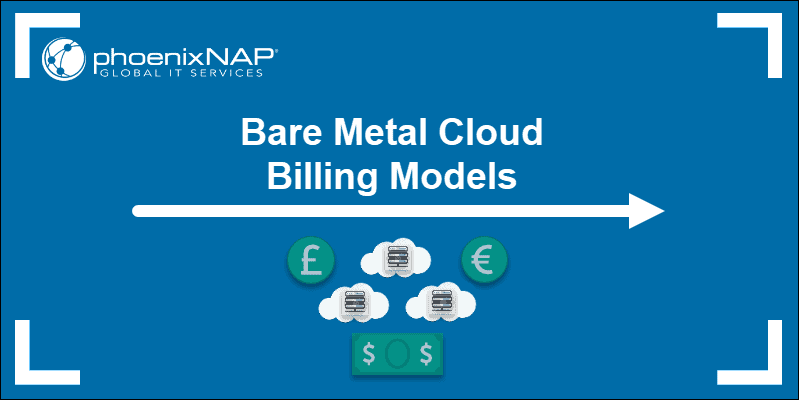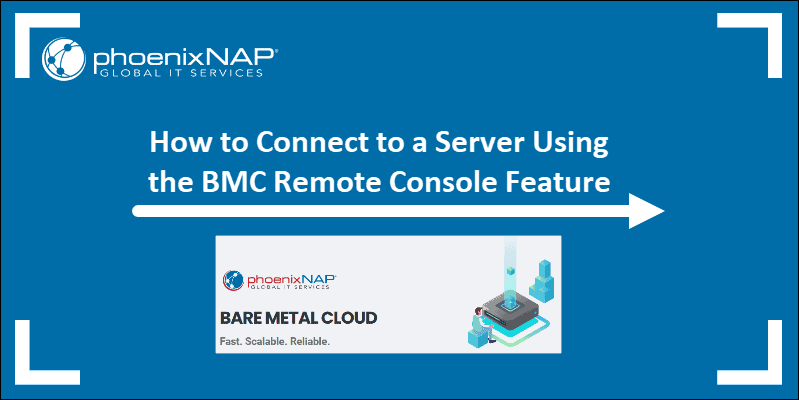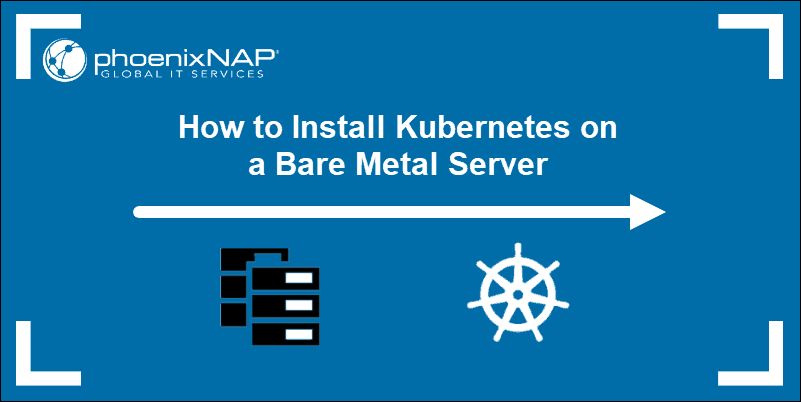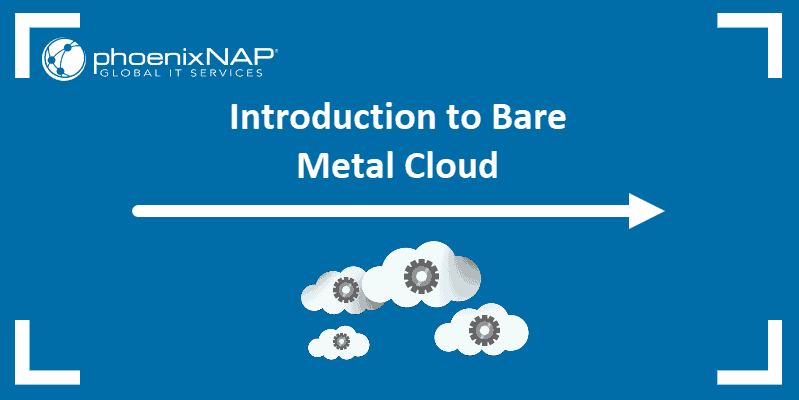Bare Metal Cloud customers can use the portal features to manage payment-related options, track invoices, and view payment history. Setting up a payment method in the portal enables auto-charging for unpaid invoices and ensures timely payments and uninterrupted service.
This tutorial walks you through the steps necessary to enable Bare Metal Cloud portal payments, manage payment methods, and view invoices.
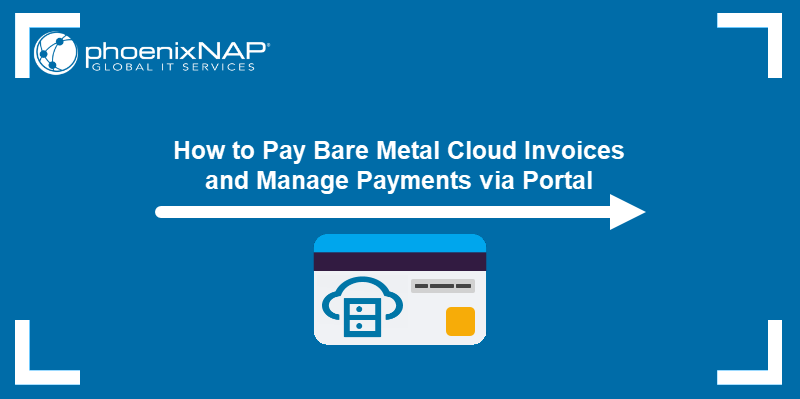
Prerequisites
- BMC portal credentials. If you are a new client, create a Bare Metal Cloud account.
- A valid payment card with sufficient funds.
Payment Methods
The Bare Metal Cloud portal allows users to enable auto-charging for BMC invoices by registering a Visa, Mastercard, JCB, Discover, or American Express payment card.
The following sections show how to add a new card to the portal or replace the existing card using the Payment Methods page.
Add New Payment Method
Follow the steps below to register a new payment card in the portal:
1. Select Payment Methods from the menu on the left side of the screen.
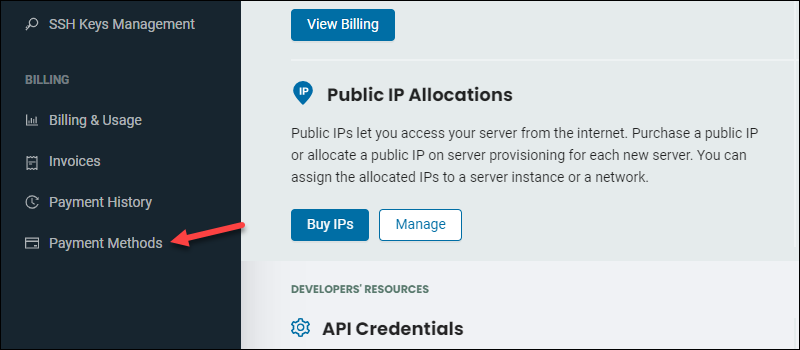
2. Select the Add Payment Method button.
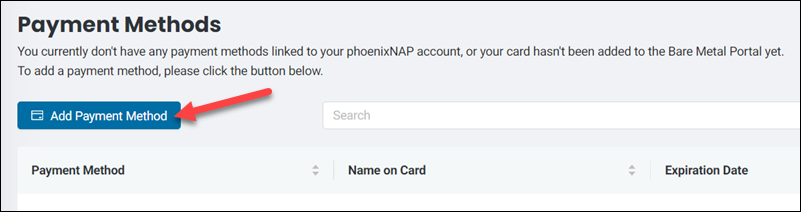
3. Enter the following details:
- Email. Your email address.
- First Name. Your first name.
- Last Name. Your last name.
- Card Number. The unique 16-digit number written on your card.
- Expiration Date. The expiration date in the MM/YY format.
- Security Code. The code printed on the back of your card.
- Name on Card. Once you type the necessary information, this field is pre-filled with your first and last name. If you are using a company card, enter the name of the company.
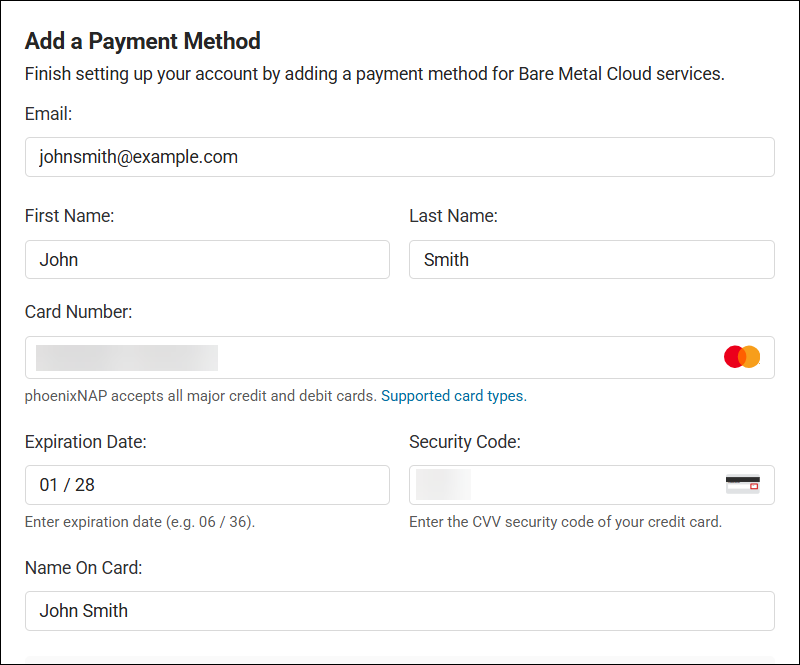
Note: Depending on your card type, credit card statements will show charges from CCBill* phoenixNAP or Stripe* phoenixNAP.
4. Enter the required Payment Method Address information. The field defaults to the billing address you provided during the signup procedure.
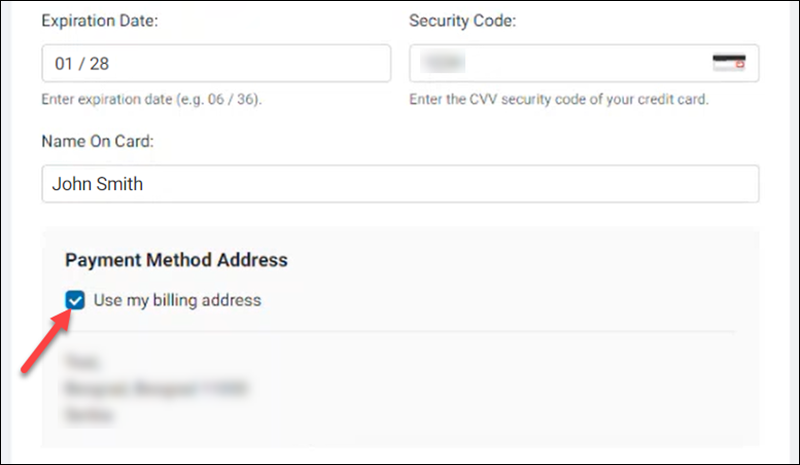
5. Optionally, deselect Use my billing address and enter your new payment method address by filling out the details below:
- Street address.
- Country.
- State/Province/Region.
- Zip/Postal code.
- City.
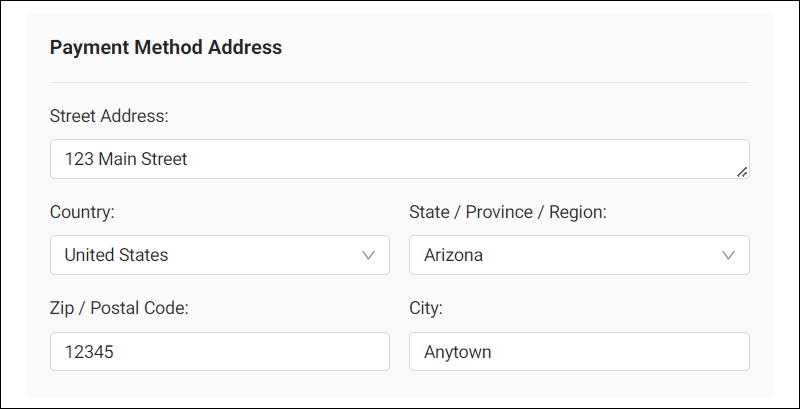
6. Select the Add Payment Method button at the bottom of the page to finish adding the card.
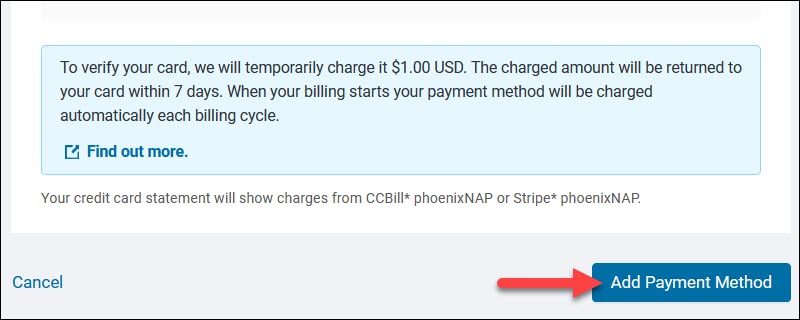
Note: After you submit the payment method, your card will be charged $1.00 for verification. The amount will be refunded within seven days.
Once your payment method is verified, BMC services will be charged automatically each billing cycle 24 hours after you receive a new invoice.
Note: When adding or replacing a payment method, clients in the EEA may be presented with further on-screen instructions to perform Secure Customer Authentication if required by their issuing bank.
Change Payment Method
To stop using the payment method added to the portal, replace it with another payment method. It is not possible to delete a card from the portal. Therefore, follow these steps to replace the card:
1. Select Payment Methods from the menu on the left side of the screen.
2. Click Actions next to the active payment method.
3. Select Replace.
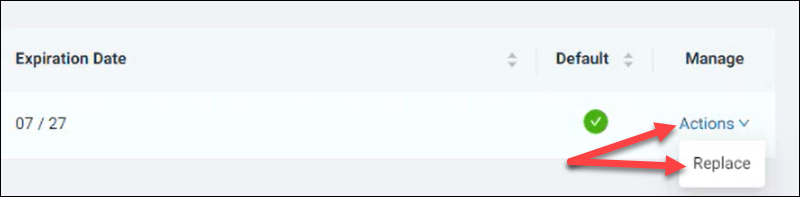
4. Enter the required card information.
5. Optionally, add a new payment method address by deselecting Use my billing address and providing new information.
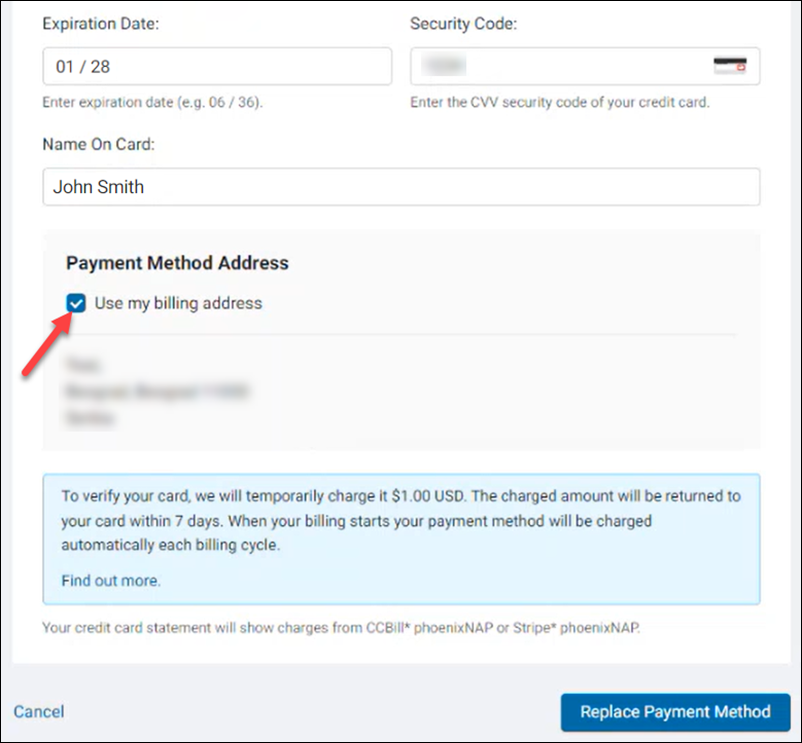
6. Complete your payment method change by selecting the Replace Payment Method button at the bottom of the page.
Note: If you replace your card because an automatic payment failed, the first payment with the new card must be performed manually. Refer to the section below for instructions on how to perform manual payments.
Managing Invoices
The following section explains managing invoices using the Bare Metal Cloud portal. Click Invoices in the menu on the left side of the screen to see the list of invoices for BMC services.
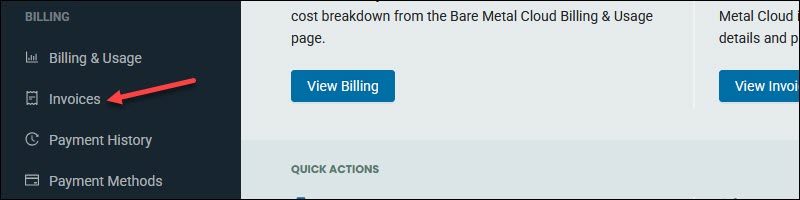
The list shows the following information:
- Invoice number.
- Invoice date.
- Due date.
- Status. Invoices can have the following status: paid, payment processing, payment overdue, and unpaid.
- Total amount.
- Outstanding amount.
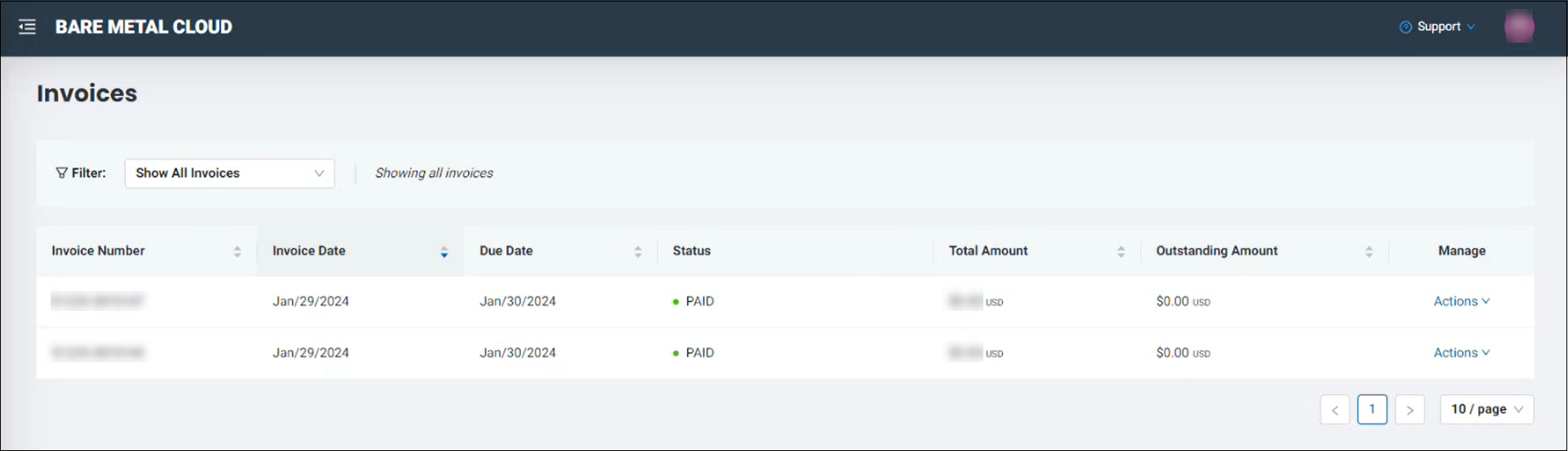
Pay Invoices
Invoices are paid automatically using the payment method you added to the portal. The amount reported in the invoice is charged 24 hours after the invoice is sent to your account.
You can also pay invoices manually using the Invoices page:
1. Locate the invoice you want to pay.
2. Select the Pay Invoice option in the Status column.

Alternatively, click Actions and select the Pay Invoice option from the menu.
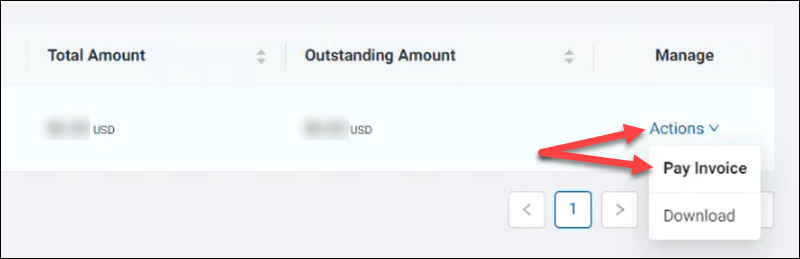
The Pay Invoice window appears. It shows the invoice number, the amount, and the current payment method.
3. Select Pay Now to pay your invoice manually.
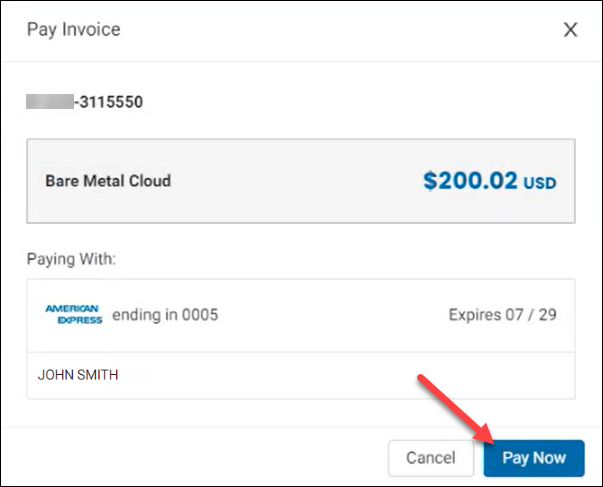
Once you confirm the payment, the invoice appears on the Payment History page.
Filter Invoices
By default, the Invoices page shows only unpaid invoices for the last month. To see other invoices, use the filter options in the ribbon above the invoice list.
- View all invoices by selecting the Filter Invoices box and choosing Show All Invoices.
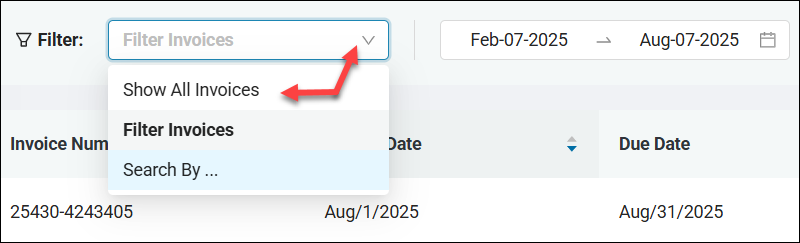
The table shows all BMC invoices for the account.
- Select the date box to change the period when invoices were received.
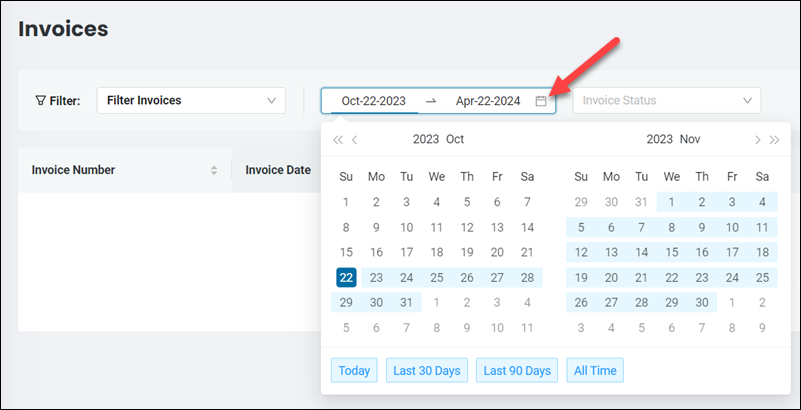
- Select the Invoice Status box to display invoices with different statuses. The available options are paid, payment processing, payment overdue, and unpaid.
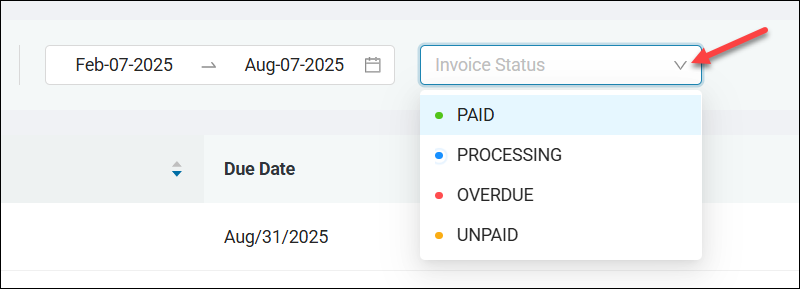
- Search for a specific invoice using the invoice number. Click the Filter invoices box and choose Search by. A box appears next to the Filter Invoices box, showing the Invoice Number as the search criteria.
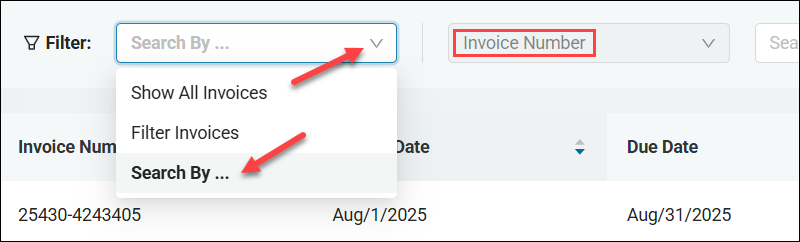
Type the invoice number in the search box and select Search. The invoice that matches the number appears in the list below.
Download Invoices in PDF Format
You can download a PDF version of any invoice you receive in the BMC portal. To obtain a PDF copy:
1. Go to the Invoices page.
2. Locate the invoice in the invoice list.
3. Click Actions next to the invoice.
4. Select Download from the menu.
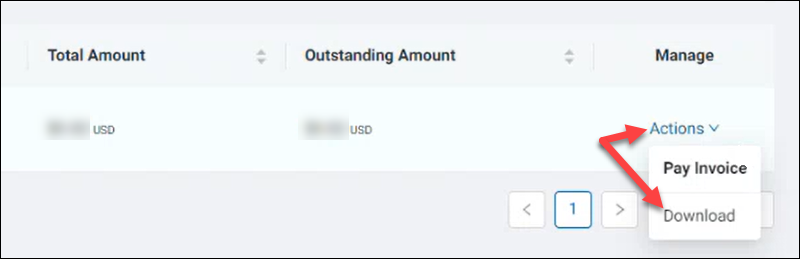
The PDF download process starts.
Payment History
The Payment History page shows a paginated list of all your transactions performed via the Bare Metal Cloud portal. This page shows the list of currently processing and completed transactions for your account.
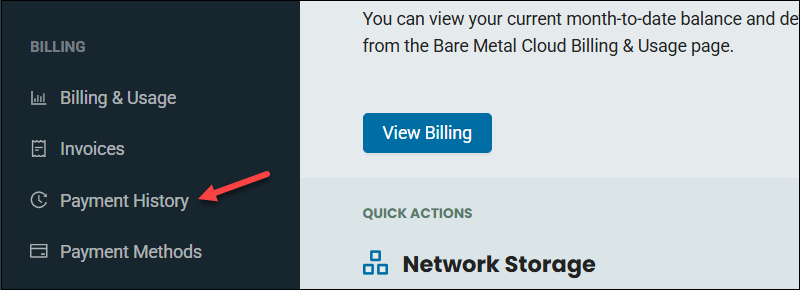
When you confirm the payment of an invoice, it appears in Payment History with the processing status. If the invoice finishes processing, the transaction changes its status to success.
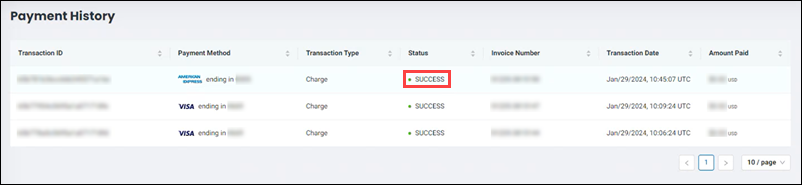
If the payment fails, the Payment History page shows the transaction status as failed.
Note: The invoice that was an object of a failed transaction reverts to the unpaid status on the Invoices page.
Conclusion
This tutorial provided instructions on paying invoices for Bare Metal Cloud services and managing payment methods in the BMC portal. The article also showed you how to filter and search for your invoices and download a PDF copy.
If you need support for your Bare Metal Cloud account, contact us for assistance.