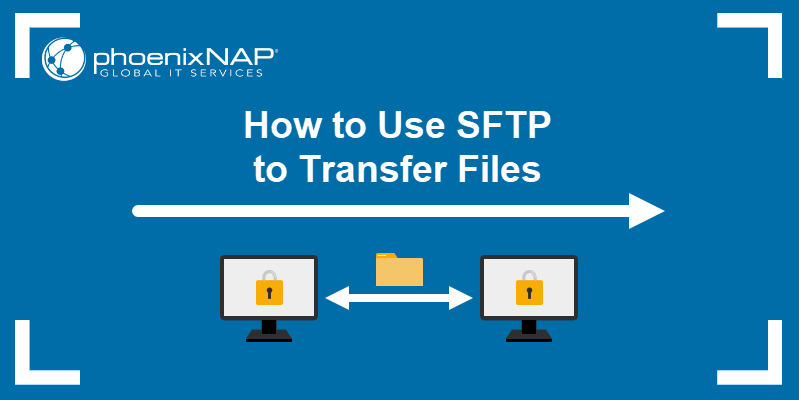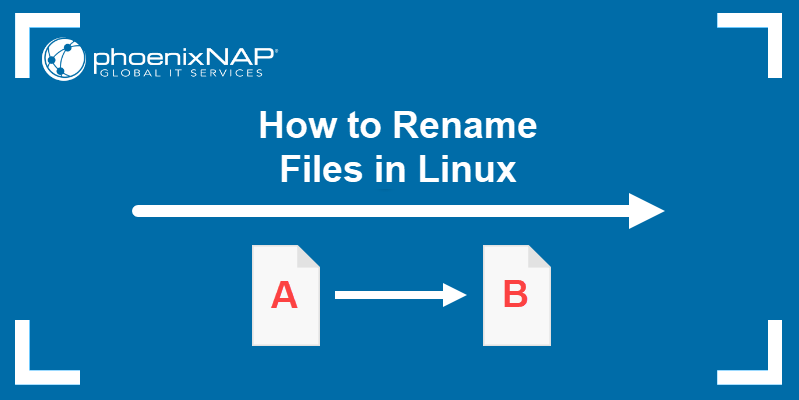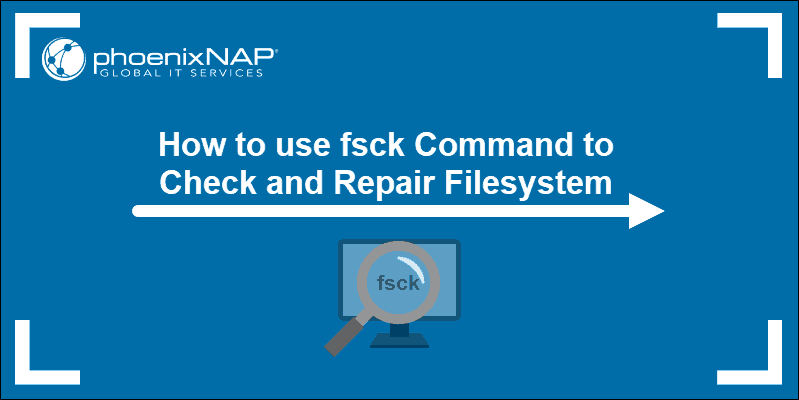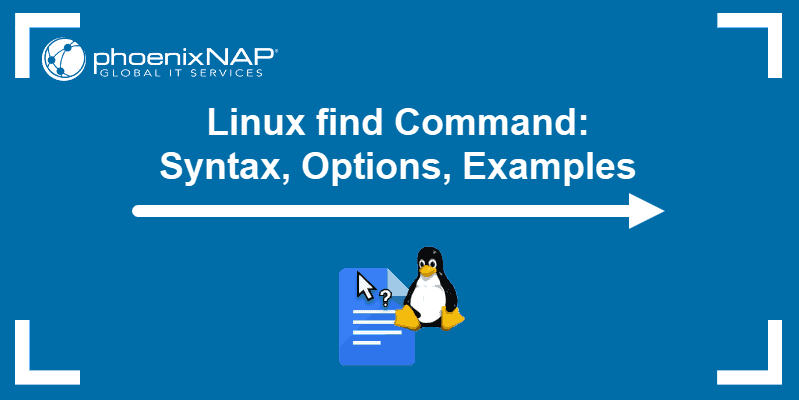Nautilus is the default file manager in Ubuntu. It has a simple and user-friendly interface that can support various workflows. However, users who need advanced features, greater flexibility, and more customization options may need to explore alternative file managers.
This article provides an overview of Nautilus and the best file manager alternatives for Ubuntu.
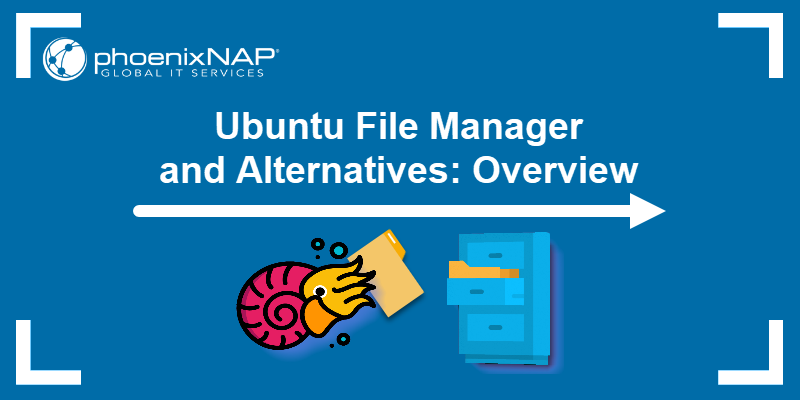
How to Install and Use the Default Ubuntu File Manager
The Nautilus file manager is preinstalled on GNOME-based distributions, such as Ubuntu, Debian, and Fedora. Open a terminal window and check the Nautilus version using the following command:
nautilus --version
The terminal displays the Nautilus version. If Nautilus is not installed, the output prints the following message:

Enter the following command to install the Nautilus file manager:
sudo apt install nautilus -y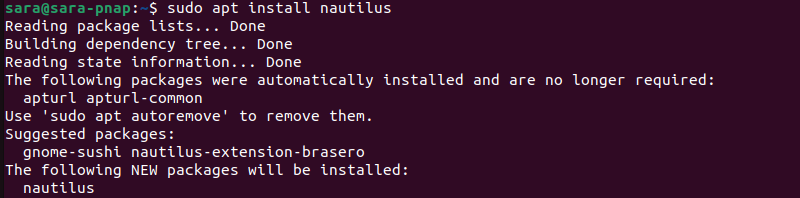
Once installed, launch Nautilus by typing:
nautilusThe interface has three views: Icon Grid, Icon List, and Tree List. The main window includes a sidebar displaying different locations and a central area for selected directory content.
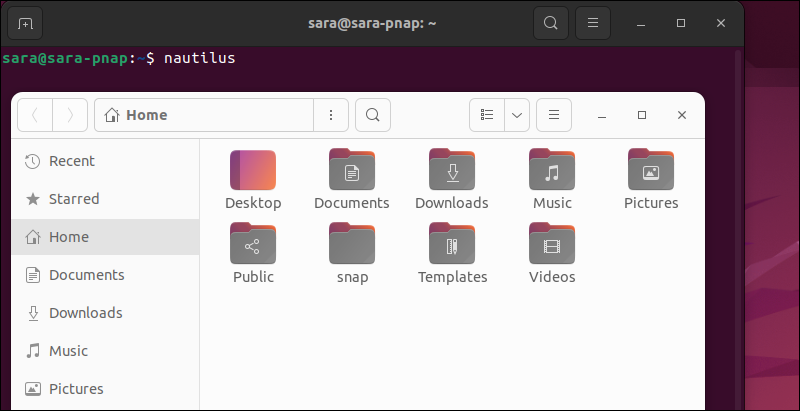
You can use Nautilus to:
- Create files and directories.
- Search for specific files or directories.
- Display files.
- Open new tabs.
- Copy and paste content.
- Perform undo and redo operations.
- Show hidden files.
- Change zoom settings.
- Sort files and directories based on filters.
- Connect to the cloud.
- Access local and remote files.
Nautilus also supports tabbed navigation to streamline multitasking.
Ubuntu File Manager Alternatives
Alternative file managers offer advanced features and functionality, such as a sophisticated search interface, file comparison, advanced permission management, etc.
The list below contains the 11 best Nautilus alternatives for Ubuntu.
1. Dolphin
Dolphin is an open-source, lightweight file manager developed within the KDE applications package. The file manager is flexible and allows users to:
- Customize icons, columns, and previews.
- Browse, search, open, copy, and move files.
- Use undo and redo functionalities.
- Sort and group files by name, size, type, and other characteristics.
- Connect to remote servers or network devices.
- Configure shortcuts and toolbars.
- Adjust different panels within the interface.
- Use extensions or plugins.
Dolphin also supports several view modes, including a grid, detailed, and tree view. Users have access to a tab view, plugin support, file preview features, and integration with many Internet cloud services.
The split view allows users to view two different directories simultaneously, which makes file transfer tasks more efficient.
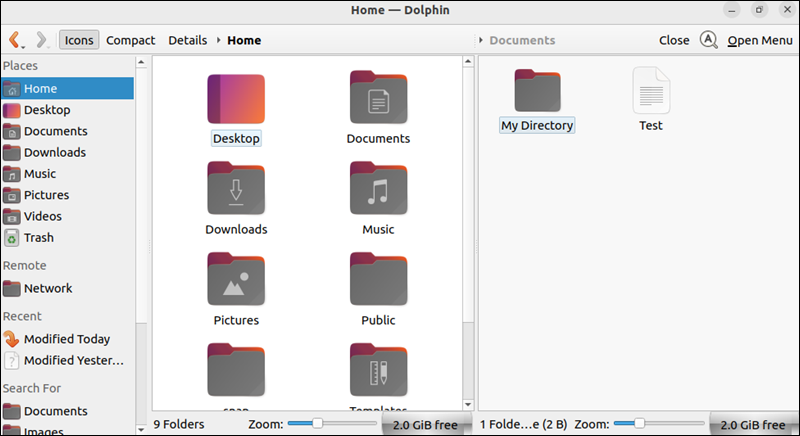
To install Dolphin on Ubuntu, enter:
sudo apt install dolphin -y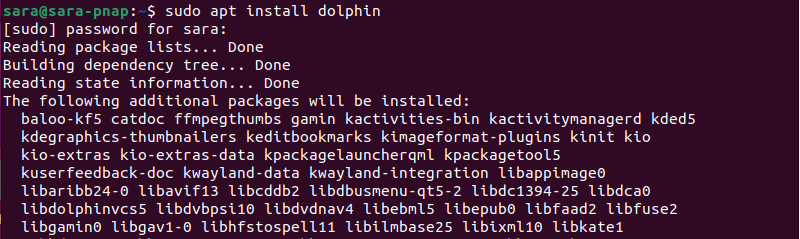
2. Nemo
Nemo is the default file manager in the Cinnamon desktop environment, commonly used in Linux Mint and other Linux distributions.
Nemo's most prominent features are:
- An intuitive and easy-to-navigate UI.
- Integrated search features for quick file and directory searches.
- Back, forward, up, and refresh navigation controls.
- Environment customization options.
- A dual-pane view for easy file transfers.
- Ability to open as root or in the terminal.
- Flexible control over file and directory access.
- GTK bookmarks allow quick access to frequently used directories or files.
- Mounting/unmounting external media.
- Support for extensions such as Nemo-image-converter, Nemo-filename-repairer, and Nemo-emblems provide additional functionalities.
- Toggle location entry allows users to copy the directory path for further use.
Nemo also incorporates features like the free hard disk space display in the sidebar and the bottom information bar.
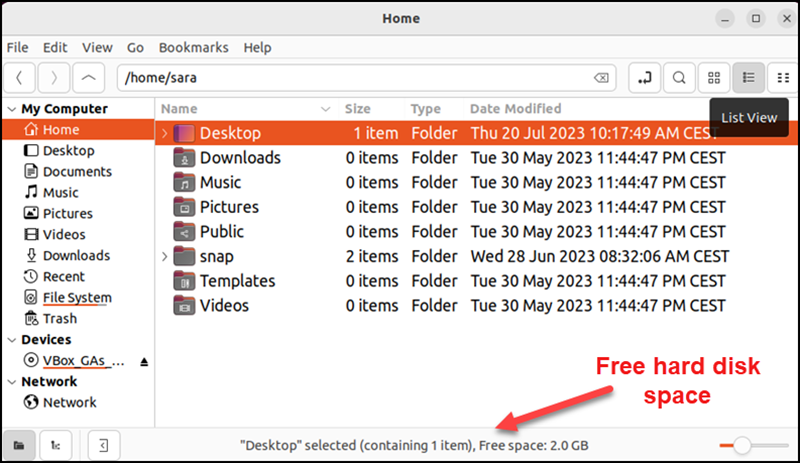
Bulk-renaming of files and directories is another feature that facilitates multitasking. Progress indicators provide visual cues for ongoing operations, such as file transfers or downloads.
To install Nemo on Ubuntu, run the following command:
sudo apt install nemo -y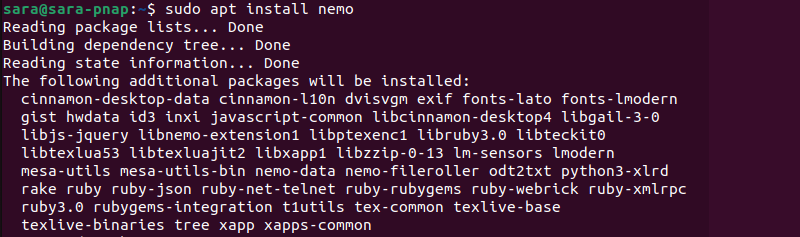
3. Konqueror
Konqueror is a versatile file manager created for the KDE software suite. Apart from file management, it also functions as a web browser, FTP client, file viewer, and document viewer. Konqueror is compatible with most Unix-like operating systems.
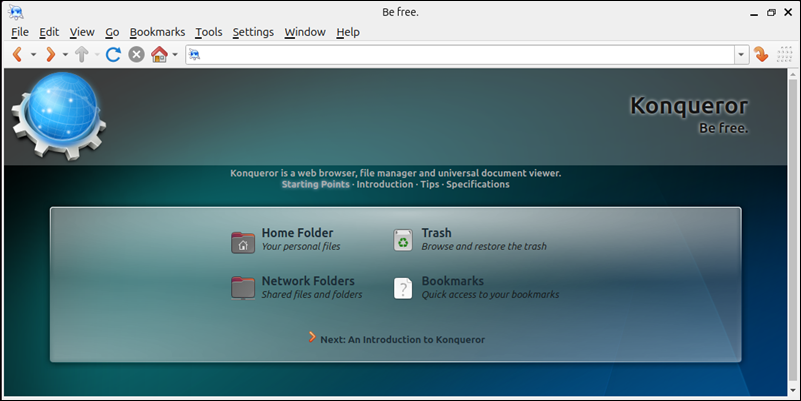
Its basic file management capabilities include copying, moving, searching, and deleting files. Konqueror's advanced features and functionalities are:
- Access to archives.
- Access to SMB (Windows) shares.
- File management on FTP and SFTP servers.
- Most of Dolphin’s file management features.
- Browsing and ripping audio CDs.
- Embedded applications for preview files.
- Support for various plugins.
To install Konqueror on a Debian-based system, run:
sudo apt install konqueror -y
4. Midnight Commander (MC)
Midnight Commander (MC) is a text-based file manager designed for UNIX-like operating systems and works across various Linux environments, including GNOME, KDE, Xfce, and headless systems. It provides a dual-pane interface and is ideal for users who prefer keyboard-driven workflows.
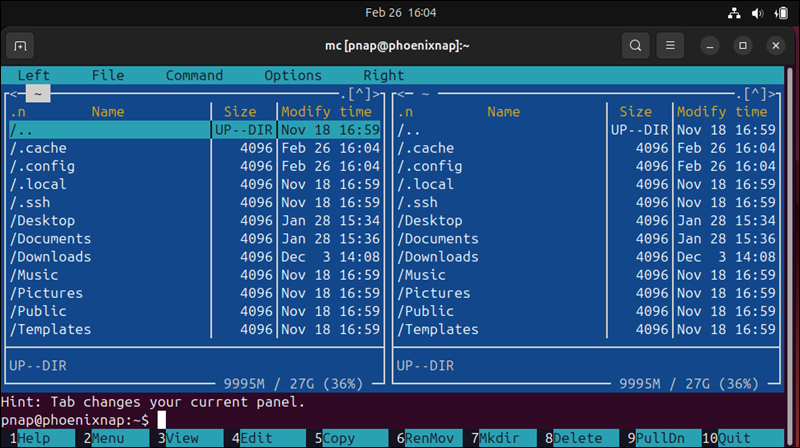
Features include:
- Dual-pane navigation.
- Built-in text editor (mcedit).
- Search and filtering tools.
- File compression and archive handling, including tar, zip, and rar.
- Virtual filesystem support, allowing browsing of FTP, SFTP, and SMB shares.
- File preview and syntax highlighting in the built-in editor.
- User-defined key bindings and themes.
- Permission and ownership management.
- Fast keyboard navigation.
- Seamless shell integration allows users to execute commands within MC.
To install Midnight Commander, run:
sudo apt install mc -y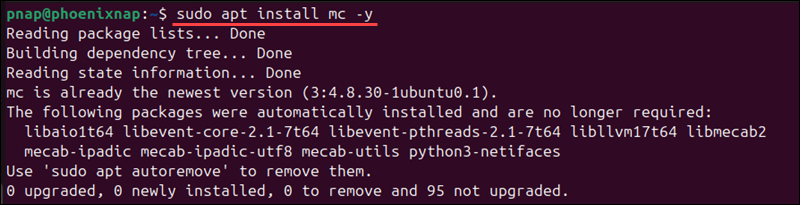
5. Krusader
Krusader is a twin-panel file manager in the KDE software suite. It features a user-friendly and highly customizable interface. The dual-panel layout displays files and directories side by side, making drag-and-drop operations and file transfers between panels more efficient.
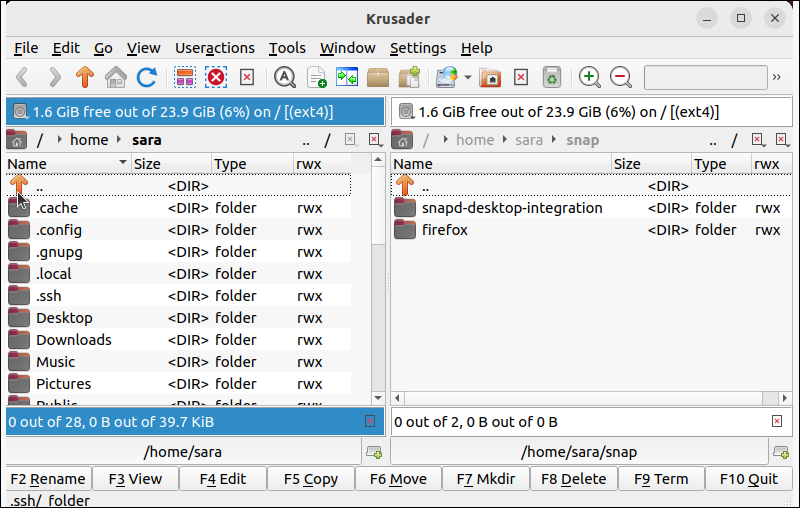
Krusader's key features are:
- Archive handling.
- Support for mounted filesystems.
- Batch renaming capabilities.
- An advanced search module.
- Support for FTP file transfers.
- Directory synchronization.
- File content comparison capabilities.
- Terminal integration that allows users to enter CLI commands for the active panel.
- An internal viewer and editor.
To install Krusader on Ubuntu, run:
sudo apt install krusader -y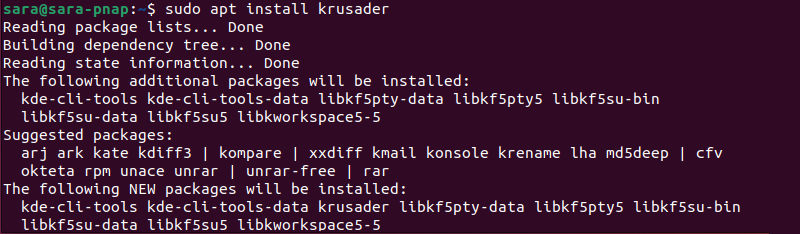
6. Thunar
Thunar, the default file manager for the Xfce desktop environment, is simple, lightweight, and efficient. The file manager has a clean and intuitive interface. Despite its minimalist design, Thunar still provides essential features and support for third-party plugins.
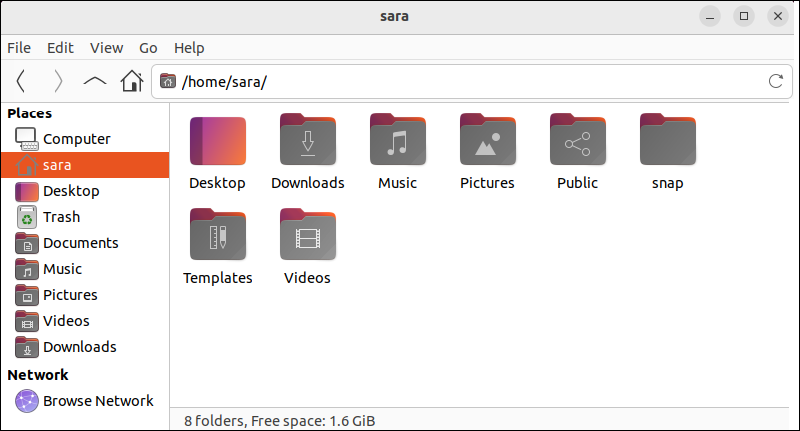
Thunar's key features include:
- Support for remote locations.
- Custom commands for common extensions.
- Bulk renaming, which allows users to rename multiple files at once.
- Terminal emulator integration.
- Third-party plugin support.
- Emblem support lets users visually mark files and directories for quick reference.
To install Thunar in a Debian-based system, execute the command:
sudo apt install thunar -y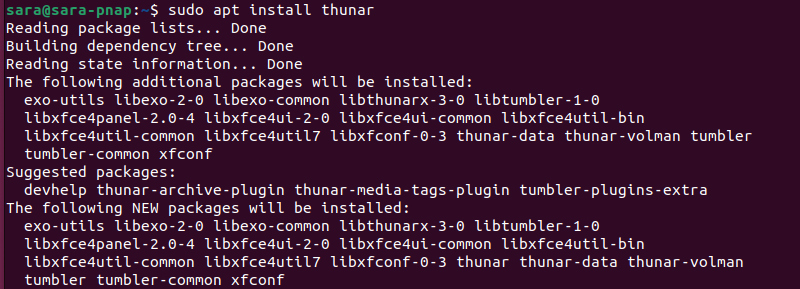
7. Polo
Polo is a modern and lightweight file manager developed for power users. It offers a wide range of features, including:
- Single-pane, dual-pane (vertical or horizontal split), and quad-pane layouts.
- Multiple tabs with an embedded terminal in each pane.
- List, icon, tiled, and media views are available.
- Lists connected devices with options to mount and unmount and supports locking and unlocking LUKS encrypted devices.
- Creating and browsing archives the same as regular directories.
- Right-click menu options for PDFs, such as splitting and merging pages, adding or removing password protection, and rotating pages.
- Right-click menu actions for ISO files, such as mounting, booting in a virtual machine, and writing to USB drives.
- Right-click menu options for image files, such as rotating, resizing, reducing quality, optimizing PNG files, converting to other formats, booting or reducing colors, etc.
- Generating and verifying MD5, SHA1, SHA2-256, and SHA2-512 checksums for files and directories.
- Integrates with the youtube-dl utility to allow the pasting of URLs from YouTube and other video websites directly into a directory to download video files.
- Cloud storage platform support.
Polo also includes features for handling Docker images and running and managing containers. The project is still active and has ongoing feature development.
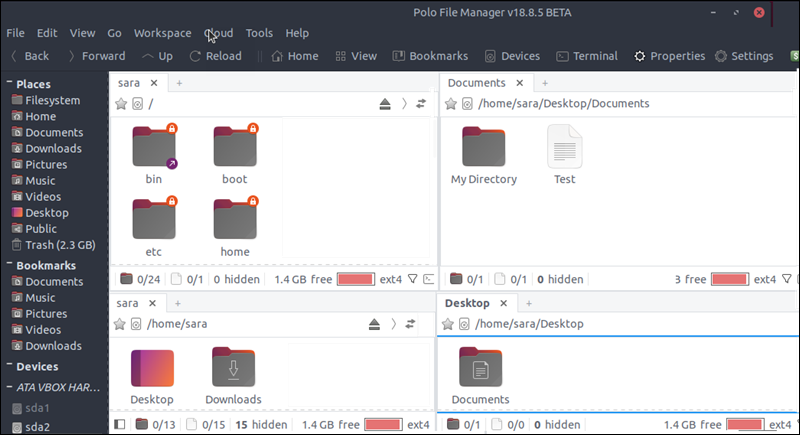
Polo is not available in the official Ubuntu repository but can be installed via a Personal Package Archive (PPA).
Note: As of February 2025, the Polo PPA repository does not include a package for Ubuntu 24.04.
To install Polo on Ubuntu:
1. Add the Polo PPA repository:
sudo apt-add-repository -y ppa:teejee2008/ppa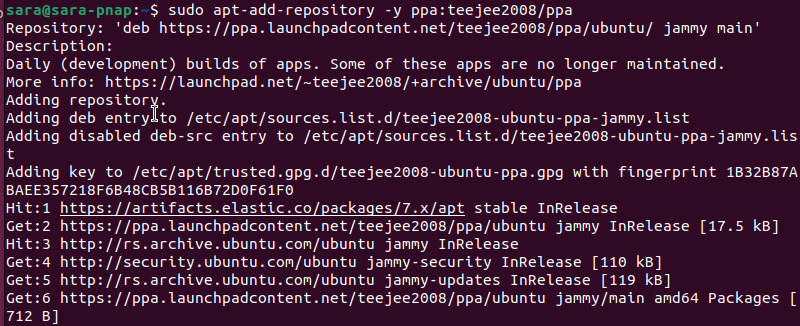
2. Update the repository:
sudo apt update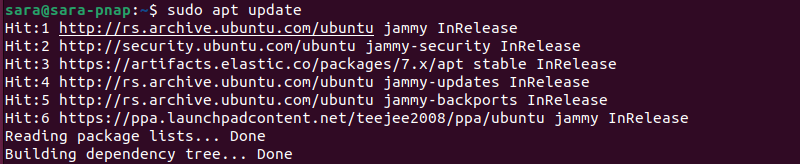
3. Install the Polo file manager with:
sudo apt install polo-file-manager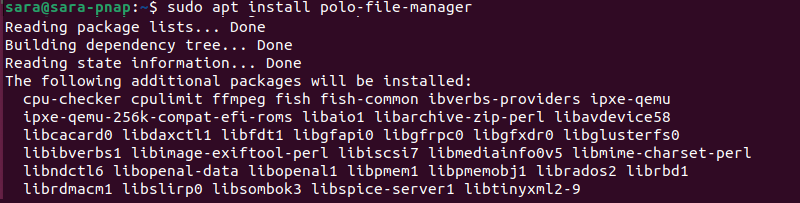
8. nnn - Terminal File Manager
nnn is a highly efficient and feature-packed terminal file manager, primarily intended for Linux, but is also compatible with other systems.
The application offers a modern, keyboard-driven interface with intuitive operations and easy navigation. Key nnn features include:
- Functions as an application launcher.
- Facilitates file reviews through a FIFO-based previewer.
- Allows users to create, list, extract, and mount archives.
- Offers sorting options, such as by name, access/change/modification time, size, and extension.
- Includes an instant filtering feature with a search-as-you-type functionality.
- Supports both regex (POSIX/PCRE) and string filters.
- Allows users to bookmark and visit directories.
- Does not collect unconfirmed user data.
- Provides Unicode support.
- Integrates with scripts in various programming languages.
nnn is extendable via a plugin system for additional functionalities such as thumbnail generation for images, videos, and audio files. Various modes, like a Type-to-nav mode, expedite data browsing.
To install nnn on an Ubuntu system, run:
sudo apt install nnn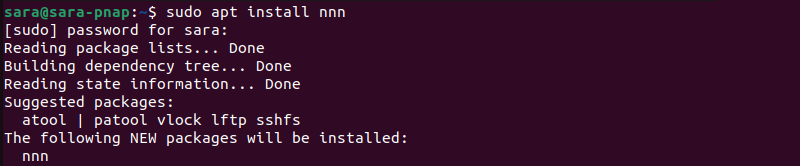
Since nnn is a terminal file manager, run the following command to open it:
nnn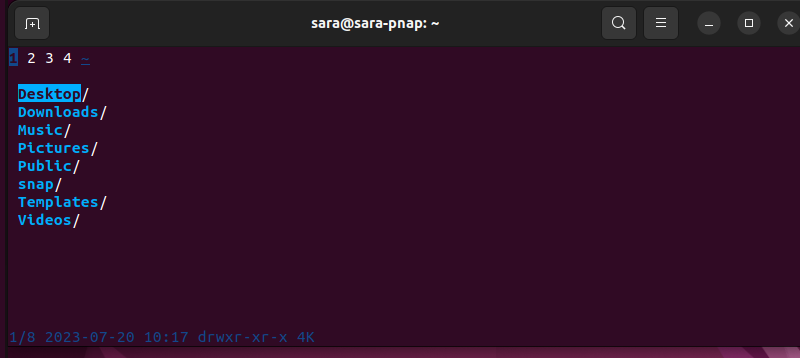
The terminal lists the current directory files and directories the file manager is running on.
Compliant with POSIX and the Linux kernel coding style, nnn supports symlinks, FIFO, and direct access to frequently used items. The architecture includes plugin support for various file types, bookmarks, and batch renaming.
9. PCManFM
The PCMan File Manager, commonly known as PCManFM, is a fast, lightweight, and feature-rich file manager. Initially developed for the LXDE desktop environment, PCManFM is a standalone application that works with any desktop or window manager.
With its low resource usage and high-speed operation, PCManFM is often used as an alternative to other file managers such as Nautilus, Konqueror, and Thunar.
In addition to speed and functionality, PCManFM supports integration with various desktop environments or window managers.
Its main features are:
- Full support for GVFS, which allows access to remote filesystems.
- Built-in support for managing desktop environments.
- Shows thumbnail previews for images, making navigating and managing picture files easier.
- Users can create bookmarks to access frequently visited directories or locations.
- Drag-and-drop support for moving and organizing files.
- GTK+2 interface with a clean and organized design simplifies the navigation.
This GTK+-based file manager provides four viewing modes: icon, compact, detail, and thumbnail. Apart from the mentioned features, PCManFM includes tabbed browsing, efficient loading of large directories, basic thumbnail support, and file association.
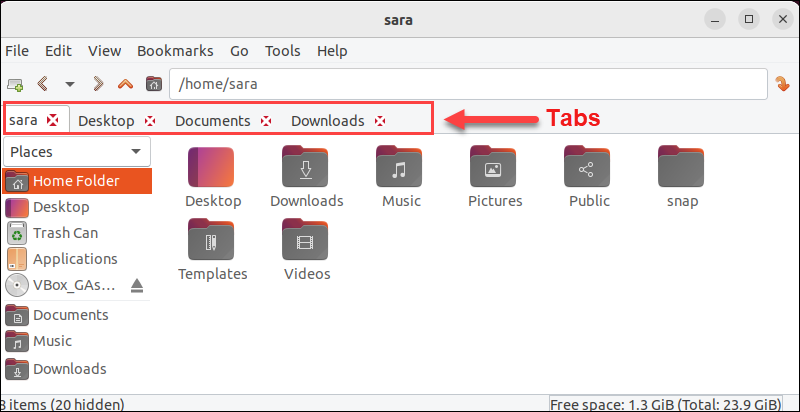
The default layout includes a toolbar, a side panel for quick access, and a status bar displaying current selection details, all customizable via the View menu.
PCManFM offers customization features like changing the default file manager or assigning a default in the mimeapps.list file. Installation methods vary across different Linux distributions.
For instance, to install PCManFM on Ubuntu, run:
sudo apt install pcmanfm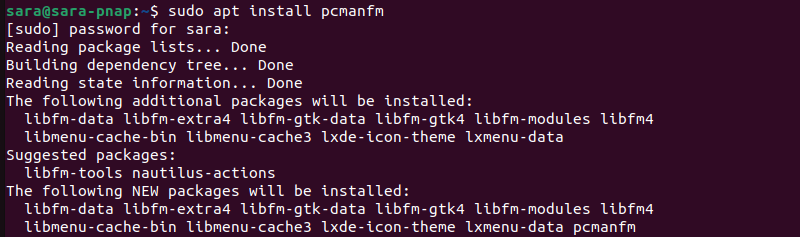
10. Double Commander
Double Commander is a cross-platform, free, and open-source file manager with a user interface displaying two side-by-side panels. Double Commander runs on various platforms and operating systems and supports both 32-bit and 64-bit processors.
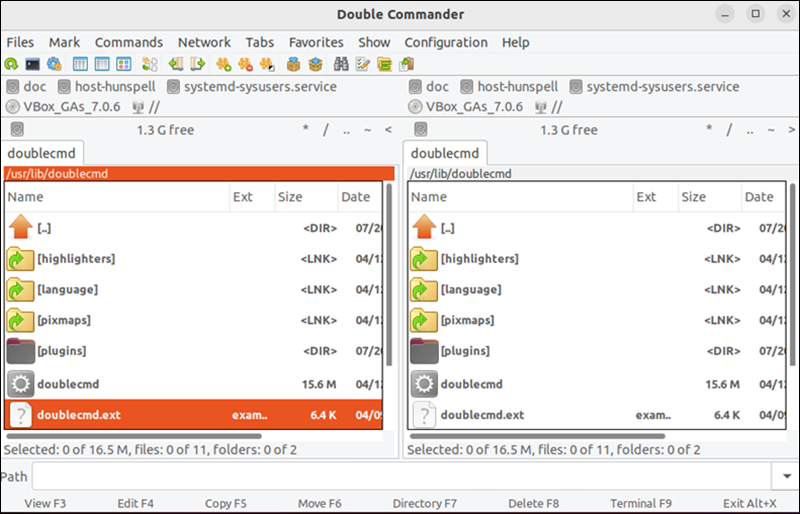
Double Commander's key features are:
- Unicode support.
- Background file operations.
- Multi-rename tool.
- Tabbed interface.
- Configurable file panel columns.
- Internal text editor with syntax highlighting.
- File operations logging.
- Built-in file viewer, which interprets hex, binary, or text data.
Double Commander treats archives like subdirectories and supports various archive types. The ability to perform a full-text search in files adds depth to its searching abilities, which are typically not found in all file managers.
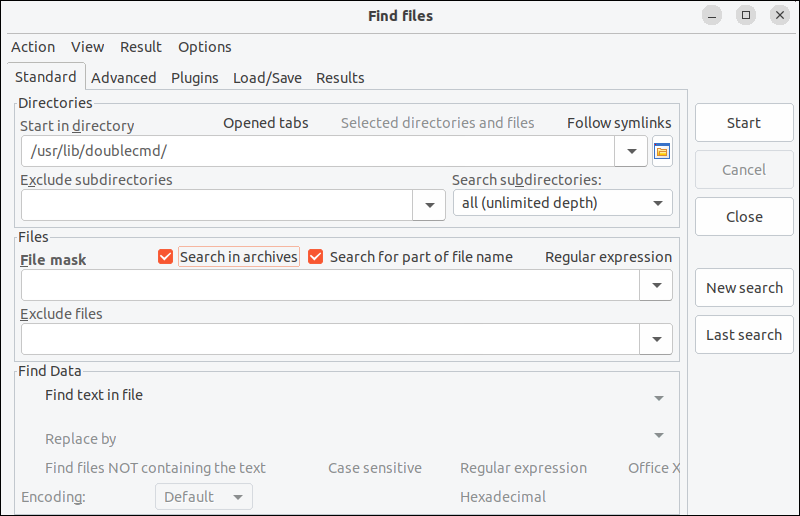
A distinctive feature is its configurable button bar, which helps to streamline workflows by starting external programs or internal menu commands.
To install Double Commander, run:
sudo apt install doublecmd-gtk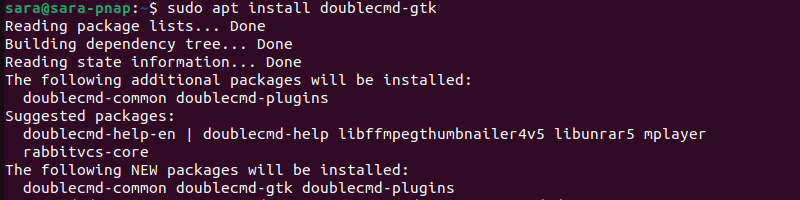
11. Ranger
Ranger is a minimalistic console file manager designed for users who prefer an experience similar to the Vim text editor. It provides an intuitive ncurses-based interface with a three-column layout, displaying the directory tree, the current folder's contents, and a preview of selected files.
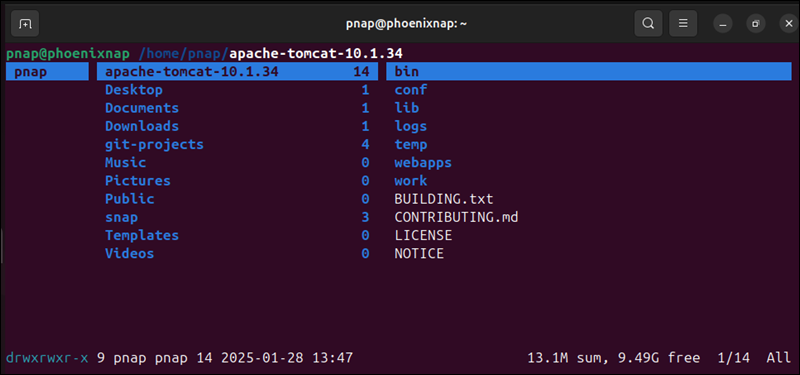
Ranger is desktop-independent and works across various Linux environments, including remote SSH sessions.
Key features include:
- Vim-style key bindings.
- Multi-column display with an automatic preview of selected files.
- Supports external editors, image viewers, and media players.
- Users can extend functionality via plugins.
- Custom commands and macros.
- Configurable color schemes.
- Tabbed browsing.
- Quick file search and filtering.
- Support for file tagging.
Ranger is an excellent choice for users who prefer a lightweight, keyboard-driven file manager with minimal system overhead.
To install Ranger, run:
sudo apt install ranger -y

Conclusion
After reading this comprehensive list of Nautilus alternatives, you will find it easier to choose a file manager that best fits your workflow, file management needs, and personal preferences.
Next, learn how to show hidden files in Linux using a file manager.