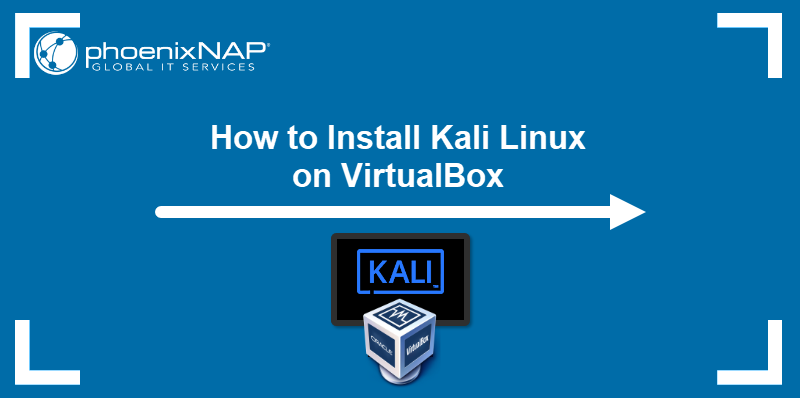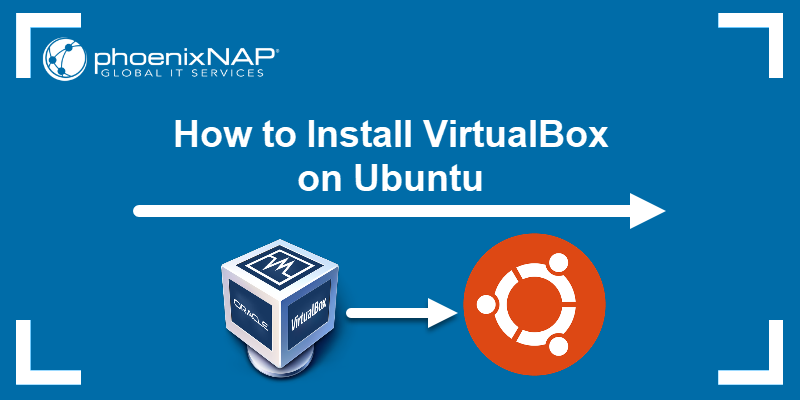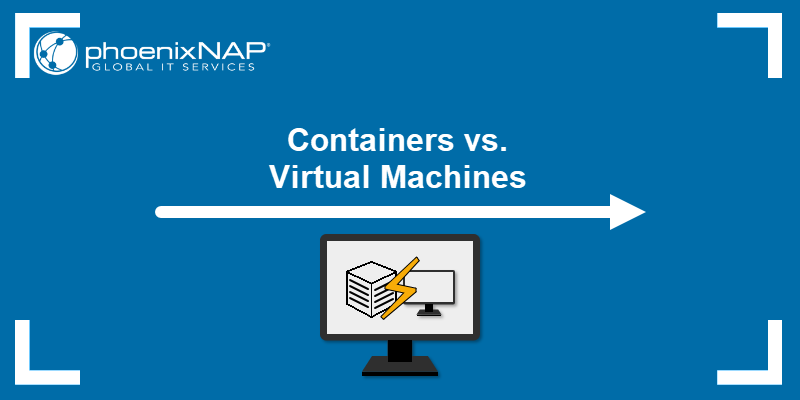VirtualBox is open-source virtualization software that allows users to run multiple operating systems simultaneously on a single physical machine. The VirtualBox Extension Pack extends the software's basic functionalities.
In this article, you will get step-by-step instructions on how to install the VirtualBox Extension Pack on Windows, macOS, and Linux.
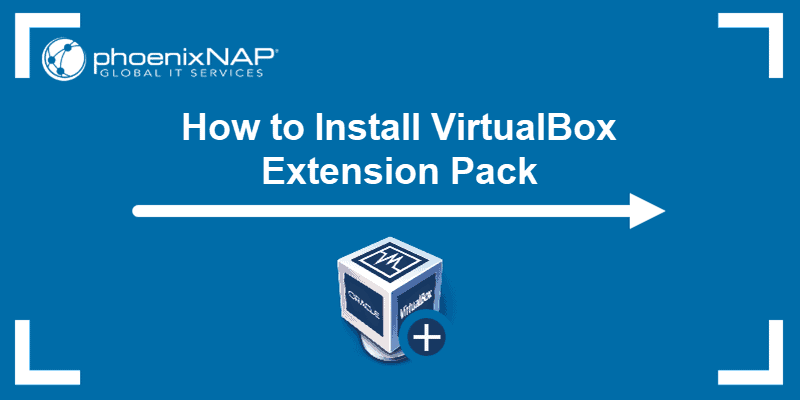
Prerequisites
- Latest Oracle VM VirtualBox (see how to install VirtualBox on Ubuntu, CentOS/Rocky Linux).
- Access to the command line.
- VBoxManage for installing via CLI.
- A user account with root access.
What Is VirtualBox Extension Pack?
The VirtualBox Extension Pack is an add-on that enhances the VirtualBox base virtualization software with additional features and functionalities. The features include support for USB 2.0/3.0 devices, VirtualBox RDP, disk encryption, NVMe storage, etc.
The key features of the VirtualBox Extension Pack are presented in the table below:
| Feature | Description |
|---|---|
| USB 2.0 and USB 3.0 device support | Allows physical USB device usage in your virtual environment. |
| Host webcam pass-through | Lets you use the host webcam on a guest operating system, even if drivers are not available. |
| VirtualBox Remote Desktop Protocol (VRDP) | Connects to a remote VM through the VirtualBox interface. |
| Disk image encryption | Encrypts, protects, and moves stored sensitive data safely. |
| Intel PXE Boot ROM | Boots up a VM using an emulated PXE boot ROM for installing an operating system. |
Important: Regardless of the installation method, it is crucial to download the extension pack version that matches your installed VirtualBox program version. The add-on integrates tightly with the main application, and mismatched versions can lead to installation errors.
Check your VirtualBox version in the GUI app in Help > About VirtualBox... or run the command below in the terminal/command line:
VBoxManage --versionInstall VirtualBox Extension Pack via GUI
VirtualBox GUI works the same cross-platform, and installing the Virtual Box Extension Pack is similar for any OS. Follow the steps below:
1. Navigate to the Oracle VirtualBox downloads page. Click the Accept and download button to download the VirtualBox Extension Pack binary file:
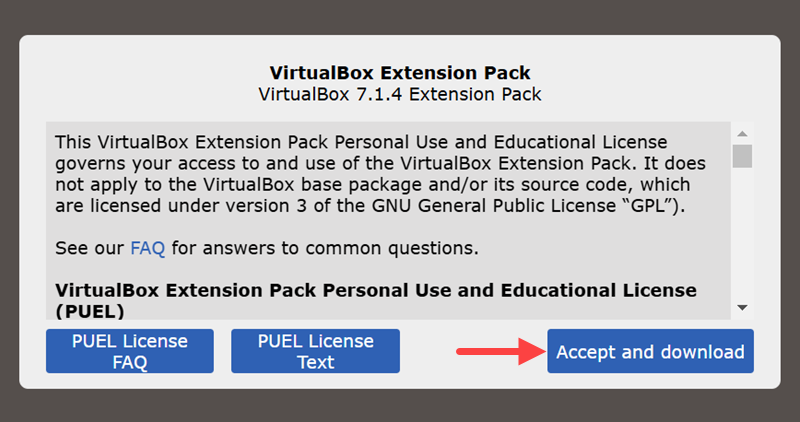
2. Open the VirtualBox GUI.
3. Click the Menu icon in the Tools sidebar and select the Extensions tab.
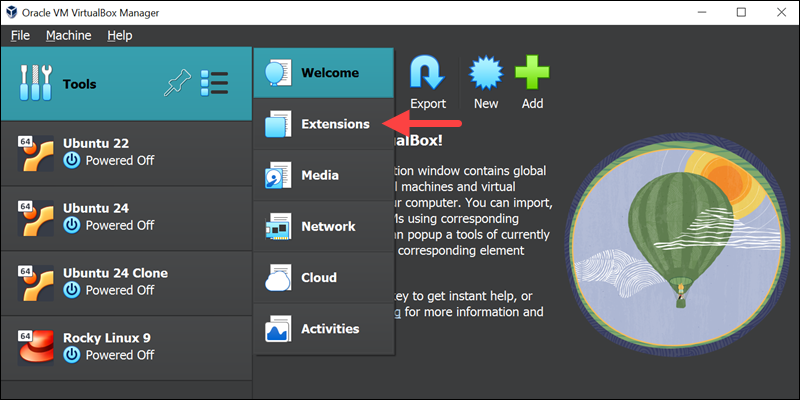
4. Click the Install button on the right side to select the installation file.
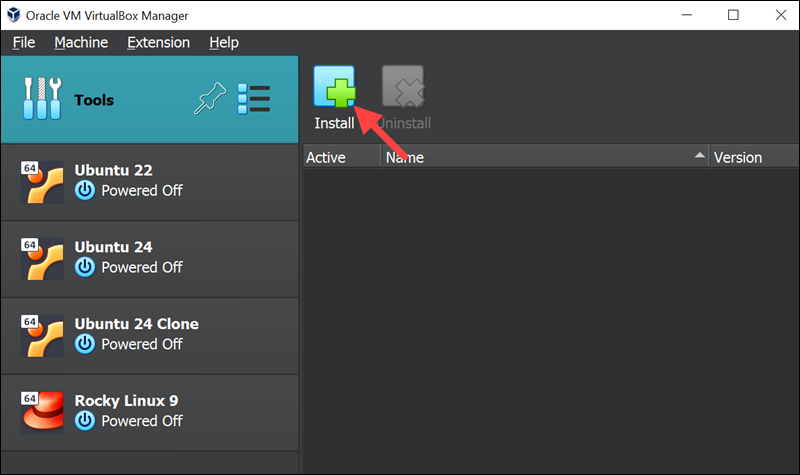
5. Locate the extension pack file you previously downloaded and click Open.
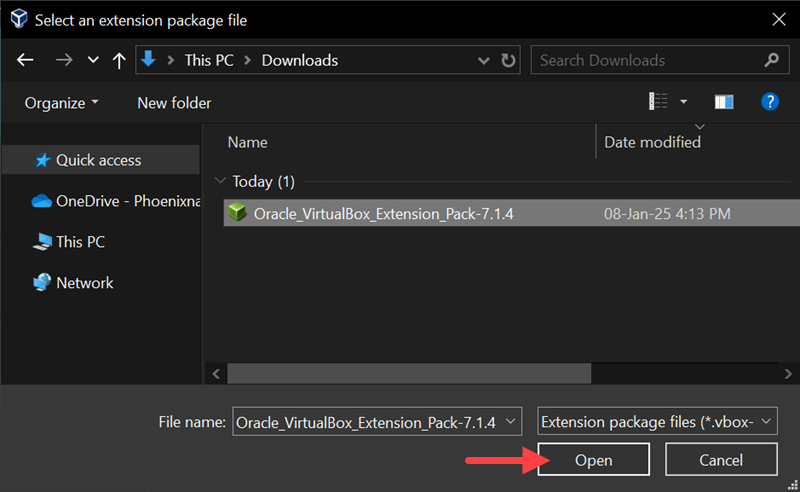
6. Review the description in the dialogue box and click Install.
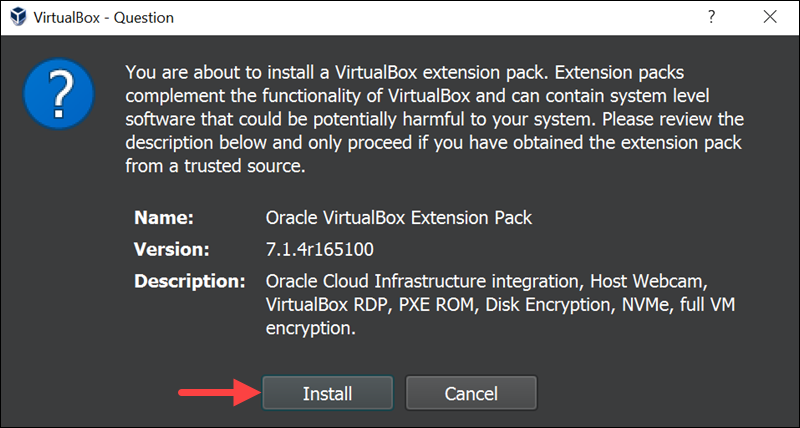
7. Read the license agreement, click Agree, and follow the installation instructions.
When the wizard finishes copying files and completes the installation, the VirtualBox Extension Pack appears on the list of extension packages.
Method 2: Install VirtualBox Extension Pack via CLI
Use VBoxManage to install the Virtual Box Extension pack via the command-line interface CLI on any OS.
Note: VBoxManage is a tool for managing VirtualBox and VMs via CLI. It comes by default with VirtualBox.
Install VirtualBox Extension Pack on Windows (CLI)
Windows provides two primary command-line tools: Command Prompt (cmd) and PowerShell. Command Prompt is a traditional tool for basic tasks like file manipulation and running scripts, while PowerShell is a more advanced environment with cmdlets for scripting and system management.
You can choose either of the two options to install the VirtualBox extension pack. Follow the steps below:
1. Download the VirtualBox extension pack binary file for your program version.
2. Open the Command Prompt or Windows PowerShell.
3. Navigate to the default VirtualBox installation directory using the cd command. For example:
cd C:\Program Files\Oracle\VirtualBox4. Install the VirtualBox Extension pack using the VBoxManage tool. The syntax is:
VBoxManage extpack install [path to binary file]Make sure to specify the full file path and the file extension (.vbox-extpack). For example:
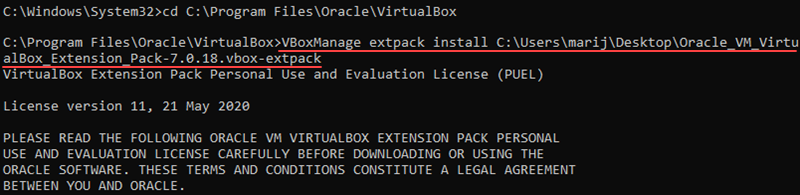
5. Read the license terms and conditions. Press y to accept and Enter to confirm the installation.
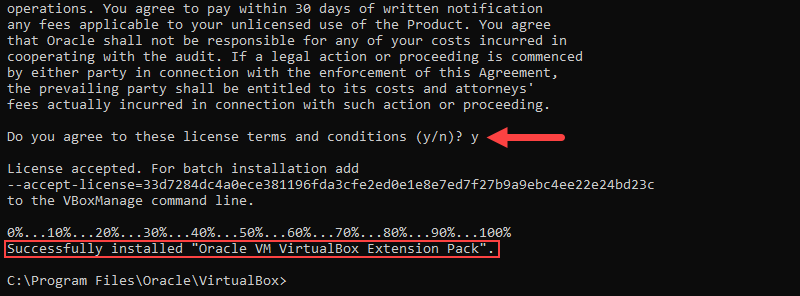
Wait for the installation to complete and the Successfully Installed message to appear.
Install VirtualBox Extension Pack on macOS (CLI)
The CLI on macOS is a text-based interface that allows users to interact with the system by running commands. It is primarily accessed through the Terminal application.
Follow the steps below to install the VirtualBox Extension Pack via the CLI:
1. Download the Extension Pack binary file that matches your VirtualBox program version.
2. Open the Terminal app. Press CMD+Space and search for terminal.
3. Install the VirtualBox Extension Pack using the VBoxManage tool. The syntax is:
sudo VBoxManage extpack install [path to file]Make sure to specify the full path to the binary file you downloaded and the file extension (.vbox-extpack).
4. Press y to accept the license terms and conditions and confirm with Enter to start the installation.
The Successfully Installed message appears when the installation finishes.
Install VirtualBox Extension Pack on Linux (CLI)
The Linux Command Line Interface (CLI) is a powerful text-based environment that allows users to interact with the operating system by executing commands in the terminal.
Follow the steps below to install the VirtualBox extension pack using the CLI:
1. Using a browser, navigate to the official VirtualBox downloads page and download the VirtualBox extension pack that matches your program version.
2. Open the terminal and use the cd command to navigate to the directory where you downloaded the extension pack binary file:
cd [directory]3. Next, use the VBoxManage tool to install the extension pack you previously downloaded. Make sure to specify the exact file name and extension. You can also use the ls command to list the files in the directory and then copy the file name for the command below:
sudo VBoxManage extpack install --replace [file_name]The --replace flag replaces any previous versions of the package if there are any. For example:

4. Accept the license terms and conditions with y and press Enter to confirm. Wait for the installation to complete.
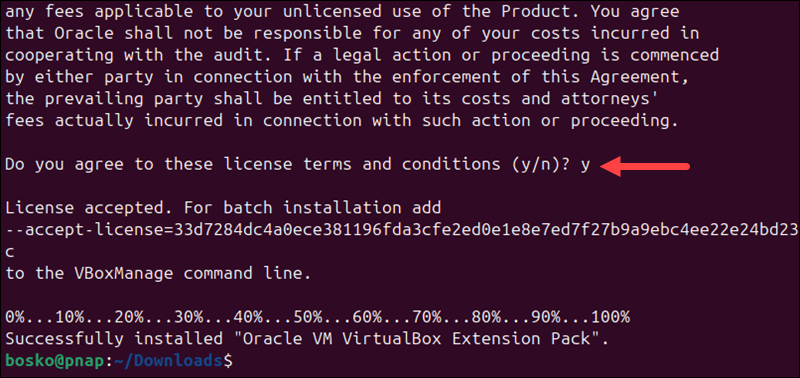
5. Verify that the extension pack installed correctly by running:
VBoxManage list extpacks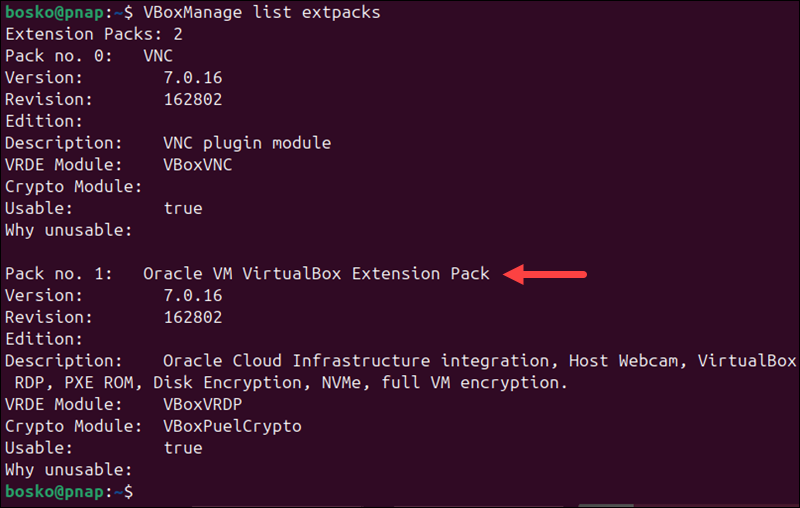
Note: Learn the difference between VirtualBox and VMware in our detailed comparison article.
Conclusion
Now you have the VirtualBox Extension Pack installed and ready to use on VirtualBox. This package adds many functionalities and features that you need for advanced VM usage.
Next, read our guide on how to install Kali Linux in VirtualBox to test out the functionalities of the VirtualBox Extension Pack.