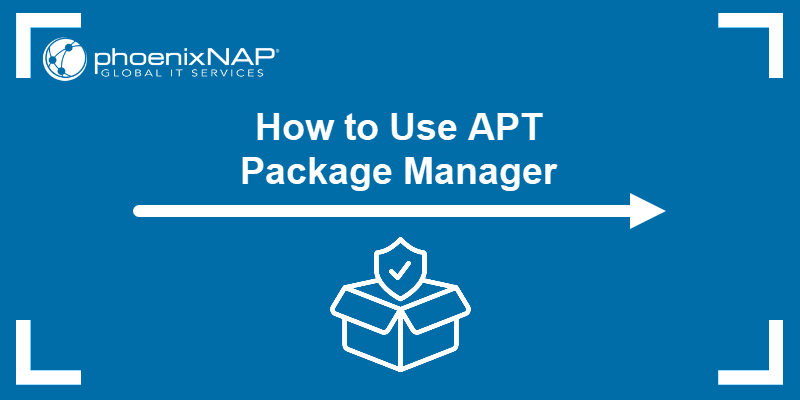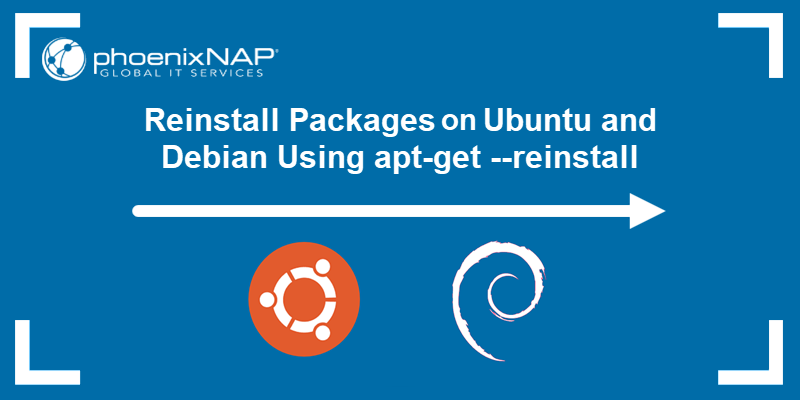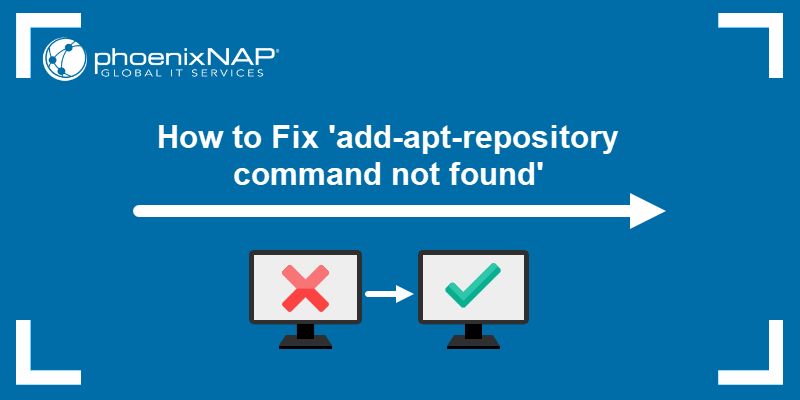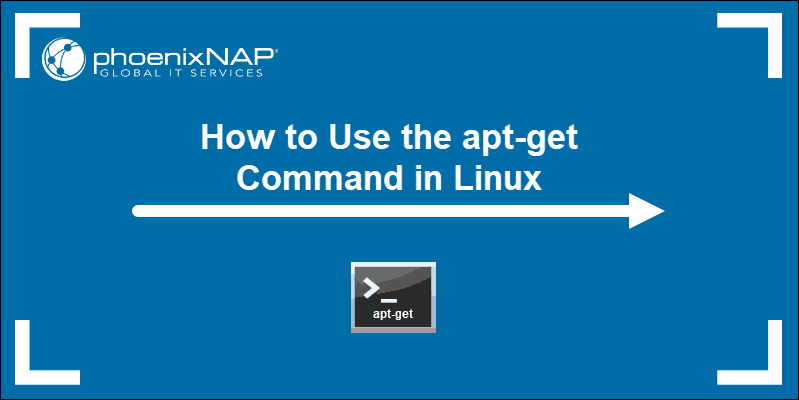apt is an interactive command-line tool for managing deb packages on different Linux distributions. The package manager installs, removes, updates, and upgrades deb packages.
This tutorial will teach you how to use the apt Linux command with examples.
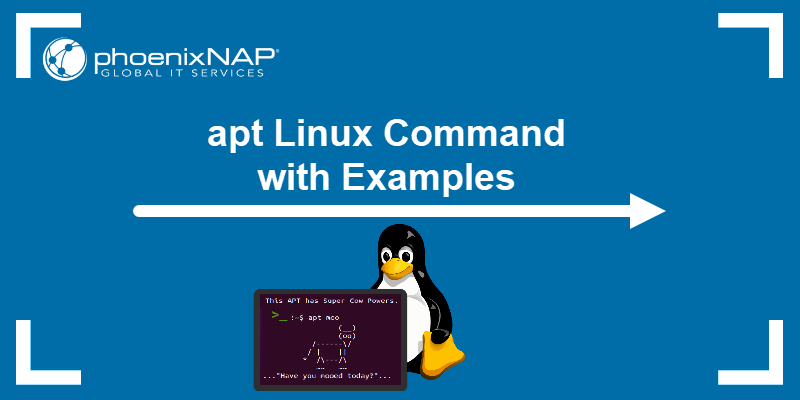
Prerequisites
- An account with root or sudo privileges.
- Access to the terminal.
- A Debian or Ubuntu system.
apt Command Syntax
The basic apt syntax is:
apt commandapt [options] command [packages]Add at least one command to run the apt tool successfully. To manage a specific package, include the name of the package in the command.
The apt utility supports several options for modifying its output.
apt Command Options
apt allows the use of different options to customize the process. Some common arguments are:
| Option | Description |
|---|---|
-d, --download-only | Downloads a package but does not continue with the installation. |
-b, --compile, --build | Enables users to compile a source package into a binary package. |
--no-install-recommends | Ensures only the essential dependencies are installed. |
--install-suggests | Tells the package manager to also install suggested packages in addition to the main package and its dependencies. |
--no-download | Does not download any packages and uses the ones already downloaded. |
--assume-no | Answers no to all prompts. |
-m, --ignore-missing | Allows apt to ignore packages that cannot be downloaded due to missing files or unavailable repositories. |
--fix-missing | Skips packages that are missing from the repository or unavailable for download. |
-y | Answers yes to prompts without interrupting the process. |
-f, --fix-broken | Tries to fix broken dependencies. |
-s, --simulate | Does not alter the system, only displays what the output will be. |
-V, --verbose-versions | Provides detailed version information for packages during installation, upgrade, or removal. |
-q, --quiet | Reduces or silences the apt output verbosity. |
--show-progress | Shows the percentage completed for each package being downloaded. |
--no-show-upgraded | Suppresses the display of information about upgraded packages during an installation or upgrade process. |
--no-upgrade | Prevents the package upgrade if it is already installed on the system. |
--only-upgrade | Upgrades a package only if it is already installed. |
--reinstall | Reinstalls a packgage. |
-h, --help | Prints a help guide and leads to an Easter Egg. |
Note: Learn the difference between apt and apt-get.
Most Common apt Commands
The apt tool works with many commands. The following table provides the most common examples.
| Command | Description |
|---|---|
update | Gets the info about the latest versions of available packages but does not install any upgrades. |
upgrade | Downloads the up-to-date package versions and upgrades installed packages to the new version. |
full-upgrade | Upgrades the currently installed packages and removes packages not needed for the full system upgrade. |
install | Installs a specified package from the repository. |
reinstall | Reinstalls a package that is already installed on the system |
clean | Clears out the local cache where package files are stored after they are downloaded and installed. |
remove | Deletes a package but leaves configuration files. |
purge | Deletes a package and any configuration files. |
autoremove | Removes no longer required dependencies. |
check | Checks for broken dependencies. |
download | Downloads a package without installing it. |
list | Lists all available packages or packages according to specific criteria. |
search | Searches for packages whose name or description contains the search term. |
show | Prints details about a specific package. |
edit-sources | Allows users to edit package sources in a text editor. |
apt commands require sudo to complete when root permissions are necessary to read, write, or execute the files.
When you try to install some tools without sudo, the following error message appears:
apt install mysql-server
apt Linux Examples
Linux systems already have a primary package manager for deb files called dpkg. Still, apt is a more straightforward way to handle deb packages. The apt command-line utility manages packages automatically and installs and removes dependencies as needed.
The following text presents several ways to use the apt command.
Update Packages with apt update
The apt update command updates the local repository with package metadata (info about the latest versions available) and prints the list of upgradeable packages. Always execute the update command before upgrades or installations to ensure you get the latest version.
sudo apt update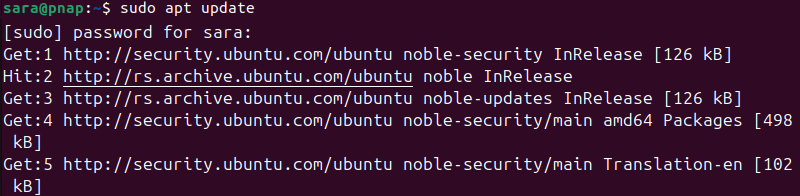
Upgrade Packages with apt upgrade
Upgrade installed packages to the latest versions with apt upgrade. When you run the command without the package name, apt upgrade affects all installed packages:
sudo apt upgrade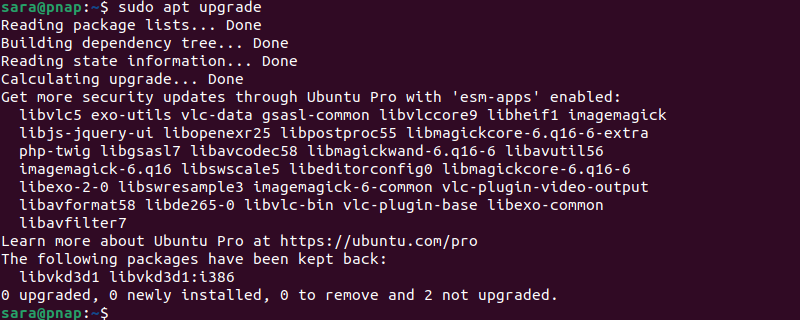
To upgrade a specific package, for example, lsof, append the name:
sudo apt upgrade lsof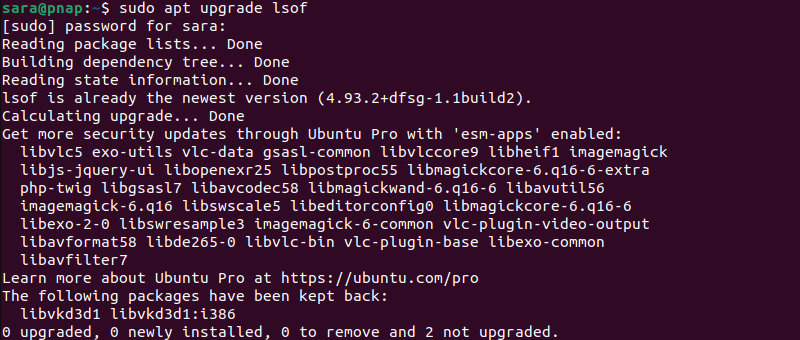
The update and upgrade commands also print output when executed together. To run these commands in one step and avoid being asked to confirm the process, use the -y flag:
sudo apt update && sudo apt upgrade -yFull-Upgrade Packages with apt full-upgrade
The command upgrades all installed packages. It also removes any packages if that is needed to upgrade the whole system. The full-upgrade is often done at the end of the distribution release's life cycle.
sudo apt full-upgrade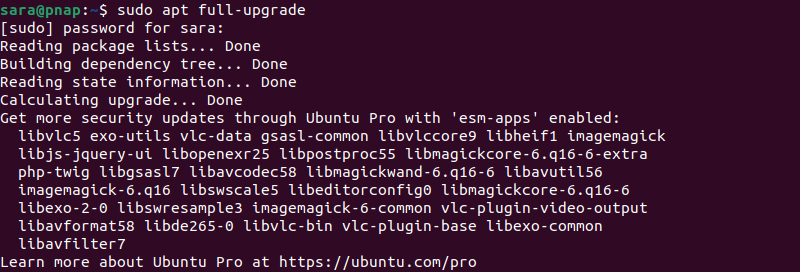
Install Packages with apt install
The apt install command installs a specified package from the repository. For example, to install ffmpeg, run:
sudo apt install ffmpeg
Before running apt install, update and upgrade packages to get the latest versions.
Only Download Packages with apt download
The apt download-only feature allows users to use deb files without installing them. To download packages without starting the installation, run:
sudo apt download apache2
Remove Packages with apt remove
To remove an installed package, run:
sudo apt remove lsof 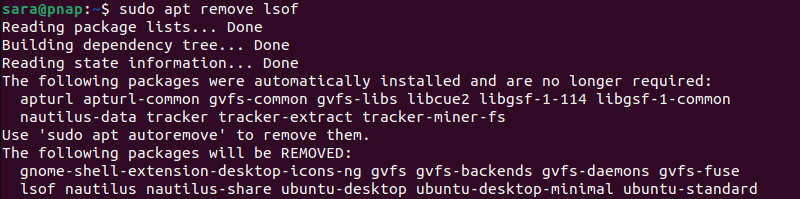
Type y after being prompted, and the command removes the package.
Remove All Configuration Files with apt purge
The remove command deletes the specified packages. Still, the command doesn't always remove all configuration files. Delete the package and configuration files, with purge:
sudo apt purge lsof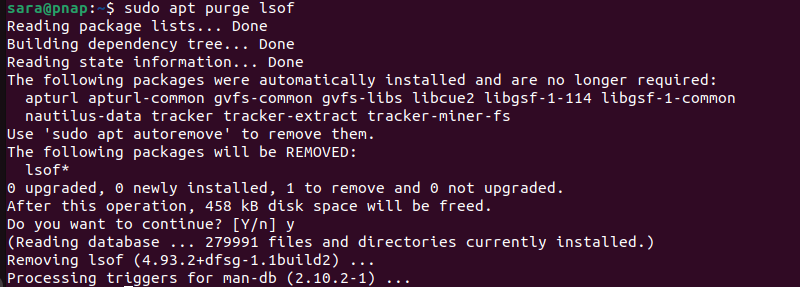
Remove Unused Dependencies with apt autoremove
Package dependencies often remain on the system even when a package is removed. To remove the unneeded dependencies and save space, use:
sudo apt autoremove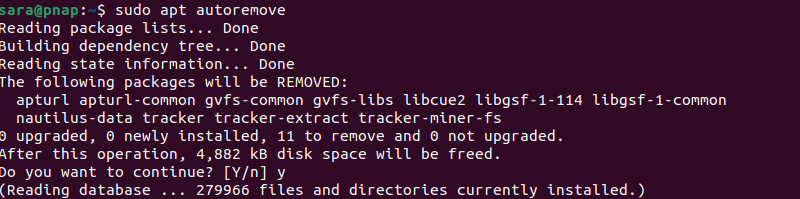
Install and Remove Packages with one apt Command
Using apt with + or - suffixes added to the package names allows users to install and remove packages with one command. For instance, to install lsof, but remove apache2, execute:
sudo apt remove apache2 lsof+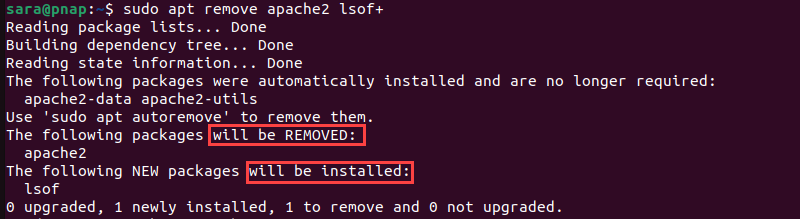
List Packages with apt list
When executed without arguments, apt list prints the names and details of all available, installed, and upgradeable packages. Since the output is extensive, pipe the command with less or more to navigate the output more easily.
For instance, pipe apt list with more to move through the terminal one page at a time:
apt list | more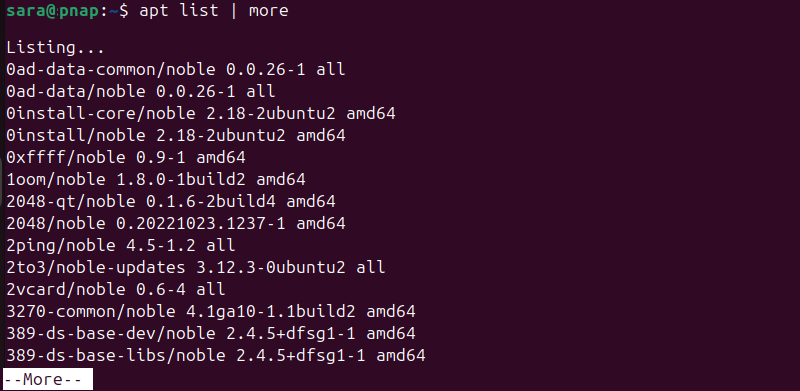
To show only installed packages, filter the output with:
apt list --installed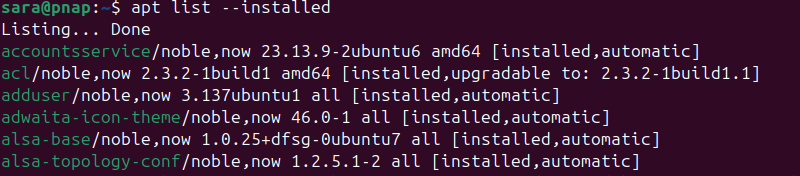
To get a list of all upgradeable packages, use:
apt list --upgradeable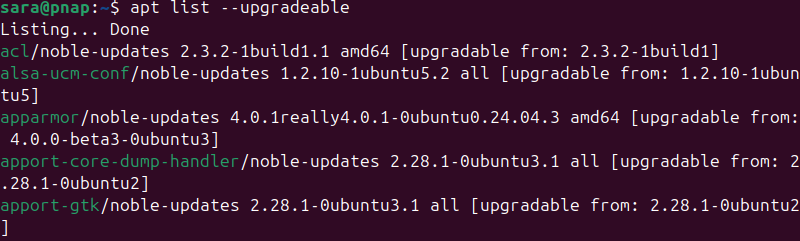
Narrow the search even more by printing only a list of packages satisfying certain criteria. For instance, list packages containing the term lsof with:
apt list lsof
List Package Dependencies with apt depends
To print all dependencies linked to a package, run:
apt depends lsof
Search Packages with apt search
The apt search command scans names and descriptions of available packages for a specified search term. For instance, find all packages containing the term lsof:
sudo apt search lsof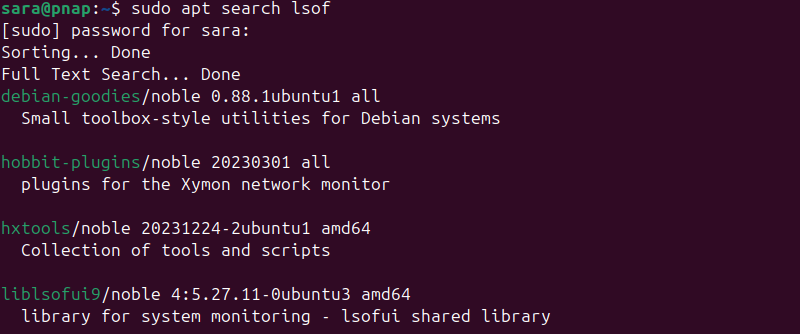
Assuming the search term is mentioned in many packages, the output is extensive. To narrow down the search, use the --names-only flag:
sudo apt search lsof --names-only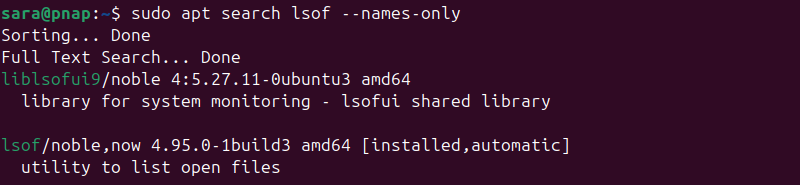
The apt search command prints results if run without sudo as well, as long as the user has access to the packages in question.
Get Package Info with apt show
To display details about the package like the dependencies, content description, download and installation size, sources, etc., use:
apt show lsof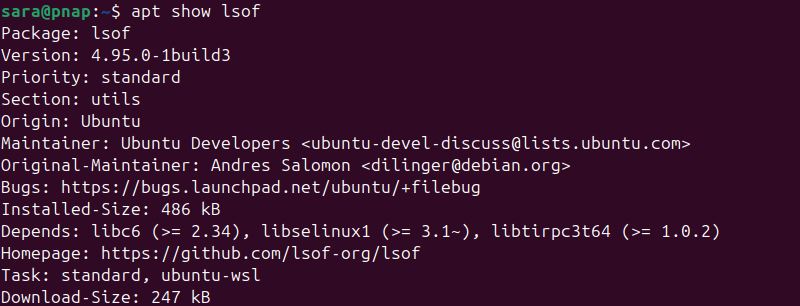
Conclusion
This guide explained how to add, remove, install, and work with packages with the apt Linux command. Follow the examples from the guide to test all the commands.
Next, the difference between APT and Snap or APT and YUM.