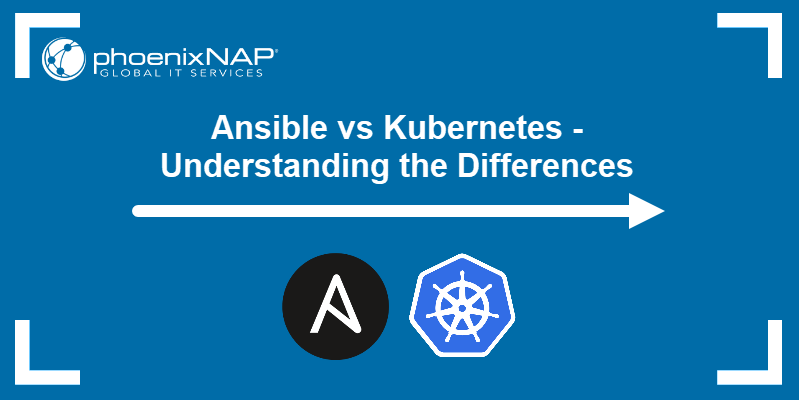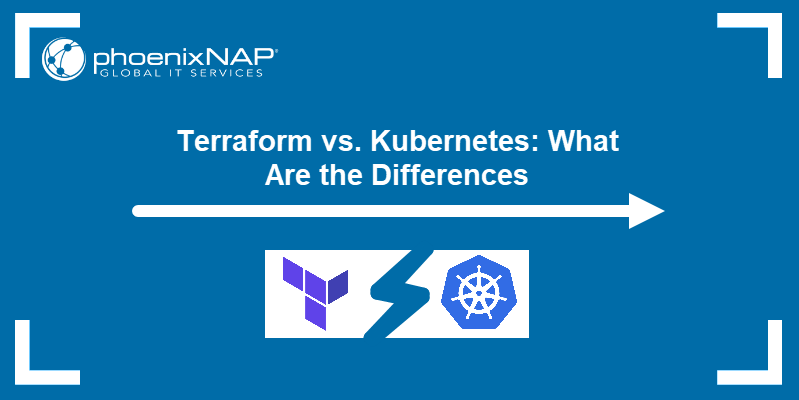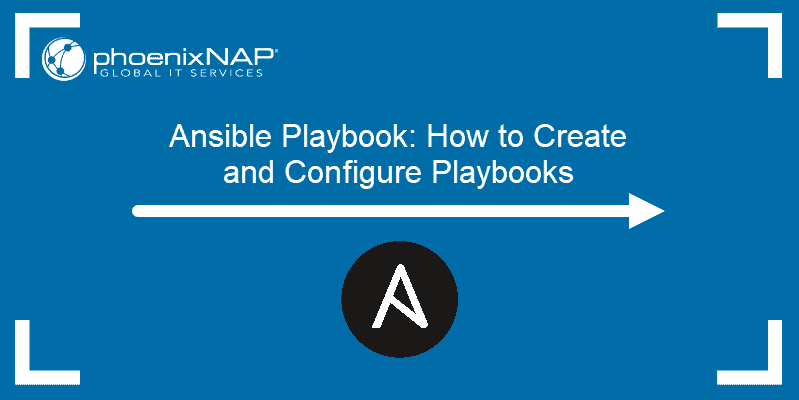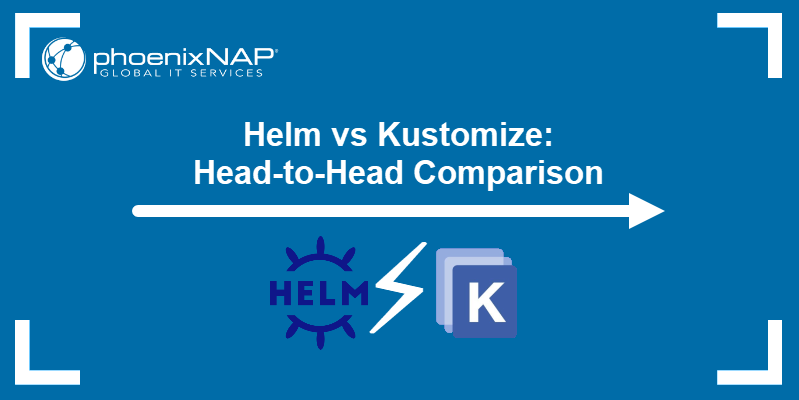While working in Jenkins, users may be in a situation where they need to restart it manually. This can occur due to different reasons, such as troubleshooting issues or installing plugins. Luckily, Jenkins offers several methods to perform a manual restart.
In this tutorial, we will go through the different methods used to restart Jenkins manually.
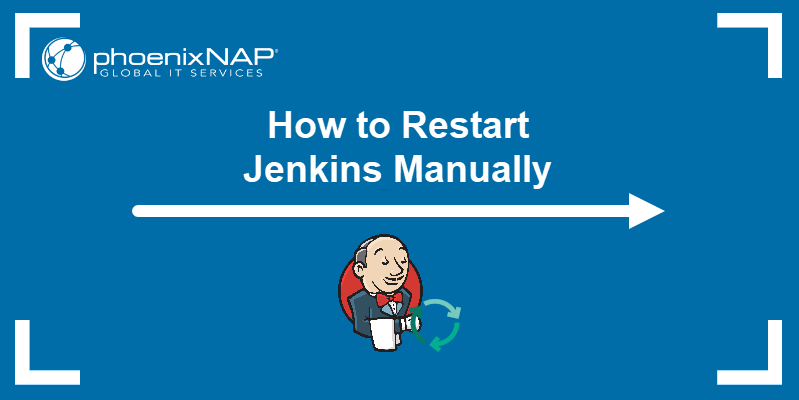
Prerequisites
- A copy of Jenkins installed and ready to use (learn how to install Jenkins on Ubuntu 18.04, Debian 10, CentOS 8, or Windows 10).
- Access to a web browser.
- Access to the terminal window (Linux and macOS) or command prompt (Windows).
- Access to a user account with sudo/administrator privileges.
Restart Jenkins via URL
If you are using the Jenkins dashboard in a web browser, restart Jenkins by entering the appropriate URL. Using the default restart URL forces Jenkins to restart without waiting for any builds to complete:
[Jenkins URL]/restartTo complete all currently running jobs before the restart, use the safe restart option. New jobs will queue up and run after the restart is complete:
[Jenkins URL]/safeRestartBoth options require confirming the restart by clicking the Yes button:
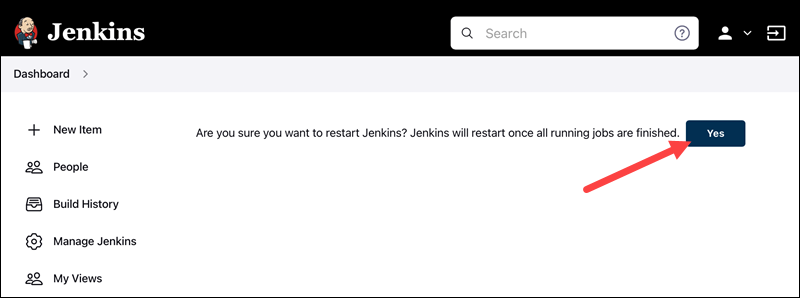
The Jenkins URL contains the system's hostname and the port Jenkins is running on (default port is 8080). If you are logging into the Jenkins dashboard on your system, use:
http://localhost:8080/restart
http://localhost:8080/safeRestart
If you are logging in on another system, use:
http://[your system's hostname]:8080/restart
http://[your system's hostname]:8080/safeRestart
Note: Check out our in-depth guide on how to change port for Jenkins in Windows, MacOS, and Linux.
Restart Jenkins via Safe Restart Plugin
The Safe Restart plugin for Jenkins allows you to perform a safe restart from the Jenkins dashboard.
1. To add the plugin, start by clicking the Manage Jenkins link on the left-hand side of the dashboard:
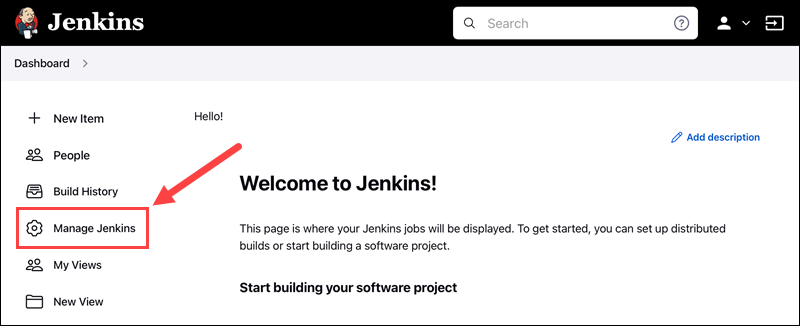
2. Under the System Configuration section, click the Manage Plugins button:
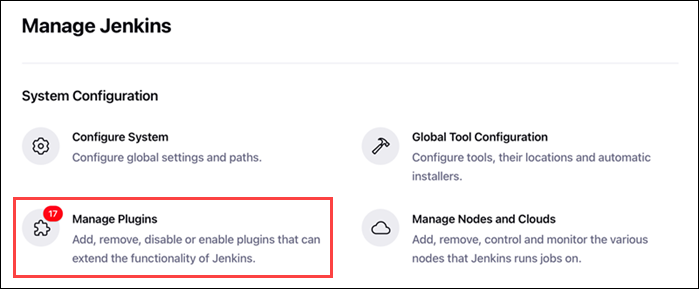
3. Under the Available tab, search for "safe restart" and check the box next to the Safe Restart plugin name.
4. Click the Install without restart button to add the plugin:
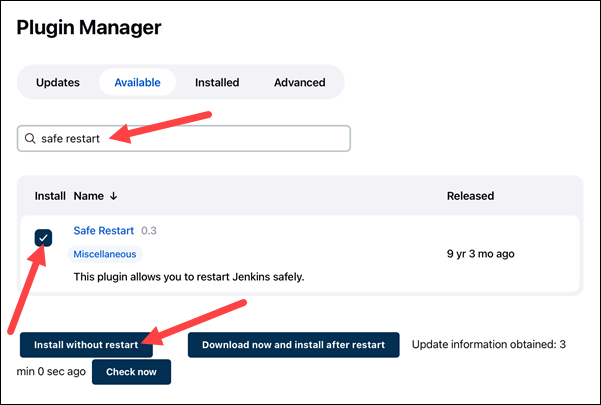
5. Once the plugin is installed, return to your dashboard. There is now a Restart Safely link on the left-hand side:
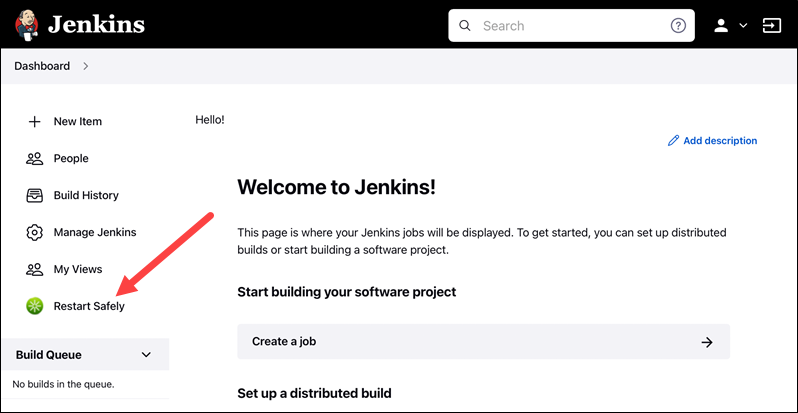
6. Clicking the link initiates a safe restart of Jenkins. You need to confirm the restart by clicking the Yes button:

Note: Find everything you need to know about using Jenkins in our Jenkins tutorial.
Restart Jenkins via CLI
Jenkins CLI (Command Line Interface) is a Java file that works as an extension of the local terminal shell. It allows you to use Java commands to manage Jenkins from a terminal window or command prompt.
1. Start by downloading the Jenkins CLI .jar file.
2. Open the Jenkins dashboard in your web browser and click the Manage Jenkins link on the left-hand side.
3. Scroll down and click the Jenkins CLI button under the Tools and Actions section.
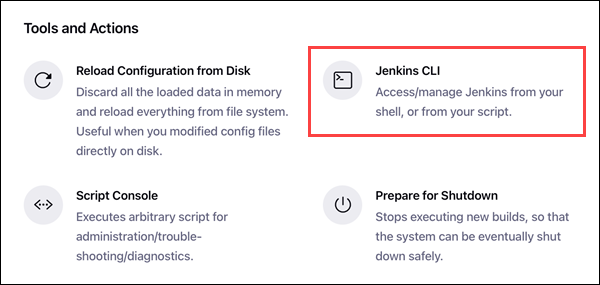
4. Download jenkins-cli.jar using the provided link.
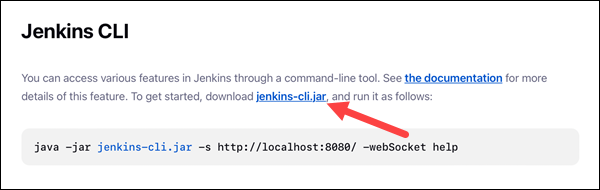
Note: The Jenkins CLI page also offers an overview of the commands available for use.
5. Once the download is complete, open the terminal window or command prompt and use the following command syntax to restart Jenkins:
java -jar [path to the jenkins-cli.jar file] -s [Jenkins URL] restartFor instance, using the jenkins-cli.jar file in the Downloads folder on a Windows system:
java -jar C:\Users\akova\Downloads\jenkins-cli.jar -s http://localhost:8080/ restartHow to Restart the Jenkins in Linux, Windows & Mac
Once installed, Jenkins runs as a background service. This means you can restart it with the same commands used to restart any other service.
Restart the Jenkins Service in Linux
On a Linux system, initiate a restart of the Jenkins service with:
sudo systemctl restart jenkinsAnother method is to use:
sudo /etc/init.d/jenkins restartNote: Using the second method may make the Jenkins service unreliable because it picks up the environment from the root user. In contrast, restarting the service using the systemctl command provides a blank environment.
Restart the Jenkins Service in Windows
Restart the Jenkins service in the Windows command prompt by using the net command to stop and then start the service:
net stop jenkins
net start jenkins
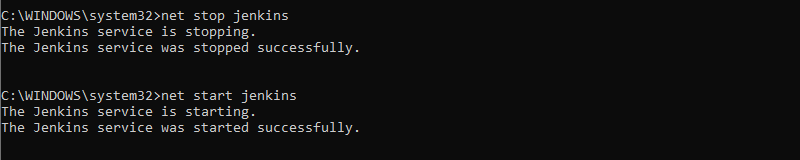
Another method is to move to the Jenkins installation folder and restart jenkins.exe. For instance:
cd C:\Program Files\Jenkins
jenkins.exe restart

Restart the Jenkins Service in MacOS
To restart the Jenkins service in MacOS, stop the service and start it again using the launchctl command:
sudo launchctl unload /Library/LaunchDaemons/org.jenkins-ci.plist
sudo launchctl load /Library/LaunchDaemons/org.jenkins-ci.plist
Conclusion
After reading this tutorial, you should be able to use one of the methods outlined above to restart Jenkins manually.