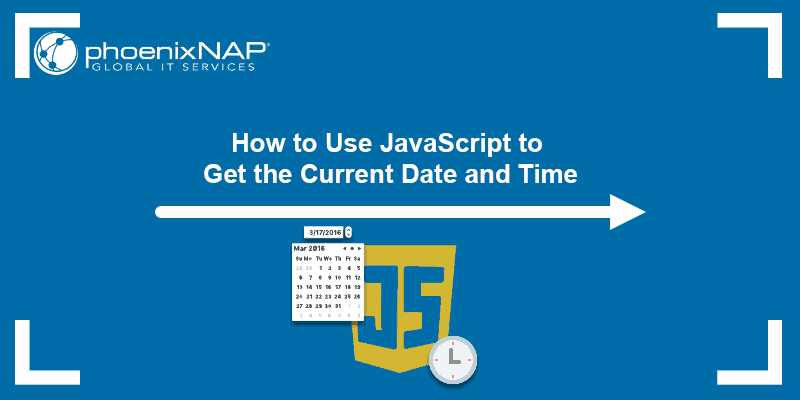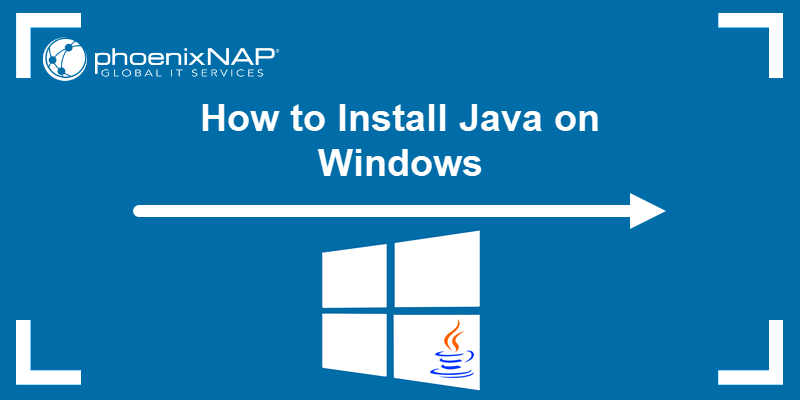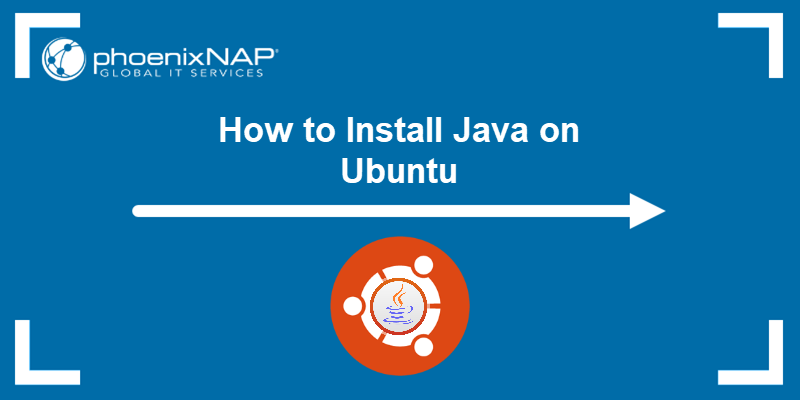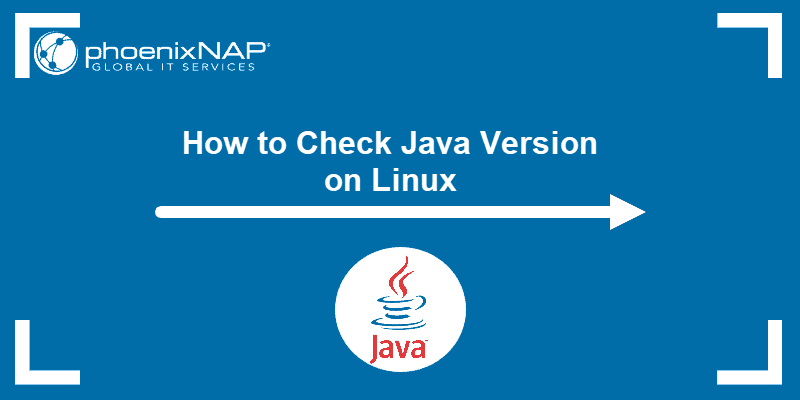Java is an object-oriented and platform-independent programming language developed by Sun Microsystems. The compiled Java code runs on all platforms that support Java without the need for recompilation.
The following text elaborates on how to check the Java version on Windows.
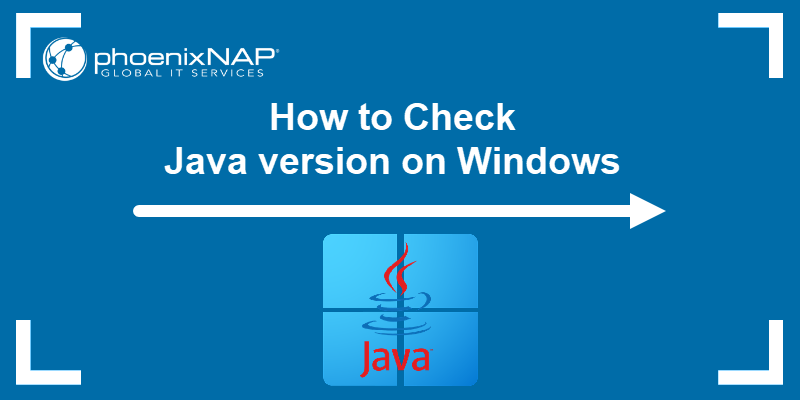
Prerequisites
- A system running Windows (this tutorial uses Windows 11).
- Access to the command prompt.
- Java installed.
How to Check Java Version on Windows?
There are two ways to check the Java version on Windows. You can use the GUI (via the Windows Control Panel) or the command prompt. The following text shows how to use both methods.
Option 1: Check Java Version on Windows Using GUI
To find the Java version on your Windows via GUI, use the Control Panel. Follow these steps:
1. Open the Windows menu and type control panel in the search bar.

2. Find the Control Panel in the search results and click the icon to open it.

3. Open the Programs option.
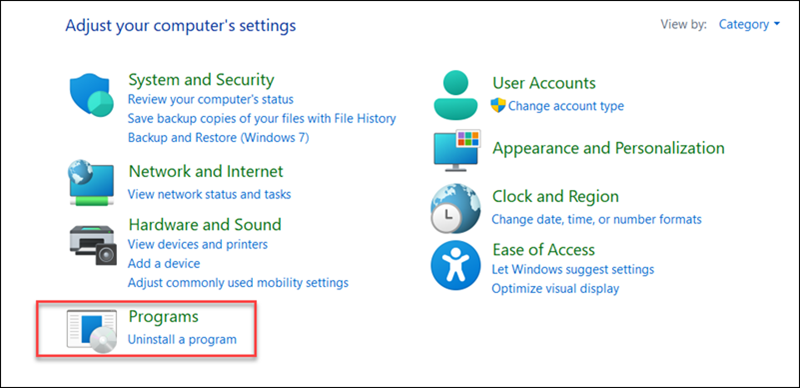
4. Find and click the Java icon.
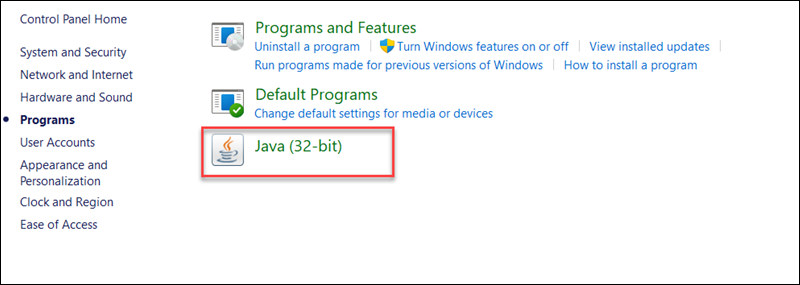
5. Once the settings open, click the About button.
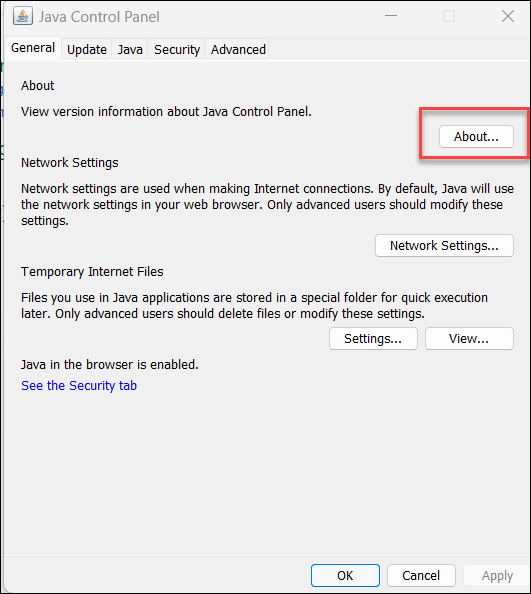
6. The About Java window appears and displays the Java version on your computer.
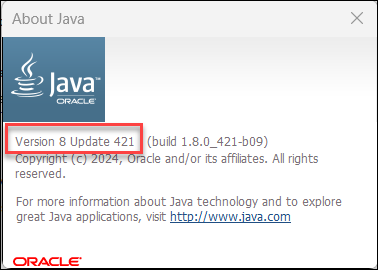
Option 2: Check Java Version on Windows Using Command Line
Another option to find the Java version on Windows is through the command line. Follow these steps:
1. Open the Windows Start menu and type cmd in the search bar.
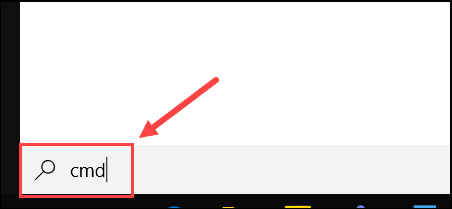
2. Open the Command Prompt once it appears in the search results.

3. Type the following command:
java -version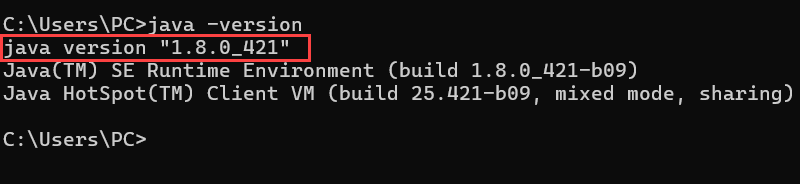
The output displays the Java version installed on your Windows system.
Conclusion
This article explained how to check the version of Java installed on a Windows system using a GUI or command prompt.
Next, learn more about Java Platform and Java EE.