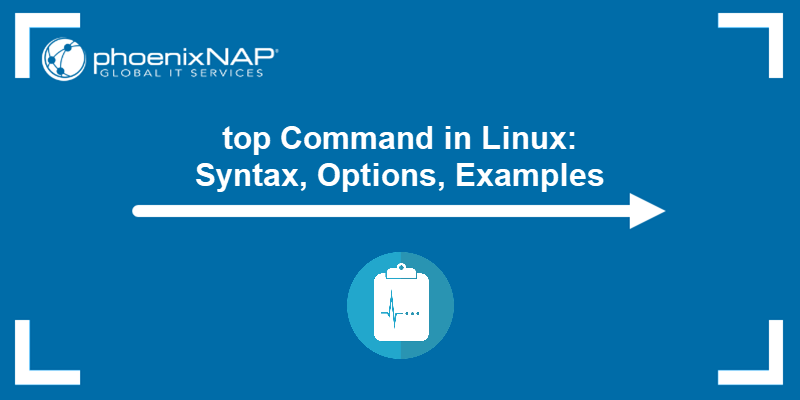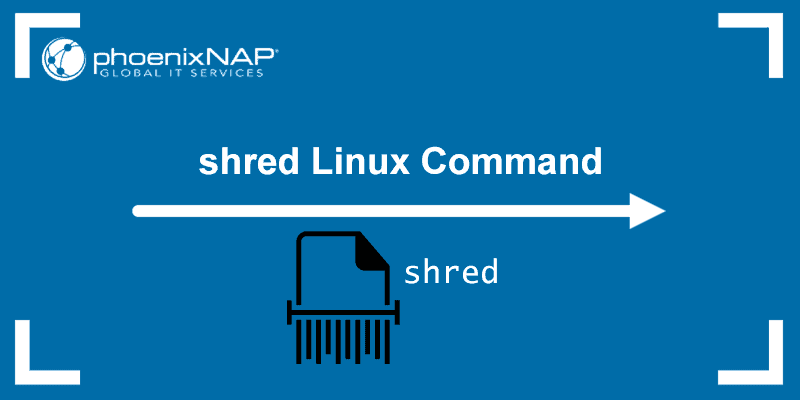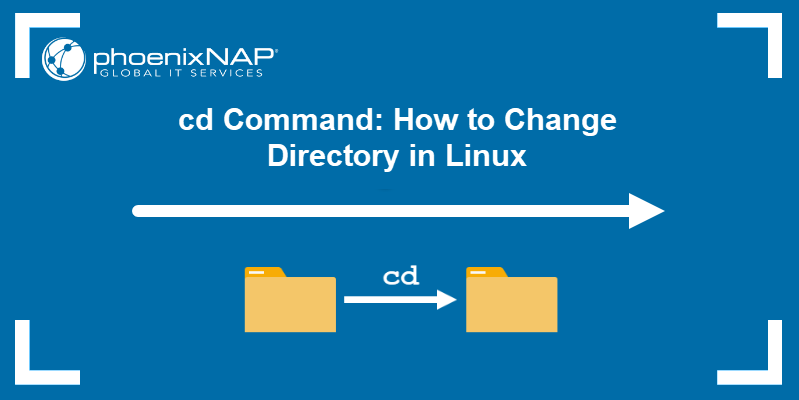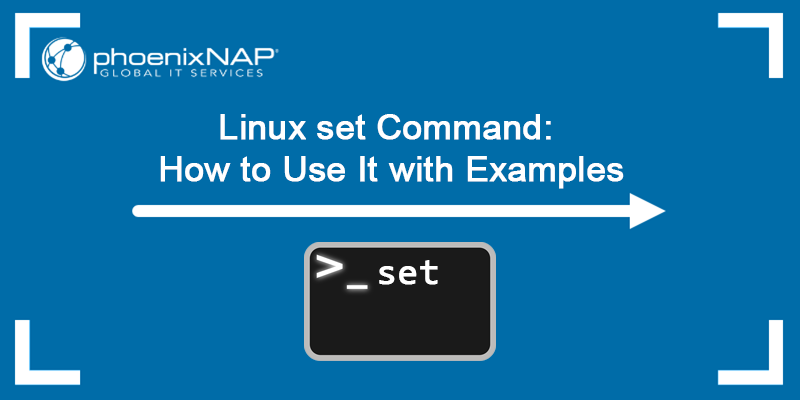SIGHUP (Signal Hang UP) is a signal that terminates a Linux process when its controlling terminal is closed. If you accidentally close a terminal or lose connection with the server, all processes running at the time are automatically terminated.
Using the nohup command is one way of blocking the SIGHUP signal and allowing processes to complete even after logging out from the terminal/shell.
In this article, you will learn how to use the nohup command while running processes.
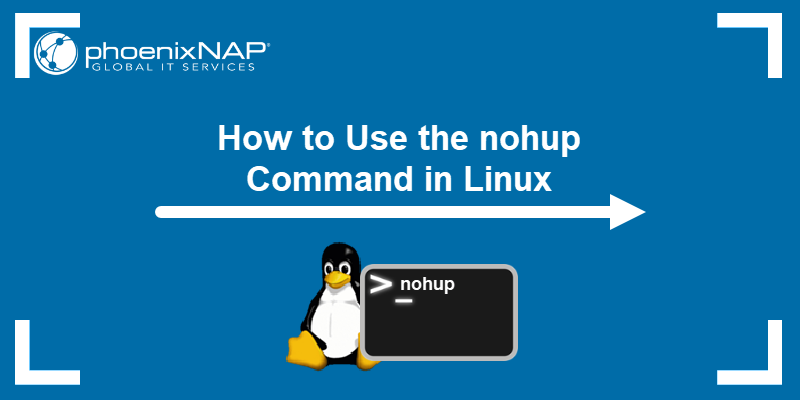
nohup Syntax
The syntax for using the nohup command is:
nohup [command] [argument]nohup Options
The nohup command features two basic command options, the --help and the --version options.
To display the help message, run the command:
nohup --help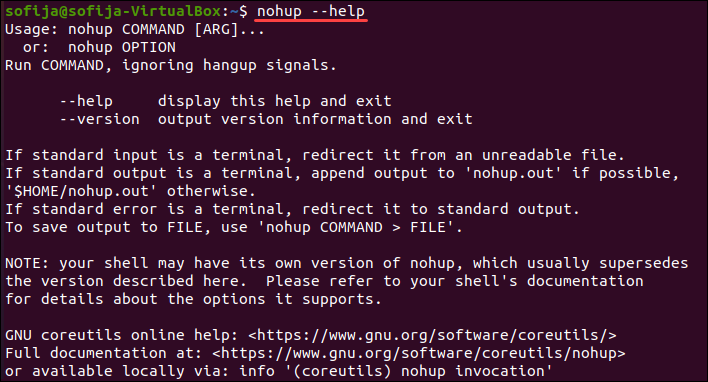
To display version information, type:
nohup --version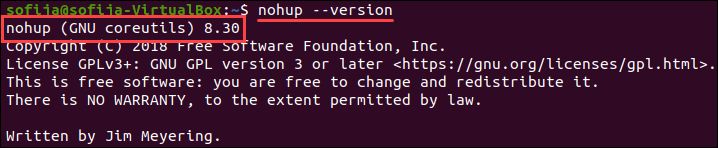
Note: Although nohup may appear similar to daemons, there is a significant difference. Daemons are reserved for processes that continuously run in the background, while nohup is used for processes that take a long time but don't continue running once done.
nohup Examples
There are a number of ways to use the nohup command, including running the required process in the background, running multiple processes simultaneously, or redirecting the output to a different file.
The examples below explain common use cases for the nohup command.
1. Running a Process with nohup
To run a command using nohup without any arguments, simply follow the syntax:
nohup [command]The shell ignores the output and appends it to the nohup.out file.
For instance, running the example.sh bash script (which is a simple Hello World script) should prompt the Hello World message in the nohup.out file:
nohup bash example.shVerify the contents of the file with:
cat nohup.out
2. Running a Process in the Background with nohup
Running a Linux process in the background frees up the terminal you are working in. To run a Linux process in the background with the nohup command, add the & symbol at the end of the command:
nohup [command] &For example, to run the example.sh bash script in the background, use the command:
nohup bash example.sh &The output displays the shell job ID and process ID - [1] 7366 in the example below.

To bring the command in the foreground, type:
fg
The output indicates whether the process is in progress or complete.
Note: For a list of all the important Linux commands in one place, check out our Linux Commands Cheat Sheet.
3. Running Multiple Processes in the Background with nohup
nohup bach -c '[command1] && [command2]'Replace [command1] and [command2] with the commands of your choice. Add more commands if necessary, making sure to separate them with &&.
For instance, to show the date/time and the calendar of the current month, run:
nohup bash -c 'date && cal'As the output is directed to the nohup.out file, use the cat command to list the contents of the file and verify the command above:
cat nohup.outThe output shows the date and calendar prompted with the command above.
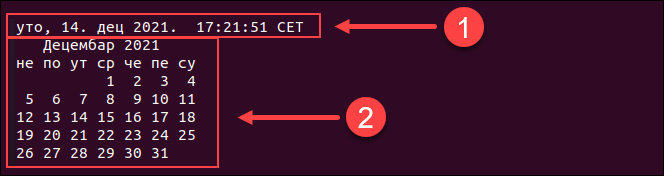
4. Redirecting Output to a Different File
As mentioned in the section above, nohup logs all output messages and errors into the nohub.out file.
Redirect these messages by specifying a custom location within the command:
nohup [command] > /path/to/output/file.txtIn the example below, the output for the command nohup bash -c 'date && cal' is redirected to the output.txt file. Check the output with the command:
cat output.txt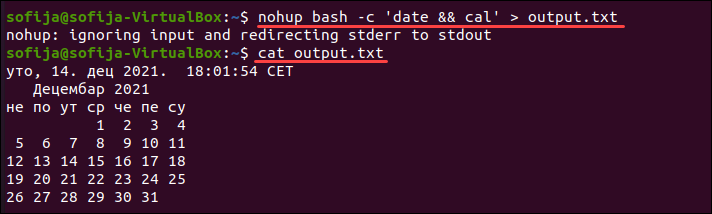
Conclusion
After reading this article, you should know how to use the nohup command to run processes in the background and redirect their output.
As an alternative to using the nohup command, consider checking out Tmux. Tmux was built to support multitasking in a terminal window. Learn more in our comprehensive Tmux Tutorial.